När du startar ett datorspel eller vill se en film via streaming, och upptäcker att ljudet saknas kan det vara frustrerande. Det kan initialt vara svårt att lokalisera orsaken till detta problem. Denna guide ger dig steg för steg instruktioner för att felsöka och åtgärda ljudproblem i Windows 10.
Ljudproblem kan tyvärr vara komplicerade. Fel kan uppstå i programvara från andra tillverkare, vilket ibland kräver en uppdatering. Problem kan också ha sin grund i Windows 10 självt eller i hårdvaran. Möjliga lösningar inkluderar att installera nya drivrutiner, justera inställningar eller återställa datorn till en tidigare punkt.
Denna guide börjar med de mest grundläggande stegen och går successivt djupare in i Windows 10-systemet ifall ljudproblemen kvarstår.
Börja med enkla felsökningar
Det är inte ovanligt att man irriterar sig över ljudproblem som egentligen beror på att mikrofonen är avstängd.
Se först till att ljudet inte är avstängt på själva datorn. Om ditt tangentbord har volymkontroller, tryck på en av tangenterna eller vrid på ett reglage för att kontrollera om volymfältet på skärmen justeras uppåt eller nedåt. Du kan även kolla i systemfältet och leta efter ”högtalarikonen” som normalt finns nära systemklockan.
Om det finns ett ”X” bredvid den virtuella högtalarikonen, betyder det att ljudet är avstängt. Klicka på högtalarknappen för att öppna volymkontrollen.
Klicka sedan på högtalarikonen till vänster om reglaget för att aktivera ljudet.

Det är också viktigt att kontrollera att ljudet inte är avstängt på själva hårdvaran. Exempelvis kan dina högtalare ha separata volymkontroller, eller vara felaktigt inkopplade i datorn eller eluttaget.
Ditt headset eller din mikrofon kan ha inbyggda volymkontroller som kan vara nedskruvade, eller att enheten inte är korrekt ansluten till datorn.
Exemplet nedan visar in-line kontrollerna för ljud (ratt) samt mikrofon (switch) på ett Logitech headset.

En annan enkel åtgärd är att kontrollera om problemet är specifikt för en viss applikation eller program på datorn. Det kan vara så att appen eller programmet i sig har ett fel som behöver åtgärdas eller att ljudet är avstängt i applikationen.
Exemplet nedan visar avstängt ljud på YouTube.

Andra lösningar du kan pröva är att installera alla Windows 10-uppdateringar eller starta om datorn.

Kontrollera vilken ljudenhet som är vald
Normalt sett ska du bara ha en ljudenhet installerad. Listan kan dock växa om du börjar ansluta externa enheter som HTC Vive, en trådlös Xbox-kontroller, ett headset etcetera.
Ibland kan Windows 10 fortsätta skicka ut ljud via t.ex. ett headset, trots att du har kopplat ur det.
Du kan kontrollera vilken ljudenhet som är vald på två olika sätt: via systemfältet eller via Kontrollpanelen.
Via systemfältet
Klicka på högtalarikonen i systemfältet. Ovanför volymkontrollen kommer namnet på den valda ljudenheten att visas. Klicka på namnet för att visa en lista med alternativ. Välj en annan ljudenhet tills du hör ljud.

Om ingenting fungerar, fortsätt till avsnittet ”Kör felsökaren”.
Via Kontrollpanelen
Tryck på Windows-tangenten, skriv ”Kontrollpanelen” i sökfältet och välj Kontrollpanelens skrivbordsapp. Välj därefter ”Hårdvara och ljud” och sedan ”Ljud”.

Nu ska ett nytt fönster med ljudinställningar dyka upp. Kontrollera att din ljudenhet är vald som standard. Om den inte är det, klicka på enheten i listan för att markera den, och klicka sedan på ”Ställ in som standard”. Avsluta genom att klicka på ”OK”.

Kör felsökaren
Windows 10 har en inbyggd felsökare som kan skanna systemet och föreslå eventuella lösningar.
Tryck på Windows-tangenten, skriv ”Ljud” i sökfältet, och välj ”Hitta och åtgärda problem med att spela upp ljud”. Detta öppnar felsökaren i Kontrollpanelen.

Du kan även komma åt den här felsökaren genom att gå till Start > Inställningar > System > Ljud > Felsökning.
När felsökaren har skannat efter ljudenheter väljer du den enhet du vill felsöka, och klickar sedan på ”Nästa”.

Windows 10 kommer nu att leta efter problem. Följ de anvisningar som ges för att försöka lösa dina ljudproblem.
Starta om ljudtjänsterna
Tryck på Windows-tangenten, skriv ”Tjänster” i sökfältet, och välj skrivbordsappen ”Tjänster”.

I fönstret Tjänster måste du starta om tre tjänster:
Remote Procedure Call (RPC)
Windows Audio
Windows Audio Endpoint Builder
För varje tjänst, klicka en gång för att markera den, högerklicka för att öppna menyn, och välj ”Starta om”. Om ”Starta om” är gråmarkerat, försök istället med ”Uppdatera”.

Stäng av ljudförbättringar
Dessa ”förbättringar”, som tillhandahålls av tillverkare av ljudhårdvara och av Microsoft, är menade att ge en optimal ljudupplevelse. Men ibland kan de vara grundorsaken till ljudproblemen.
Skriv ”Kontrollpanelen” i sökfältet och välj Kontrollpanelens skrivbordsapp.

Välj ”Hårdvara och ljud” och sedan ”Ljud”.

Under fliken ”Uppspelning”, välj din ljudenhet, högerklicka, och välj ”Egenskaper” längst ner.

När fönstret Egenskaper för högtalare/hörlurar visas, klicka på fliken ”Förbättringar”. Markera rutan bredvid ”Inaktivera alla ljudeffekter” (eller ”Inaktivera alla förbättringar”). Bekräfta ändringen genom att klicka på ”OK”.

Om detta inte fungerar kanske du inte har rätt ljudenhet som standard. Följ instruktionerna för att ställa in standardljudenheten. Om problemen kvarstår, fortsätt med nästa steg.
Ändra ljudformat
Det nuvarande ljudformatet kanske inte fungerar korrekt med din dators hårdvara. För att kontrollera detta, skriv ”Kontrollpanelen” i sökfältet och välj Kontrollpanelens skrivbordsapp.

Välj ”Hårdvara och ljud” följt av ”Ljud”.

Under fliken ”Uppspelning”, välj din ljudenhet, högerklicka, och välj ”Egenskaper” längst ner.

När fönstret Egenskaper för högtalare/hörlurar öppnas, klicka på fliken ”Avancerat”. En rullgardinsmeny visas under rubriken ”Standardformat”. Välj ett annat format och klicka på ”Test” för att se om det fungerar. Om det gör det, klicka på ”Verkställ” följt av ”OK”.
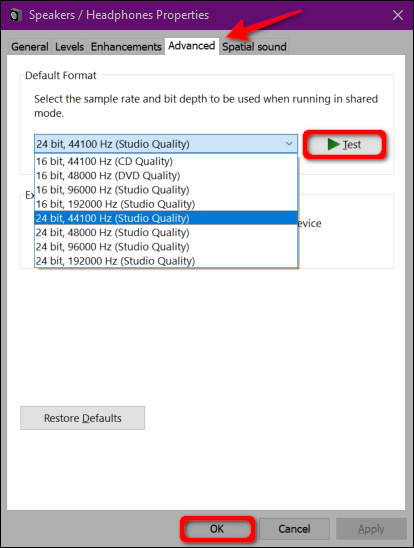
Om det inte hjälper att ändra ljudformatet, fortsätt till att uppdatera din ljuddrivrutin.
Uppdatera drivrutinen
Det finns två sätt att uppdatera drivrutinen. Många datorer från tillverkare som Dell och HP installerar program som söker efter och installerar uppdaterade drivrutiner.
Alienware datorer har t.ex. SupportAssist som letar efter utdaterade drivrutiner och hårdvaruproblem. Använd dessa program för att söka efter drivrutinsuppdateringar.
Det andra sättet är att uppdatera drivrutinen manuellt via Enhetshanteraren. Högerklicka på Start-knappen och välj ”Enhetshanteraren”.

Välj och expandera ”Ljud-, video- och spelenheter” för att lista alla ljudenheter. Klicka en gång på din primära enhet (exemplet visar Realtek Audio), högerklicka, och välj ”Uppdatera drivrutin”.

Välj ”Sök automatiskt efter uppdaterad drivrutinsprogramvara” i nästa fönster.
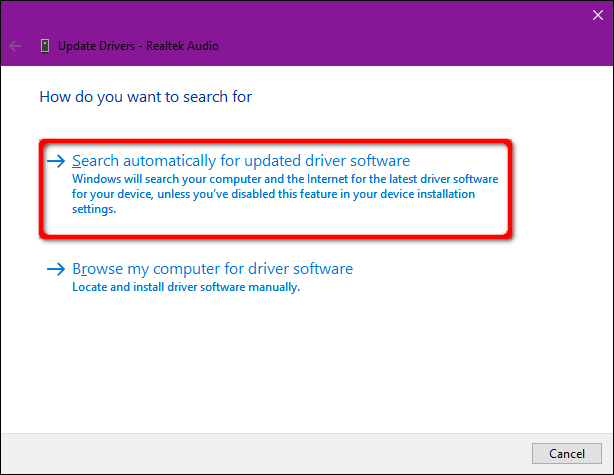
Du kan också besöka tillverkarens webbsida för ljudkortet och ladda ner nya drivrutiner. Välj i så fall alternativet ”Bläddra på min dator efter drivrutinsprogram” och ange sökvägen för filerna.

Ett annat alternativ under ”Bläddra på min dator efter drivrutinsprogram” är att installera kompatibla drivrutiner från en lista. Klicka på ”Låt mig välja från en lista över tillgängliga drivrutiner på min dator”.

Se till att rutan ”Visa kompatibel maskinvara” är markerad, välj en av de listade drivrutinerna och klicka på ”Nästa”.

Avinstallera och installera om din ljudenhet
Ta bort ljudenheten och låt Windows 10 installera om den med lämpliga drivrutiner.
Högerklicka på Start-knappen och välj ”Enhetshanteraren”.

När Enhetshanteraren öppnas, expandera ”Ljud-, video- och spelenheter”. Klicka på din primära enhet (exemplet visar Realtek Audio), högerklicka, och välj ”Avinstallera enhet”. Starta om datorn.
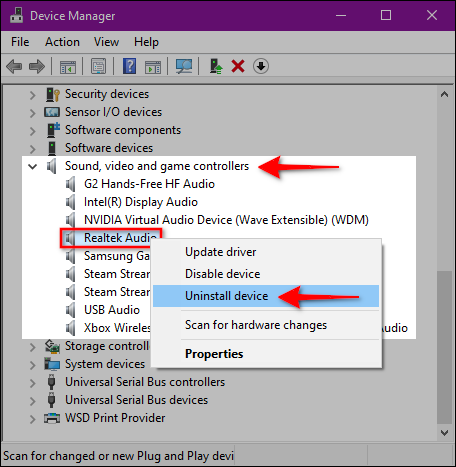
Windows 10 ska installera om rätt drivrutiner efter omstarten. För att kontrollera detta, gå tillbaka till Enhetshanteraren och se om ljudenheten visas under ”Ljud-, video- och spelenheter”.
Om den inte finns där, klicka på kategorin och högerklicka, och välj ”Sök efter maskinvaruändringar”.

Om din ljudenhet fortfarande inte visas, kan det vara ett hårdvarufel som inte kan åtgärdas med en drivrutinsuppdatering.
Utför en systemåterställning
Om ingenting annat fungerar, återställ datorn till en tidpunkt innan ljudproblemen började.
Skriv ”Återställ” i sökfältet och välj ”Skapa en återställningspunkt”.

Klicka på ”Systemåterställning” i fönstret Systemegenskaper för att starta tjänsten.

Ett fönster för systemåterställning visas. Klicka på ”Nästa” för att fortsätta.

I nästa steg, markera rutan bredvid ”Visa fler återställningspunkter” och välj en återställningspunkt som är skapad innan du började uppleva ljudproblem. Klicka på ”Nästa”.

Klicka på ”Slutför” och Windows 10 kommer att återställa din dator.
