Appar kan krascha eller frysa på iPhones och iPads, precis som de kan på alla andra plattformar. Apples iOS-operativsystem döljer appkrascher genom att stänga appen. Om du upplever att appar kraschar, fryser eller buggar, så här kan du åtgärda problemet.
Innehållsförteckning
Är det en app- eller enhetskrasch?
Först måste du ta reda på om det är en appkrasch eller en enhetskrasch. Det här är ganska enkelt: om du använder en app, och den plötsligt stängs utan anledning, kraschade appen. Om du använder en app och den inte svarar, men du fortfarande kan komma åt andra appar, har appen kraschat. Om du försöker starta en app och den fortsätter att försvinna kraschar appen upprepade gånger.
Om din telefon inte svarar är det troligtvis ett enhetsproblem. Din telefon visar en svart skärm eller förblir fast på Apple-logotypen om enheten har kraschat. Dessutom, om din iPhone eller iPad är långsam utan uppenbar anledning, och över flera appar, är det ett enhetsproblem.
Om du inte kan ansluta dina trådlösa hörlurar, skicka filer via AirDrop eller se AirPlay-enheter, är det möjligt att en tjänst som används av operativsystemet har kraschat.
Felsökning av appkrascher
Appar är programvara från tredje part som körs på din iPhone. Trots ”det bara fungerar” uppfattningen om Apple-enheter, finns det mycket som kan gå fel och få appar att krascha, sluta svara eller vägra att öppna alls. Problem beror vanligtvis på problem med koden, oväntad inmatning och till och med hårdvarubegränsningar. Appar är trots allt gjorda av människor och människor gör misstag.
Om en app plötsligt försvinner beror det på en krasch. I de flesta fall löser problemet genom att öppna det igen. Om du delar analyser med utvecklare (mer om detta senare), får de en kraschrapport som de kan använda för att förhindra att problemet uppstår igen.
Hur man dödar en app som inte svarar
Om en app inte svarar kan du döda den med appväxlaren. Det finns inget behov av att rutinmässigt döda appar med den här metoden om de inte orsakar problem. Appväxeln nås med olika genvägar, beroende på din iPhone-modell:
iPhone 8 och tidigare (enheter med en hemknapp): Dubbeltryck på hemknappen tills du ser en lista över nyligen använda program.
iPhone X och senare (enheter utan hemknapp): Svep uppåt från skärmens nederkant och svep åt höger eller svep uppåt från skärmens nederkant och håll kvar tills du ser en lista över nyligen använda applikationer.
Du kan använda den här listan för att snabbt växla mellan appar. Hitta applikationen som orsakar problemet och tryck och svep sedan uppåt på den för att ”slänga den” och stänga den. Appen försvinner från listan över nyligen använda appar.

Försök nu att starta om appen. När du har dödat appar på det här sättet tar det lite längre tid att öppna dem än när de är avstängda i bakgrunden. Det är därför du inte ska döda appar i onödan.
Sök efter uppdateringar
Gamla versioner av appar kan också orsaka problem. Att uppgradera från en större version av iOS till en annan kan orsaka stabilitetsproblem om en app inte uppdateras för att ta hänsyn till ändringarna. Ibland överger utvecklare sina appar helt.
Den mest uppenbara lösningen här är att leta efter en uppdatering. Starta App Store, gå till fliken ”Uppdateringar” och tryck sedan på ”Uppdatera alla” för att installera tillgängliga uppdateringar. Du kan se hur länge sedan en app uppdaterades genom att söka efter den i App Store och scrolla ner till Versionshistorik.

Om en app inte har uppdaterats på ganska länge kanske du vill söka efter ett alternativ. Ibland laddar utvecklare upp nya versioner som nya appar. Till exempel döptes anteckningsappen Drafts 4 om Utkast (äldre version) efter Utkast 5 släpptes.
Du kan se en utvecklares andra appar genom att trycka på dess namn under appbeskrivningen i App Store.
Installera om problemappar
Ibland kraschar appar alldeles för ofta. Ibland vägrar man att öppna helt och hållet och kraschar varje gång man försöker starta den. Om du upplever något av dessa problem, ta bort och installera sedan om appen. Du kommer att förlora all lokal appdata när du tar bort den, men det här är inget problem om den är beroende av molnet (som Evernote, Google Drive och Pages). Om appen kräver att du loggar in måste du göra detta igen när du installerar om den.
Så här tar du bort en app från din enhet:
Tryck och håll ned appikonen tills den rör sig.
Tryck på ”X” bredvid appen och tryck sedan på ”Radera” när du uppmanas.
Starta App Store, hitta appen och installera om den.

Tänk på att om appen inte längre är tillgänglig i App Store kommer du inte att kunna ladda ner den igen.
Kontrollera dina appbehörigheter
Ibland kan sekretessinställningar orsaka förödelse med dina appar. Till exempel, om en kartapp inte kan hämta din plats måste du se till att den har tillgång till den informationen.

Gå till Inställningar > Sekretess och kontrollera alla relevanta kategorier, som kamera, mikrofon eller platstjänster. Alla appar som kräver ditt tillstånd för att komma åt tjänster eller information kommer att listas här.
Skapa lite ledigt utrymme
Om din enhet är full till brädden kan du stöta på konstigt appbeteende. Detta gäller särskilt appar som kräver ledigt utrymme för att fungera, som kameraappar, ljudinspelare och så vidare. Du kan också stöta på en generell iOS-nedgång.

Gå till Inställningar > Allmänt > iPhone-lagring för att se hur mycket ledigt utrymme du har. Lär dig hur du skapar ledigt utrymme på iOS.
Kontakta utvecklaren eller få en återbetalning
Om du precis har laddat ner appen och den vägrar att fungera kan du kontakta utvecklaren eller begära en återbetalning. För att kontakta utvecklaren, hitta appen i App Store och scrolla sedan ner till avsnittet ”Betyg och recensioner”. Klicka på ”App Support” för att komma till utvecklarens supportwebbplats. Mycket av tiden kommer detta att vara en FAQ, men det finns vanligtvis kontaktinformation för utvecklaren också.
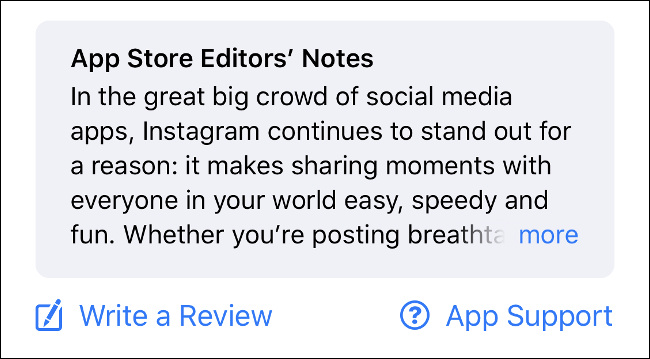
Se till att beskriva ditt problem i detalj och inkludera din iPhone/iPad-modell och iOS-programvaruversion (båda finns under Inställningar > Om). Länken ”App Support” är endast synlig för användare som laddat ner den appen, så om du inte ser den, se till att du använder samma Apple-ID som du köpte (eller laddade ner) appen med.
Om du har betalat för en app och den inte fungerar har du rätt till återbetalning. Läs om hur du begär återbetalning av appar från Apple.
Felsökning av enhets- och iOS-krascher
iPhone och iPad använder Apples iOS-operativsystem. Trots att plattformen är relativt stabil kommer problem uppstå ibland. Dessa kan inkludera slumpmässiga omstarter, programvarufel och frysningar som kräver manuellt ingripande.
Hur du startar om din iPhone
Många problem löses helt enkelt genom att starta om din enhet. Om du har märkt konstigt OS-beteende, som en skärm som inte ”sovar” eller problem med ljuduppspelning, kan en omstart göra susen.
Metoden du använder för att starta om enheten beror på din iPhone-modell:
iPhone 8, X, XS, eller XR: Tryck och håll ned Volym ned och Sleep/Wake tills ”Slide to Power Off” visas, och svep sedan över fältet för att stänga av enheten.
iPhone 7 eller tidigare: Tryck och håll ned vilo-/väckningsknappen, antingen på toppen (iPhone 5s och tidigare) eller höger sida (iPhone 6 och 7), tills ”Skjut för att stänga av” visas, och svep sedan fältet för att stänga av av din enhet.
När din enhet har stängts av kan du starta om den genom att hålla ned Sleep/Wake-knappen tills Apple-logotypen visas.
Återställ en iPhone som inte svarar
Om din iPhone inte svarar helt eller verkar vara frusen måste du tvinga fram en återställning genom att hålla ner några knappar. Detta varierar beroende på vilken iPhone-modell du använder:
iPhone 8, X, XS och XR: Tryck och släpp Volym upp, tryck och släpp Volym ned och tryck sedan på och håll ned Sleep/Wake-knappen tills Apple-logotypen visas.
iPhone 7: Tryck och håll in Volym upp och Sleep/Wake-knappen tills Apple-logotypen visas.
iPhone 6 eller tidigare: Tryck och håll ned hem- och vilo-/väckningsknapparna tills Apple-logotypen visas.
Om din iPhone har en fysisk hemknapp så är det en iPhone 6. Andra modeller har antingen en virtuell hemknapp (programvarustyrd, utan rörliga delar) eller ingen hemknapp alls.
Installera om iOS
Ibland löses inte problem genom en omstart, och du kan behöva installera om iOS. Detta är den sista utvägen för ihållande problem relaterade till kärnoperativsystemet. Sådana problem kan uppstå från användning av tredjepartsprogramvara som används för att ”rengöra” eller underhålla din iPhone och jailbreaking.
Tänk på att ominstallation av iOS gör att du förlorar all data på din iPhone. Se till att du skapar en iPhone-säkerhetskopia så att du kan återställa dina data när du är klar.
Gå till Inställningar och tryck på ditt namn högst upp i listan.
Tryck på din iPhone från listan över enheter längst ned på skärmen (den kommer att säga ”Denna iPhone”).
Tryck på ”Hitta min iPhone.” Avmarkera ”Hitta min iPhone” och ange sedan ditt Apple ID-lösenord.
Starta iTunes (Windows-användare kan ladda ner det från Apples hemsida) och anslut din iPhone med en Lightning-kabel.
Klicka på enhetsikonen i det övre högra hörnet (se skärmdump nedan).
Klicka på Återställ iPhone på fliken Sammanfattning och följ sedan anvisningarna.

Misstänker du ett maskinvaruproblem?
Om du har provat allt och tror att ditt problem är hårdvarurelaterat kan du ta reda på det gratis av boka tid själv på närmaste Apple Store eller auktoriserade servicecenter. Om din iPhone fortfarande är under garanti täcks eventuella reparationer och är kostnadsfria. Du kan ta reda på om du är täckt Apples hemsida.
Om din iPhone inte täcks debiteras du endast för allt arbete du godkänner. Apples tekniker kommer att köra en diagnostik på din enhet och ta reda på om det finns några problem under huven.

Du kan sedan bestämma om du vill få enheten reparerad. Om reparationer är dyra kan det vara värt att välja en ny enhet istället. Apple kommer till och med att erbjuda dig lite inbyteskredit att använda mot din nya enhet.
Dela Analytics för att förbättra programvaran
Önskar du att det fanns något du kunde göra för att förbättra programvaran du använder? Gå till Inställningar > Sekretess > Analytics för att granska dina nuvarande policyer för analysdelning. Analytics är anonym användningsstatistik som samlas in om din enhet, programvaran som körs på den och vad du använder den till.
Du kan aktivera ”Dela iPhone och titta på Analytics” för att dela information direkt med Apple. Företaget kan sedan använda informationen för att förbättra iOS. Du kan också aktivera ”Dela med apputvecklare” för att dela anonym användning och kraschrapporter med tredjepartsutvecklare. Detta kommer att hjälpa dem att tappa buggar och skapa mer stabila programvaruupplevelser.

Det finns några andra växlar du kan aktivera, men ingen är lika värdefull som de två när det gäller att förbättra din vardagliga iOS-upplevelse. Apple lovar att ingen identifierande information överförs under denna process, men du kan stänga av dessa om det gör dig obekväm.

