Precis som på andra plattformar kan applikationer på iPhones och iPads krascha eller frysa. Apples operativsystem iOS döljer appkrascher genom att helt enkelt stänga ner appen. Om du upplever att applikationer kraschar, fryser eller buggar, finns det åtgärder du kan vidta för att lösa problemen.
Är det applikationen eller enheten som krånglar?
Det första steget är att avgöra om det är en applikationskrasch eller en enhetskrasch. Det är relativt enkelt att konstatera: Om en applikation du använder oväntat stängs ner, har appen kraschat. Om appen inte svarar men du fortfarande kan använda andra appar, har appen också kraschat. Och om en applikation omedelbart stängs ner varje gång du försöker öppna den, kraschar appen upprepade gånger.
Om enheten inte svarar alls tyder det snarare på ett enhetsproblem. En svart skärm eller att enheten fastnar på Apple-logotypen är klassiska tecken på en enhetskrasch. Långsam prestanda över flera applikationer, utan uppenbar orsak, pekar också mot ett enhetsproblem.
Problem med att ansluta trådlösa hörlurar, skicka filer via AirDrop eller se AirPlay-enheter, kan indikera att en tjänst som operativsystemet använder har kraschat.
Felsökning av applikationskrascher
Applikationer är tredjepartsprogram som körs på din iPhone. Trots den utbredda uppfattningen att Apple-enheter ”bara funkar”, finns det många saker som kan gå fel och leda till att applikationer kraschar, slutar svara eller vägrar att öppnas. Orsaken ligger ofta i problem med koden, oväntade inmatningar och till och med hårdvarubegränsningar. Kom ihåg att applikationer är skapade av människor, och människor gör misstag.
Om en applikation plötsligt försvinner beror det på en krasch. Ofta löses problemet enkelt genom att öppna appen igen. Om du har aktiverat att dela analysdata med utvecklare (mer om detta senare), får de en kraschrapport som kan hjälpa dem att förhindra att felet inträffar igen.
Hur man stänger en applikation som inte svarar
Om en applikation inte svarar kan du tvångsavsluta den via appväxlaren. Det är inte nödvändigt att stänga applikationer på det här sättet om de inte orsakar problem. Appväxlaren öppnas med olika kommandon beroende på din iPhone-modell:
iPhone 8 och tidigare (enheter med hemknapp): Dubbelklicka på hemknappen tills en lista över nyligen använda applikationer visas.
iPhone X och senare (enheter utan hemknapp): Dra uppåt från skärmens nederkant och svep åt höger, eller dra uppåt från skärmens nederkant och håll kvar fingret tills listan över nyligen använda applikationer visas.
Denna lista låter dig snabbt växla mellan applikationer. Leta reda på den problematiska appen, tryck och dra den uppåt för att stänga ner den. Applikationen försvinner då från listan över nyligen använda applikationer.
Prova sedan att starta om appen. När du har tvångsavslutat en app tar det lite längre tid att starta den igen jämfört med om den kördes i bakgrunden. Därför bör du inte stänga applikationer i onödan.
Sök efter uppdateringar
Äldre versioner av applikationer kan också orsaka problem. En större iOS-uppdatering kan leda till instabilitetsproblem om en applikation inte uppdateras för att anpassa sig till ändringarna. Ibland händer det även att utvecklare slutar stödja sina applikationer helt och hållet.
Den enklaste lösningen är att söka efter uppdateringar. Öppna App Store, gå till fliken ”Uppdateringar” och tryck sedan på ”Uppdatera alla” för att installera alla tillgängliga uppdateringar. Du kan kontrollera när en applikation senast uppdaterades genom att söka efter den i App Store och bläddra ner till ”Versionshistorik”.

Om en applikation inte har uppdaterats på länge kan det vara värt att söka efter ett alternativ. Ibland publicerar utvecklare nya versioner av sina applikationer som nya applikationer. Till exempel bytte anteckningsappen Drafts 4 namn till Drafts (äldre version) när Drafts 5 släpptes.
Du kan se en utvecklares övriga applikationer genom att trycka på utvecklarens namn under applikationsbeskrivningen i App Store.
Installera om problematiska applikationer
Ibland kraschar en applikation alltför ofta. Ibland vägrar den att öppnas helt och kraschar varje gång man försöker starta den. Om du upplever dessa problem, radera applikationen och installera om den. All lokal appdata kommer att raderas i samband med avinstallationen, men det är inget problem om applikationen lagrar data i molnet (som Evernote, Google Drive och Pages). Om applikationen kräver att du loggar in, behöver du göra det igen efter ominstallationen.
Så här raderar du en applikation från din enhet:
Tryck och håll ned appikonen tills den börjar skaka.
Tryck på ”X” bredvid applikationen och tryck sedan på ”Radera” när du blir uppmanad.
Öppna App Store, sök efter applikationen och installera om den.

Observera att om applikationen inte längre är tillgänglig i App Store, kan du inte installera den igen.
Kontrollera applikationsbehörigheter
Ibland kan sekretessinställningar ställa till med problem för applikationer. Till exempel, om en kartapp inte kan hämta din position, måste du kontrollera att den har behörighet att komma åt den informationen.

Gå till Inställningar > Integritet och kontrollera relevanta kategorier, som kamera, mikrofon eller platstjänster. Alla applikationer som kräver ditt tillstånd för att komma åt tjänster eller information kommer att listas här.
Skapa lite utrymme
Om din enhet är full, kan du uppleva konstigt appbeteende. Det gäller särskilt applikationer som kräver utrymme för att fungera, som kameraappar, ljudinspelare, med mera. Du kan också uppleva en generell iOS-nedgång.

Gå till Inställningar > Allmänt > iPhone-lagring för att se hur mycket ledigt utrymme du har. Lär dig hur du skapar ledigt utrymme på iOS.
Kontakta utvecklaren eller begär en återbetalning
Om du precis har laddat ner en applikation som vägrar att fungera, kan du kontakta utvecklaren eller begära en återbetalning. För att kontakta utvecklaren, sök efter applikationen i App Store och bläddra ner till avsnittet ”Betyg och recensioner”. Klicka på ”App Support” för att besöka utvecklarens supportwebbplats. Ofta kommer detta att vara en FAQ, men det brukar också finnas kontaktinformation till utvecklaren.
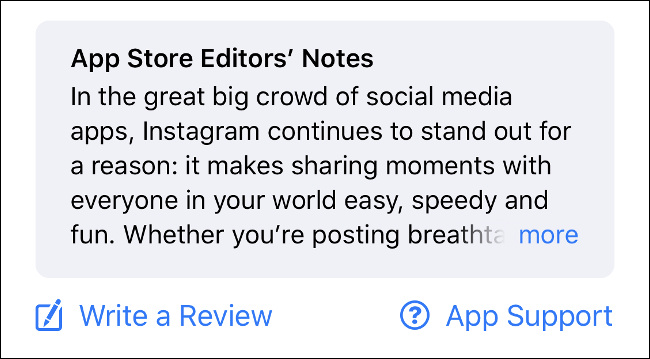
Var noga med att beskriva ditt problem i detalj och ange din iPhone/iPad-modell och iOS-version (du hittar båda under Inställningar > Om). Länken ”App Support” är bara synlig för användare som har laddat ner applikationen, så om du inte ser den, kontrollera att du använder samma Apple-ID som du använde när du köpte (eller laddade ner) applikationen.
Om du har betalat för en applikation och den inte fungerar, har du rätt till återbetalning. Läs om hur du begär återbetalning för applikationer från Apple.
Felsökning av enhets- och iOS-krascher
IPhone och iPad använder Apples operativsystem iOS. Även om plattformen är relativt stabil, uppstår det problem ibland. Det kan röra sig om slumpmässiga omstarter, mjukvarufel eller frysningar som kräver manuellt ingripande.
Hur man startar om en iPhone
Många problem löses enkelt genom att starta om enheten. Om du har observerat konstigt beteende i operativsystemet, som att skärmen inte ”släcks” eller problem med ljuduppspelning, kan en omstart vara lösningen.
Metoden du använder för att starta om enheten varierar beroende på din iPhone-modell:
iPhone 8, X, XS, eller XR: Tryck och håll ned volym ned-knappen och strömbrytaren samtidigt tills ”Dra för att stänga av” visas, och dra sedan över fältet för att stänga av enheten.
iPhone 7 eller tidigare: Tryck och håll ned strömbrytaren, antingen på toppen (iPhone 5s och tidigare) eller på höger sida (iPhone 6 och 7), tills ”Dra för att stänga av” visas, och dra sedan över fältet för att stänga av enheten.
När enheten är avstängd kan du starta om den genom att hålla ned strömbrytaren tills Apple-logotypen visas.
Återställ en iPhone som inte svarar
Om din iPhone inte svarar alls eller verkar fryst måste du tvinga fram en återställning genom att hålla nere vissa knappar. Vilka knappar som gäller varierar beroende på iPhone-modell:
iPhone 8, X, XS och XR: Tryck och släpp volym upp-knappen, tryck och släpp volym ned-knappen, och tryck sedan på och håll ned strömbrytaren tills Apple-logotypen visas.
iPhone 7: Tryck och håll ned volym ned-knappen och strömbrytaren samtidigt tills Apple-logotypen visas.
iPhone 6 eller tidigare: Tryck och håll ned hemknappen och strömbrytaren samtidigt tills Apple-logotypen visas.
Om din iPhone har en fysisk hemknapp är det en iPhone 6. Andra modeller har antingen en virtuell hemknapp (programstyrd, utan rörliga delar) eller ingen hemknapp alls.
Installera om iOS
Ibland löser inte en omstart problemet och du kan behöva installera om iOS. Det är sista utvägen vid envisa problem som relateras till själva operativsystemet. Sådana problem kan uppstå vid användning av tredjepartsprogram för att ”rensa” eller underhålla din iPhone, eller efter jailbreaking.
Tänk på att en ominstallation av iOS raderar all data på din iPhone. Se därför till att du har skapat en säkerhetskopia av din iPhone så att du kan återställa dina data efter ominstallationen.
Gå till Inställningar och tryck på ditt namn högst upp i listan.
Tryck på din iPhone i listan över enheter längst ner på skärmen (den kommer att heta ”Denna iPhone”).
Tryck på ”Hitta min iPhone”. Avmarkera ”Hitta min iPhone” och ange ditt Apple ID-lösenord.
Starta iTunes (Windows-användare kan ladda ner det från Apples webbplats) och anslut din iPhone med en Lightning-kabel.
Klicka på enhetsikonen i det övre högra hörnet (se skärmdumpen nedan).
Klicka på ”Återställ iPhone” på fliken ”Sammanfattning” och följ sedan anvisningarna.

Misstänker du ett hårdvarufel?
Om du har försökt allt och misstänker att problemet är relaterat till hårdvaran, kan du få den undersökt kostnadsfritt genom att boka tid på närmaste Apple Store eller ett auktoriserat servicecenter. Om din iPhone fortfarande är under garanti, täcks eventuella reparationer och är kostnadsfria. Du kan kontrollera om du har garanti på Apples webbplats.
Om din iPhone inte täcks av garantin, debiteras du endast för de arbeten som du godkänner. Apples tekniker kommer att utföra en diagnostik på enheten för att se om det finns några problem under ytan.

Därefter kan du avgöra om du vill få enheten reparerad. Om reparationerna blir kostsamma, kan det vara värt att byta till en ny enhet istället. Apple erbjuder ibland inbyteskredit som du kan använda mot köpet av en ny enhet.
Dela Analytics för att förbättra programvaran
Vill du bidra till att förbättra programvaran du använder? Gå till Inställningar > Integritet > Analytics för att granska dina nuvarande inställningar för analysdelning. Analytics är anonym användningsstatistik som samlas in om din enhet, programvaran som körs på den och hur du använder den.
Du kan aktivera ”Dela iPhone- och klock-Analytics” för att dela information direkt med Apple. Företaget kan sedan använda den informationen för att förbättra iOS. Du kan även aktivera ”Dela med apputvecklare” för att dela anonym användnings- och kraschrapporter med tredjepartsutvecklare. Det hjälper dem att åtgärda buggar och skapa stabilare programvaruupplevelser.

Det finns några andra inställningar du kan aktivera, men ingen är lika viktig som dessa två när det gäller att förbättra din vardagliga iOS-upplevelse. Apple garanterar att ingen identifierbar information överförs under processen, men du kan stänga av dem om du känner dig obekväm med det.