Det finns ett faktum att en webbplats som laddar mycket långsamt kan leda till en dålig rankningsfaktor. Ja sant. Du kanske inte har något tålamod att hantera långsamma webbsidor och det är därför du är här! När du försöker komma åt en webbsida i din webbläsare kan du ibland bli förbjuden att komma åt den. Detta kan hända när du nekas åtkomst till sådana webbsidor (på grund av behörighetsrättigheter) eller när du försöker komma åt några tomma webbsidor. Om du vill lära dig hur du fixar 403-fel på Google Chrome, är du på rätt plats! Vi tar med en perfekt guide som hjälper dig att förstå hur du fixar 403 förbjudet fel på Google Chrome.
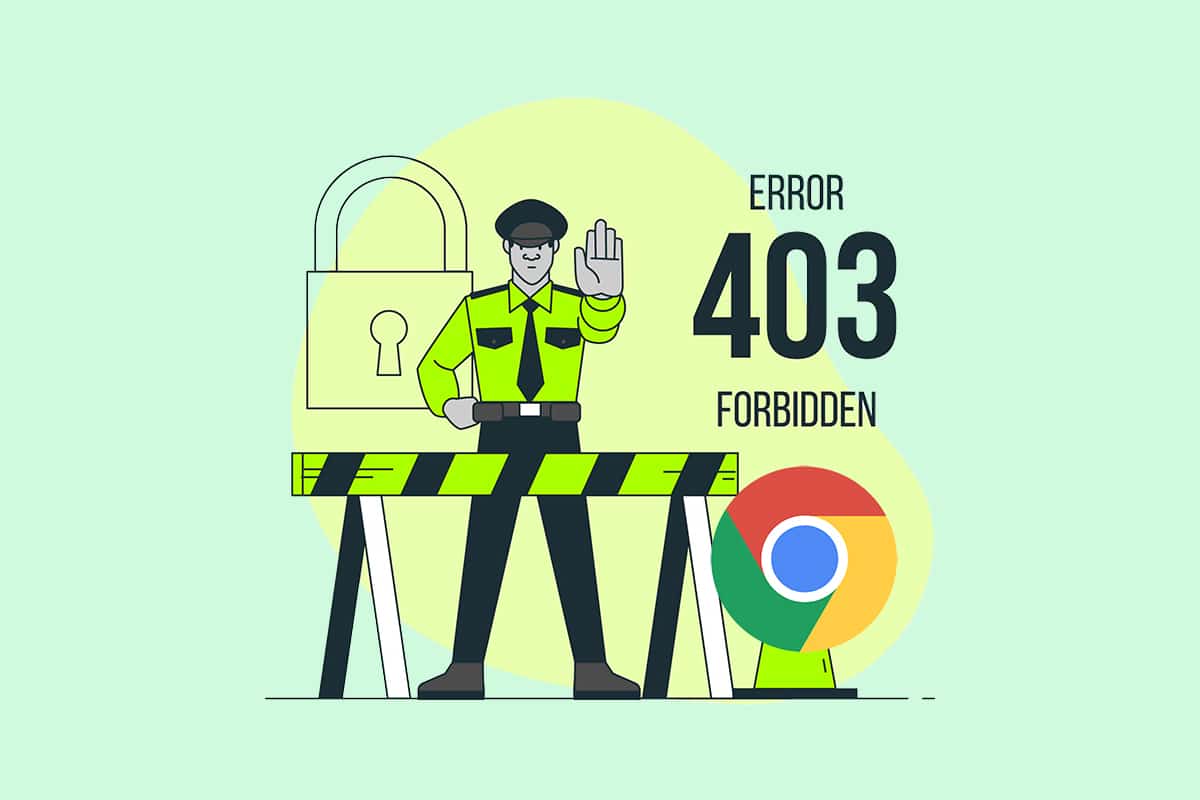
Innehållsförteckning
Så här åtgärdar du Google Chrome 403-fel
Felet 403 förbjudet är en HTTP-statuskod som indikerar att du är förbjuden att komma åt sidan. När webbplatsägare har angett korrekta behörigheter för webbsidorna och om du inte har dem kan du möta samma sak. Å andra sidan, om webbplatsägaren inte har ställt in behörigheterna korrekt, kommer du att möta samma fel. Du kan möta felet i vissa andra format som
- 403 Förbjudet
-
HTTP 403 förbjudet
- HTTP-fel 403 – Förbjudet
- HTTP-fel 403.14 – Förbjudet
- Fel 403
- Förbjudet: Du har inte behörighet att komma åt [directory] på denna server
- Fel 403 – Förbjudet
I de flesta fall finns det inte mycket du kan göra från din sida för att lösa problemet. Men om det är ett tillfälligt fel, här är några saker som hjälper dig att veta hur du fixar 403-felet.
Vad orsakar 403 förbjudet fel?
Om du har några felkonfigurerade åtkomsträttigheter från klientsidan kan du mer sannolikt lösa problemet själv. Korrekt läs-, skriv-, exekveringsbehörighet för filen eller mappen som härrör från mapp-/filegenskaper kan vara orsaken till problemet. Förutom dessa faktorer finns det få andra källor till 403 förbjudet fel. De är listade nedan.
- Privat innehåll som kräver adekvata behörigheter.
- Användarbegränsat innehåll.
- Åtkomst till geografiskt begränsade webbsidor.
- Förekomst av skadlig programvara/virus.
- IP-adressen är inte giltig eller blockerad.
- URL-skrivfel.
-
Internetanslutningsfel.
- Korrupt cache, inkompatibla tillägg eller tillägg i webbläsaren.
Gå nu vidare till nästa avsnitt för att ta reda på hur du fixar 403 förbjudet fel på Google Chrome.
Grundläggande felsökningssteg
Följ dessa grundläggande felsökningssteg för att åtgärda nämnda fel.
-
Ladda om webbsidor: Den primära korrigeringen för alla vanliga webbläsarrelaterade fel är att ladda om webbsidorna för att lösa eventuella interna fel. Du kan ladda om webbsidor direkt i Chrome genom att trycka på omladdningsknappen eller helt enkelt trycka på Ctrl + R-tangenterna på motsvarande webbsida.
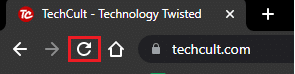
-
Se till att URL:en är korrekt: Se till att URL:en är perfekt utan stavfel. Kontrollera tilläggen .html eller .com och om det är tillförlitligt eller inte. Notera att en vanlig URL kommer att sluta på .com, .html, .org, .in, .php etc, medan en katalog-URL kommer att ha suffixet ”/”.
-
Prova annan enhet: Kontrollera om problemet är med din enhet eller webbplatsen. Anslut till en annan enhet och försök komma åt samma webbsida på den. Om du möter samma fel 403 på en annan enhet kan det finnas ett problem med webbplatsen. Å andra sidan, om du inte stötte på problemet på någon annan enhet, är problemet med din dator.
-
Starta om routern: Om du använder en Wi-Fi-anslutning istället för Ethernet, finns det få möjligheter att eventuella konfigurationsproblem i routern kan leda till problemet.
Obs: För att återuppta nätverksanslutningen, starta om din router enligt instruktionerna nedan.
1. Hitta PÅ/AV-knappen på baksidan av din router. Tryck på knappen en gång för att stänga AV din router.
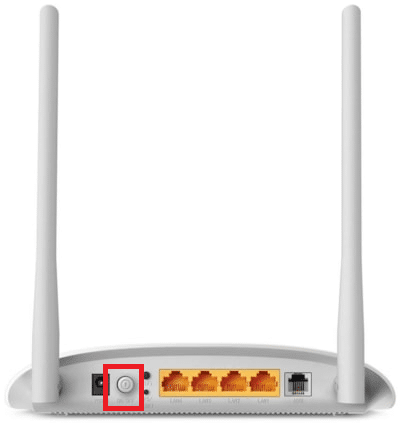
2. Koppla bort strömkabeln och vänta tills strömmen är helt urladdad från kondensatorerna. Nu är din router helt slut på ström.
3. Vänta en minut innan du återställer strömmen och vänta tills nätverksanslutningen har återupprättats.
-
Kontrollera om du är utloggad: Om du försöker komma åt webbsidan från webbhistoriken kan du ha blivit utloggad från webbsidan/applikationen nu. Så kontrollera om du är inloggad och se till att du inte möter felet igen.
-
Försök igen senare: Tålamod är viktigt. Starta om din dator och försök komma åt webbplatsen efter en tid. Kontrollera om du stöter på problemet igen.
Om du inte uppnådde någon korrigering genom att implementera ovan angivna grundläggande felsökningsmetoder, är det dags att prova avancerade felsökningsalternativ för att lära dig hur du åtgärdar 403-fel. Här är några enkla och effektiva metoder ordnade i kronologisk ordning som hjälper dig att förstå hur du fixar 403-fel. Följ dem i samma ordning för att uppnå perfekta resultat.
Metod 1: Synkronisera datum och tid
När du försöker komma åt någon webbsida i Google Chrome, ser servern till om datum och tid för din dator stämmer överens med datum och tid för servern som finns på den specifika geografiska platsen. Den här funktionen kan tyckas obemärkt för många användare, men den är främst avsedd att undvika datastöld eller datamissbruk. Du kan också få 403 Google-fel när du har felaktiga datum- och tidsinställningar i Windows 10 PC. Se till att datum och tid på din dator är korrekta genom att följa stegen nedan.
1. Skriv datum- och tidsinställningar i Windows sökfält
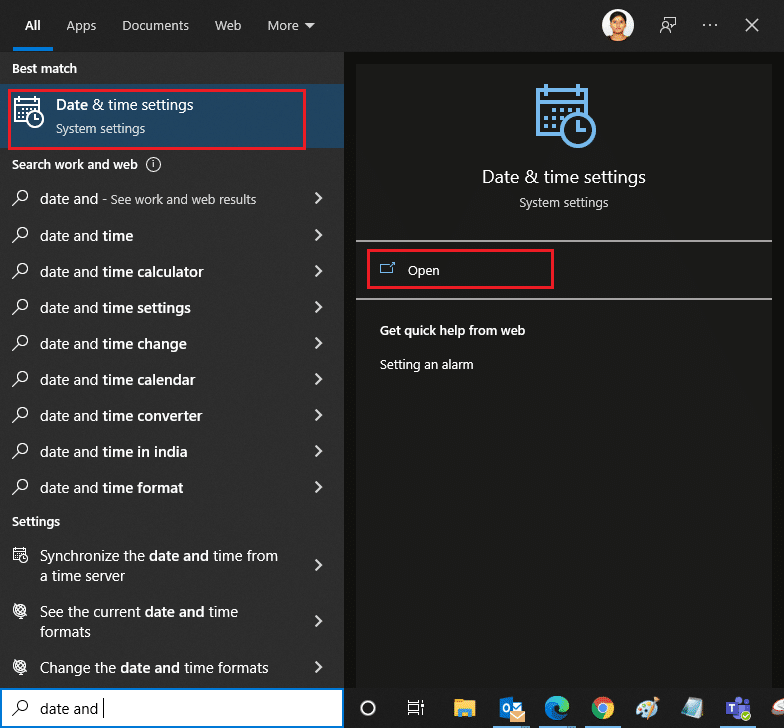
2. Kontrollera och välj Tidszon från rullgardinsmenyn och se till om det är din nuvarande geografiska region.
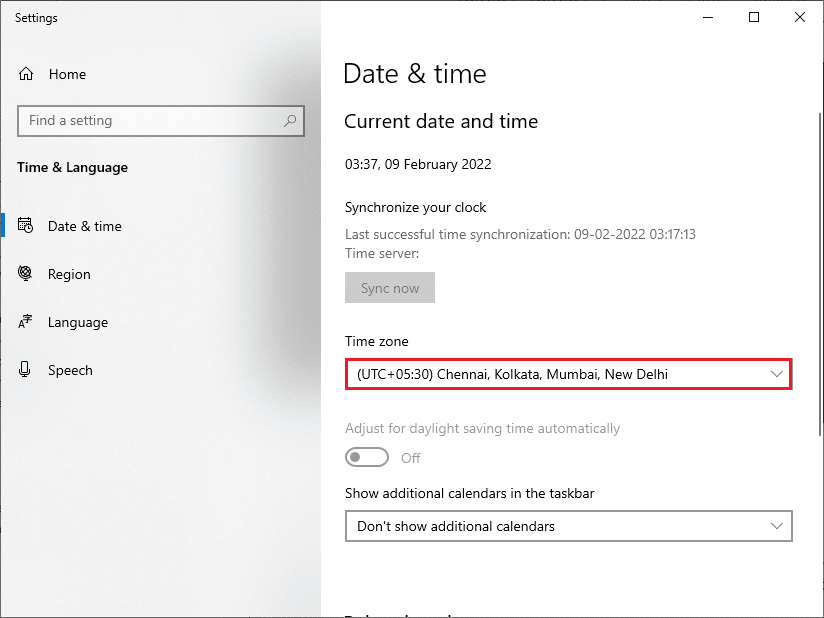
3. Se sedan till att tid och datum stämmer överens med Universell tid och datum.
Om det finns någon variation, fixa den och kontrollera om du har löst problemet.
Metod 2: Använd privat surfning
Om du står inför Forbidden 403-fel på grund av säkerhets- och integritetsskäl, kan du prova inkognitoläge. Här kommer inte din sökhistorik eller senaste sidor att övervakas eller registreras och därför döljer den alla korrupta cookies och cache som är ansvariga för 403 Google-fel. Följ stegen nedan för att öppna webbsidan i privat läge.
1. Öppna Google Chrome.
2. Klicka på den treprickade ikonen i det övre högra hörnet.
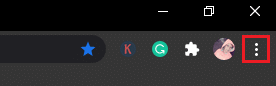
3. Välj alternativet Nytt inkognitofönster eller tryck och håll ned Ctrl + Skift + N-tangenter i krom för att starta det.
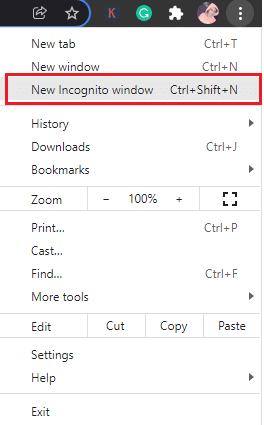
Metod 3: Ta bort cache och cookies
Cache och cookies i din webbläsare lagrar dina webbläsardata. Om det finns misstänkta data lagrade lokalt, eller om data är korrupta eller inkompatibla kan du få 403 Google-fel. Rensa därför webbläsardata, cacheminne och insamlade cookies för att åtgärda problemet.
1. Öppna webbläsaren Chrome.
Obs! Du kan navigera direkt på sidan för att ta bort webbhistorik i Chrome genom att skriva chrome://settings/clearBrowserData i sökfältet.
2. Klicka på den treprickade ikonen i det övre högra hörnet.
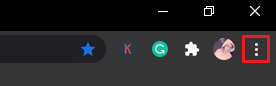
3. Klicka på alternativet Fler verktyg som visas nedan.
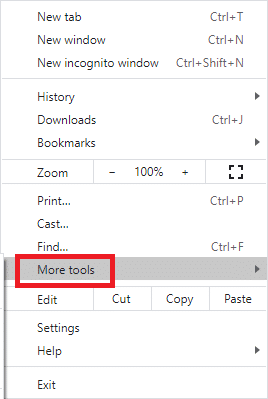
4. Klicka på Rensa webbinformation…
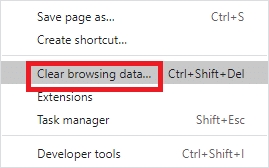
5. Välj här tidsintervall för åtgärden som ska slutföras. Om du till exempel vill radera hela data, välj Hela tiden och klicka på Rensa data.
Obs: Se till att rutan Cookies och annan webbplatsdata och Cachade bilder och filer är markerade innan du rensar data från webbläsaren.
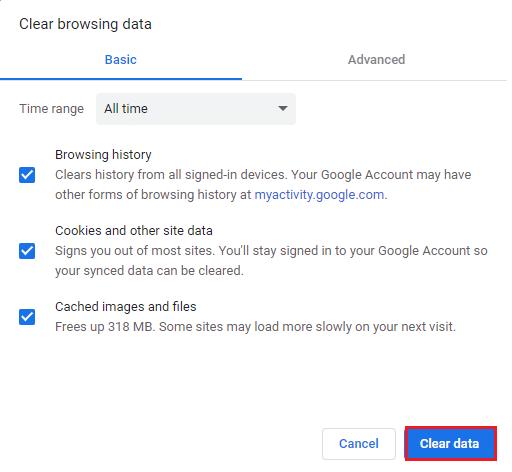
Kontrollera nu om du har åtgärdat problemet.
Metod 4: Inaktivera tillägg (om tillämpligt)
Du kan njuta av ett brett utbud av tillägg och tillägg från tredje part i Chrome genom att lägga till dem i din webbläsare. Om de laddas ner från en pålitlig källa har du inga problem att hantera dem. Men om några tillägg eller tillägg stör Chromes funktionalitet måste du tillfälligt inaktivera dem alla för att åtgärda felen. Så här gör du det.
1. Starta webbläsaren Google Chrome.
Obs: För att hoppa över stegen för att komma till tilläggssidan, skriv chrome://extensions/ i sökfältet och tryck på Retur.
2. Klicka på den treprickade ikonen i det övre högra hörnet.
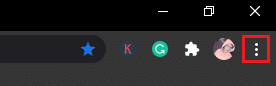
3. Välj alternativet Fler verktyg.
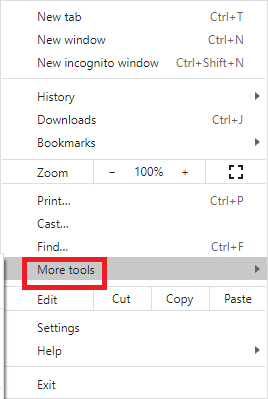
4. Klicka på Extensions.
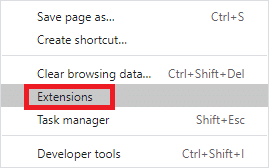
5. Stäng slutligen av tillägget du vill inaktivera. Om du inte stötte på något fel efter att ha inaktiverat ett visst tillägg, klicka sedan på alternativet Ta bort för att ta bort det från din webbläsare.
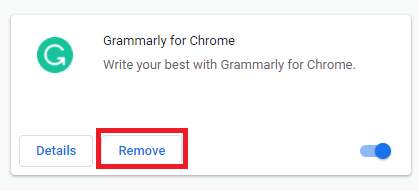
Metod 5: Kör skanning av skadlig programvara
Det förbjudna 403-felet kan uppstå på grund av skadliga attacker på din dator. De buggar som inkräktade på datorn kan infektera och korrumpera de väsentliga programfilerna som leder till det diskuterade felet. För att undvika konflikter, använd antivirusprogram som kan övervaka din dator eller skanna hela datorn enligt instruktionerna nedan.
1. Tryck på Windows + R-tangenterna samtidigt för att öppna Windows-inställningar.
2. Klicka på Uppdatera och säkerhet
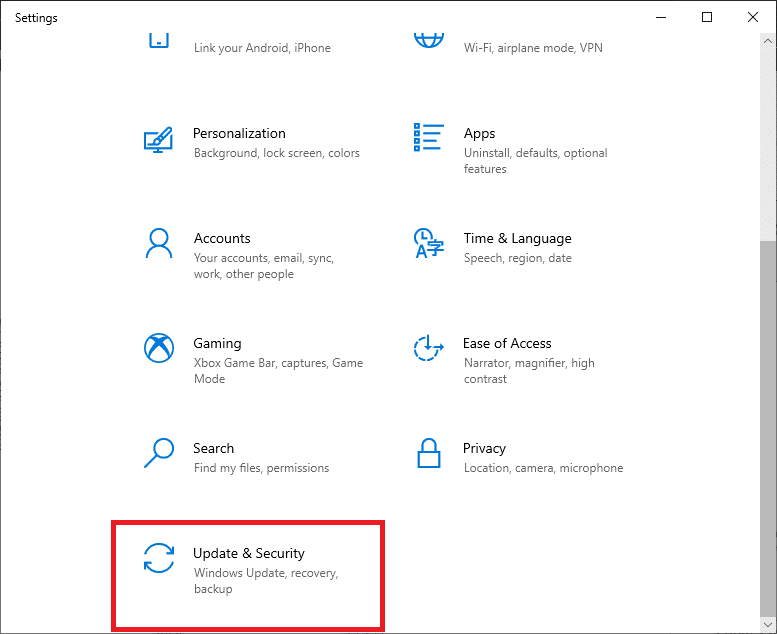
3. Klicka på Windows-säkerhet och välj skydd mot virus och hot.
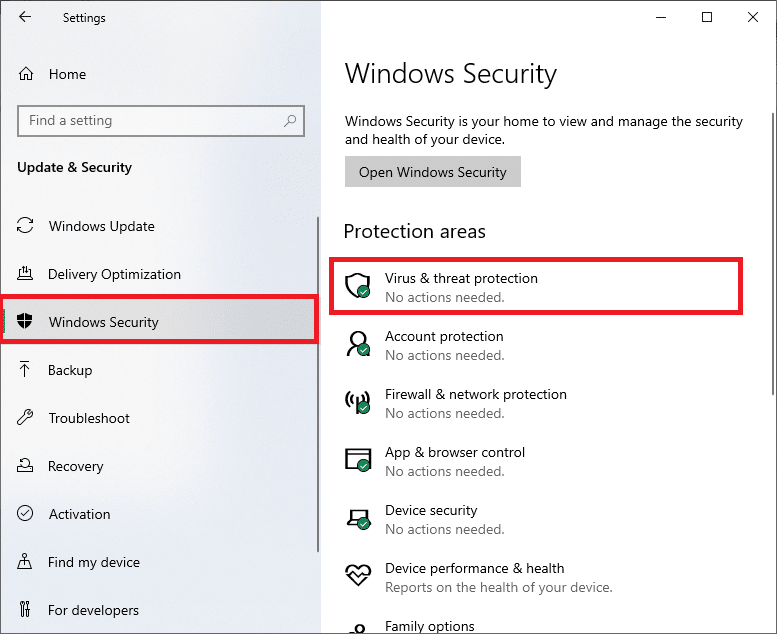
4. Klicka på Scan Options .
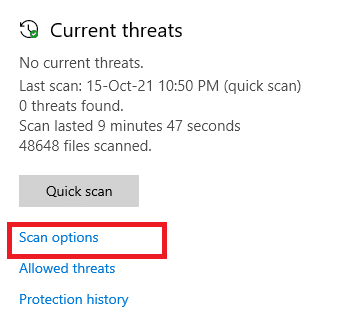
5. Välj ett skanningsalternativ enligt dina önskemål och klicka på Skanna nu.
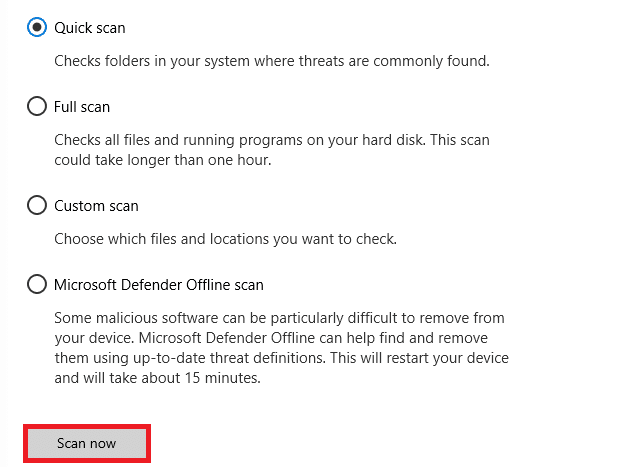
6A. Alla hot kommer att värvas här. Klicka på Starta åtgärder under Aktuella hot.
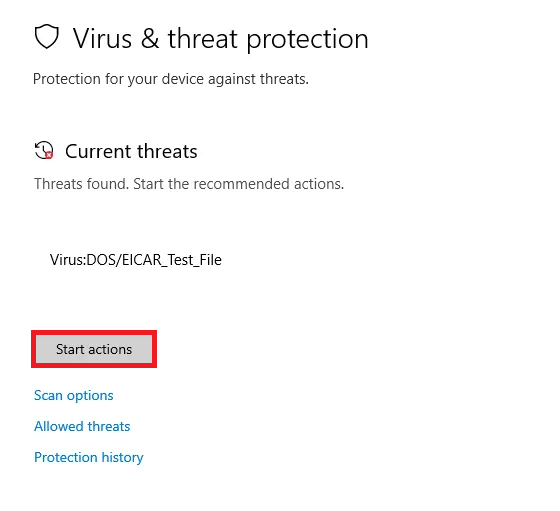
6B. Om du inte har några hot i ditt system kommer systemet att visa Inga aktuella hot.
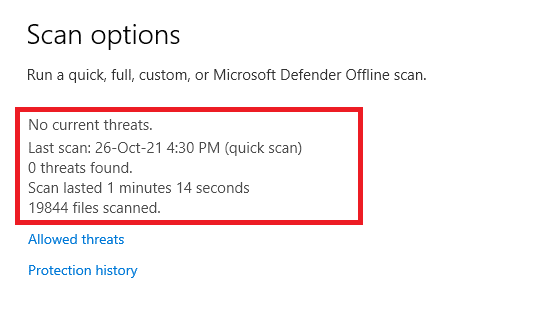
Windows Defender tar bort alla virus- och skadliga program när skanningsprocessen är klar.
Metod 6: Uppdatera Windows
Microsoft försöker förbättra alla sina versioner av Windows för att få en webbläsare utan några fel. Du kan fixa buggar och uppdateringsproblem i din Windows 10-dator genom att uppdatera den. Följ stegen nedan för att uppdatera din Windows-dator.
1. Tryck på Windows + I-tangenterna samtidigt för att starta Inställningar.
2. Klicka på rutan Uppdatering och säkerhet, som visas.

3. På fliken Windows Update klickar du på knappen Sök efter uppdateringar.

4A. Om en ny uppdatering är tillgänglig klickar du på Installera nu och följer instruktionerna för att uppdatera.

4B. Annars, om Windows är uppdaterat, kommer det att visa meddelandet Du är uppdaterad.

Metod 7: Uppdatera Chrome
Föråldrade webbläsare kanske inte stöder improviserade versioner av webbsidor, vilket leder till förbjudet fel 403. För att åtgärda buggarna och problemen, uppdatera Google Chrome enligt anvisningarna nedan.
1. Starta webbläsaren Google Chrome.
2. Klicka på den tre-prickade ikonen för att expandera menyn Inställningar.
3. Välj sedan Hjälp > Om Google Chrome enligt illustrationen nedan.
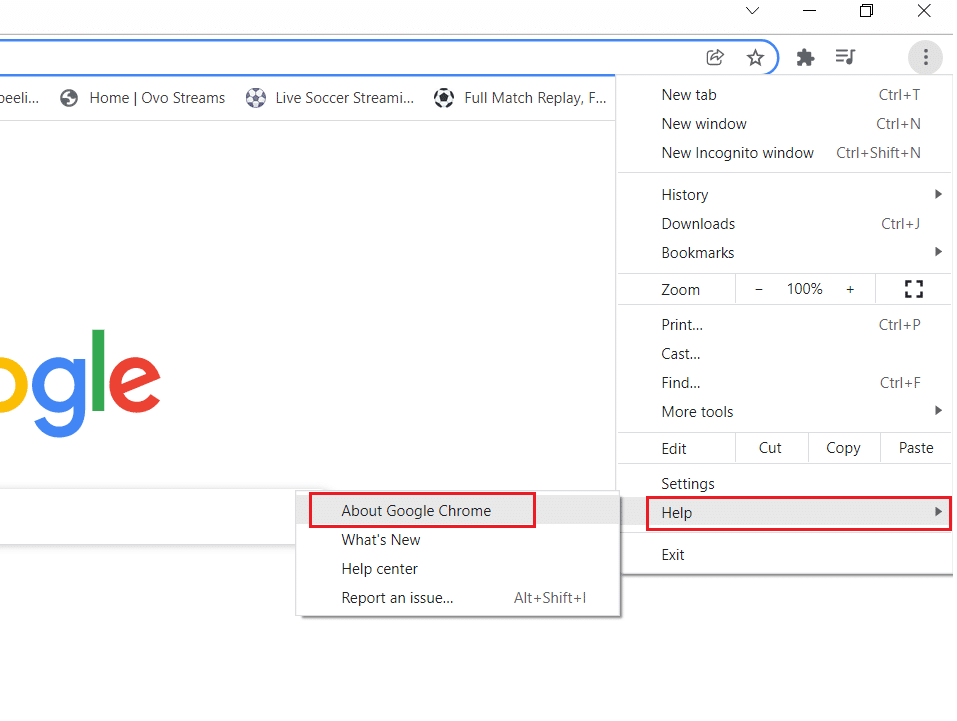
4. Tillåt Google Chrome att söka efter uppdateringar. Skärmen visar meddelandet Söker efter uppdateringar, som visas.
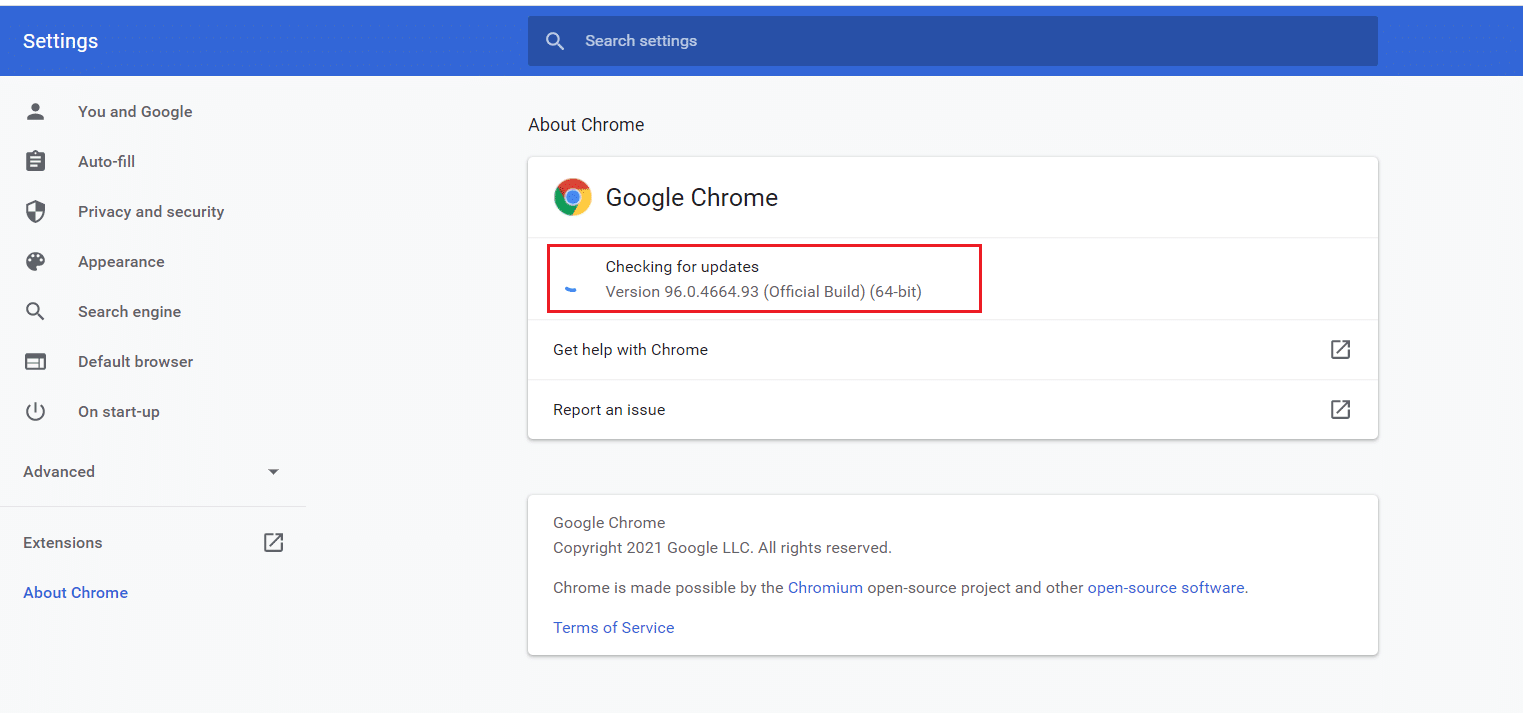
5A. Om uppdateringar är tillgängliga, klicka på knappen Uppdatera.
5B. Om Chrome redan är uppdaterad kommer meddelandet Google Chrome är uppdaterat att visas.
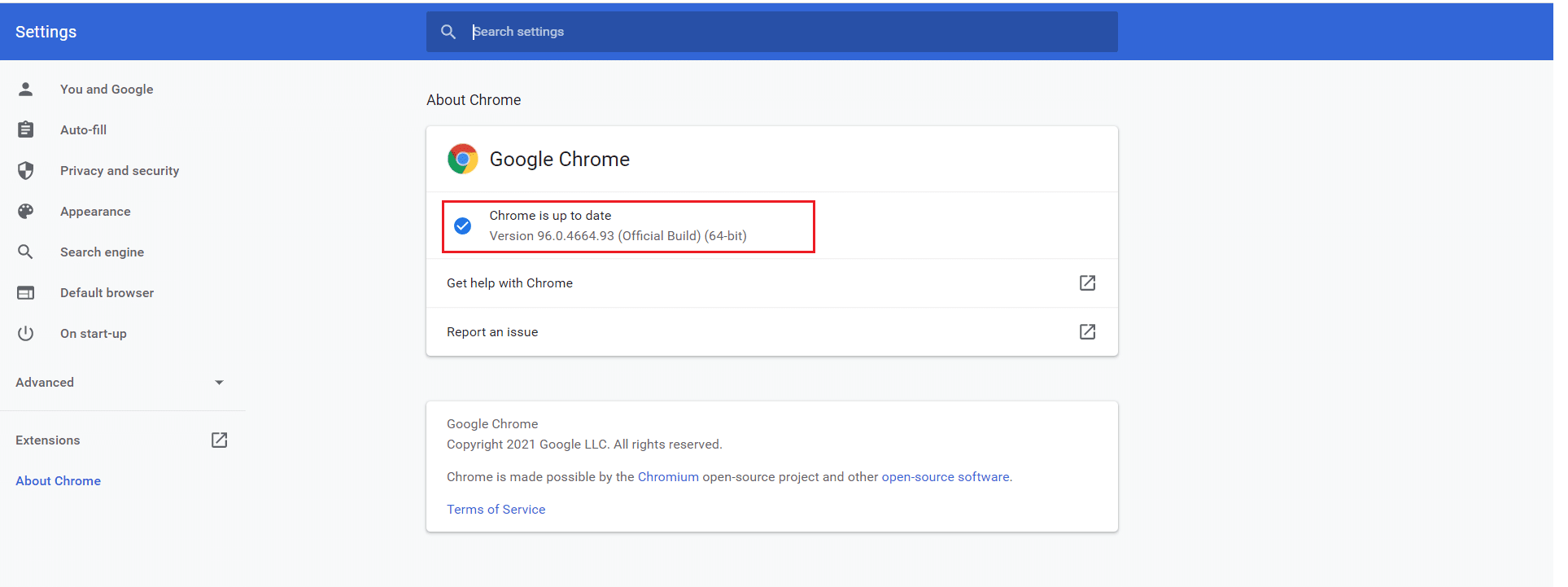
6. Starta slutligen om webbläsaren med den senaste versionen och kontrollera om du har åtgärdat felet i Forbidden 403.
Metod 8: Hitta skadlig programvara
Om din dator har några inkompatibla program och dess filer som stör en specifik webbsida kan du ställas inför felet 403 Förbjudet. Du kan ta bort dem genom att följa dessa steg.
1. Starta Google Chrome och klicka på ikonen med tre prickar > Inställningar som markerat.

2. Klicka här på Avancerad inställning i den vänstra rutan och välj alternativet Återställ och städa upp.

3. Välj nu alternativet Rensa dator enligt bilden nedan.
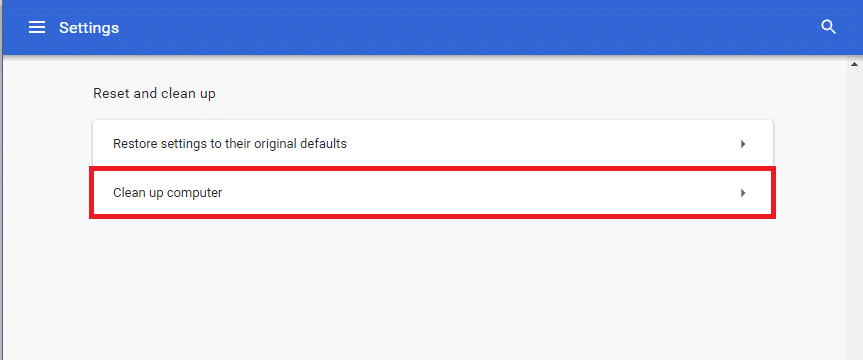
4. Klicka här på knappen Sök för att aktivera Chrome för att hitta skadlig programvara på din dator.
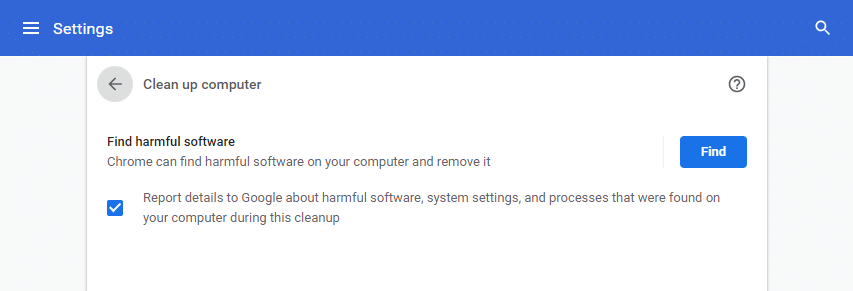
5. Vänta tills processen är slutförd och ta bort de skadliga program som upptäckts av Google Chrome.
Metod 9: Ändra LAN-inställningar
Flera problem med nätverksanslutning kan leda till Forbidden 404-felet Google, och du kan fixa dem genom att återställa lokala nätverksinställningar som diskuteras nedan.
1. Öppna Kontrollpanelen genom att skriva det i Windows sökfält.
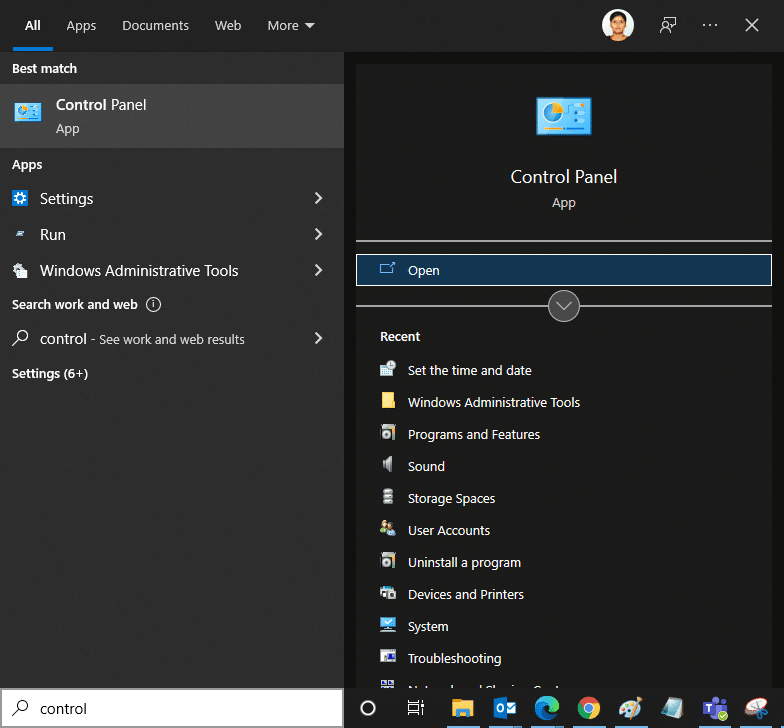
2. Ställ nu in alternativet Visa efter till Kategori och välj länken Nätverk och Internet.
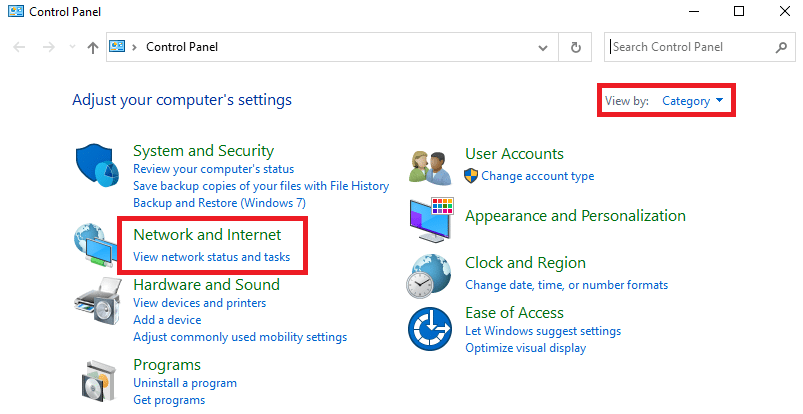
3. Klicka på Internetalternativ.
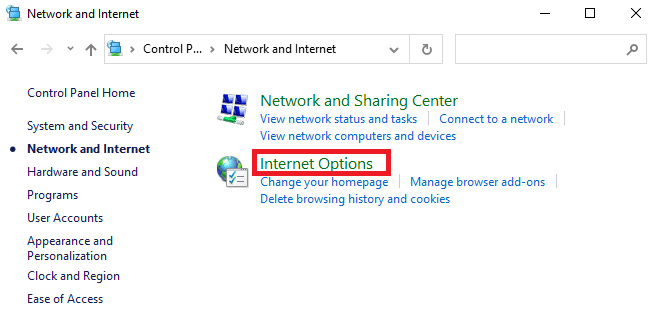
4. I fönstret Internetegenskaper, växla till fliken Anslutningar och välj LAN-inställningar.
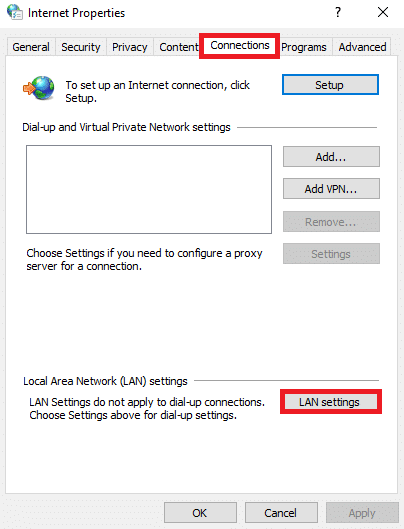
5. Markera rutan Identifiera inställningar automatiskt och se till att Använd en proxyserver för ditt LAN är avmarkerad (om du inte behöver det).
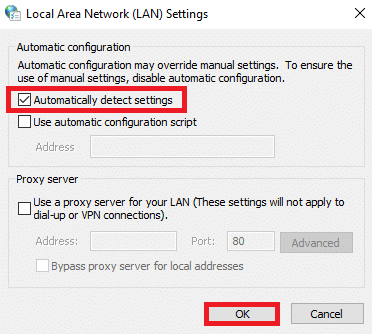
6. Klicka slutligen på OK för att spara ändringarna och kontrollera om du kan fixa 403 förbjudet fel i Google Chrome.
Metod 10: Inaktivera VPN och proxy
Om din nätverksanslutning blockerar dig från att komma åt Google-klienter kan du prova att använda en annan anslutning eller inaktivera VPN/proxy. Följ sedan stegen för att implementera detsamma för att fixa 403 förbjudet fel i Google Chrome.
1. Avsluta Google Chrome och se till att du stänger alla appar som är relaterade till Chrome från Aktivitetshanteraren.
2. Tryck på Windows-knappen och skriv Proxy.
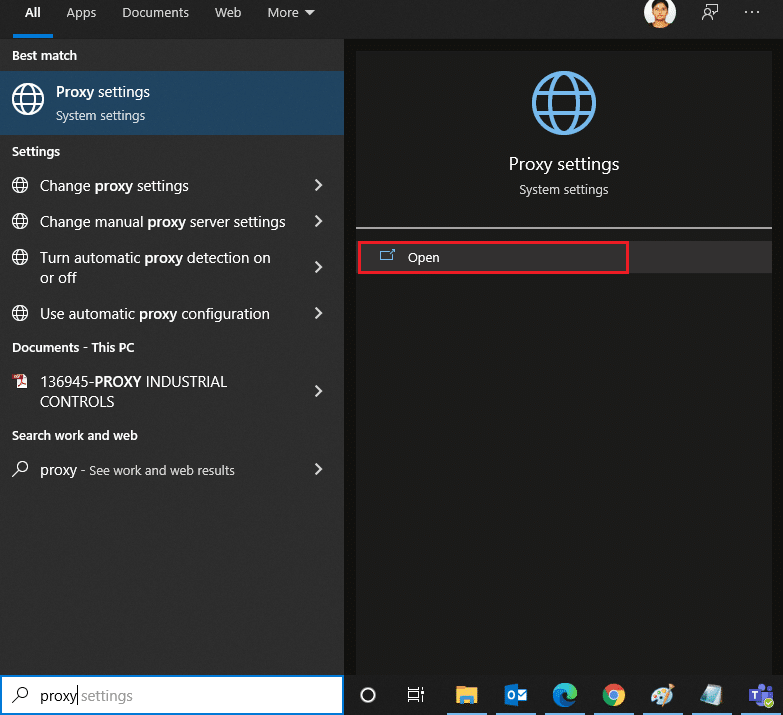
3. Öppna proxyinställningar från sökresultaten.
4. Slå här AV följande inställningar.
- Upptäck inställningar automatiskt
- Använd inställningsskript
- Använd en proxyserver
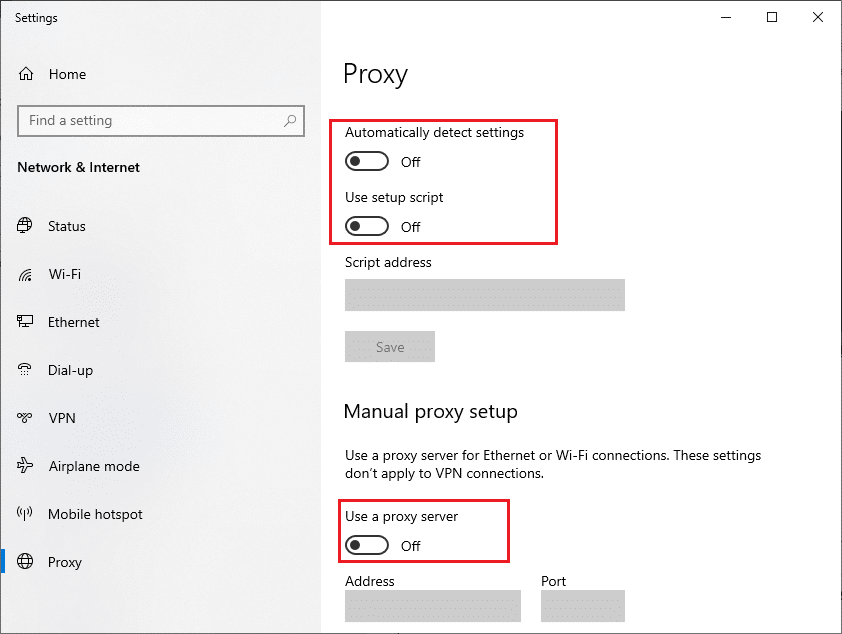
5. Starta nu Google Chrome igen och försök om du kan besöka webbsidor.
6. Om inte, använd en VPN-klient och kontrollera om ditt problem är löst. Om inte, försök att ansluta din dator till ett annat nätverk som Wi-Fi eller en mobil hotspot.
Metod 11: Använd Google DNS-adress
Flera användare har rapporterat att Forbidden 403-felet kommer att åtgärdas genom att ändra DNS-adressen från din Internetleverantör. Du kan använda Google DNS-adress för att fixa 403 förbjudet fel på Google Chrome och här är några instruktioner för att ändra DNS-adressen för din dator.
1. Starta dialogrutan Kör genom att trycka på Windows + R-tangenterna samtidigt.
2. Skriv nu ncpa.cpl och tryck på Enter.
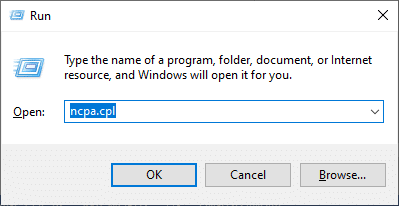
3. Högerklicka på din aktiva nätverksadapter (t.ex. Wi-Fi) och välj Egenskaper.
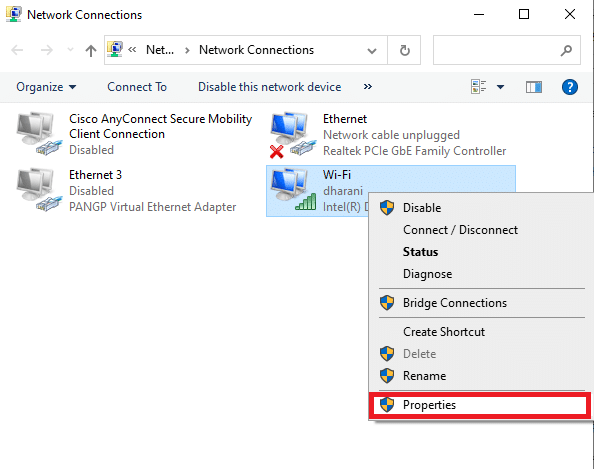
4. Nu kommer fönstret Wi-Fi-egenskaper att dyka upp. Klicka på Internet Protocol Version 4 (TCP/IPv4) och klicka på Egenskaper.
Obs: Du kan också dubbelklicka på Internet Protocol Version 4 (TCP/IPv4) för att öppna fönstret Egenskaper.
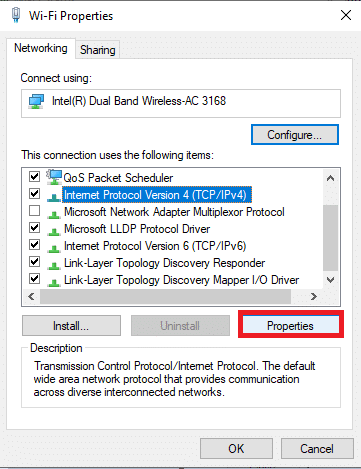
5. Välj ikonen Använd följande DNS-serveradresser. Ange sedan de nedan nämnda värdena i fältet Föredragen DNS-server och alternativ DNS-server.
8.8.8.8
8.8.4.4
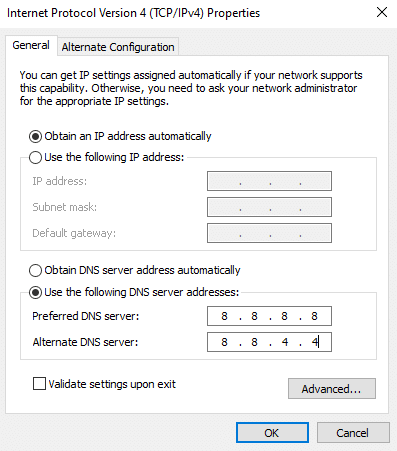
6. Välj Validera inställningar vid avslut och klicka på OK.
7. Stäng fönstret så åtgärdar den här metoden Forbidden error 403.
Metod 12: Vitlista URL i antivirus och brandvägg
Om din dator är hotfri efter en skanning av skadlig programvara och om ditt operativsystem är uppdaterat, men du fortfarande står inför det förbjudna felet i Chrome, finns det vissa chanser att supersäkerhetssviten kan hindra dig från att komma åt någon innehållsspecifik webbadress . Här är några instruktioner för att vitlista webbadresser i antivirusprogrammet.
Alternativ I: Vitlista URL
Obs: Här tas Avast Antivirus som ett exempel. Följ stegen enligt ditt antivirusprogram.
1. Gå till sökmenyn, skriv Avast och klicka på menyalternativet i det övre högra hörnet.

2. Klicka på Inställningar.
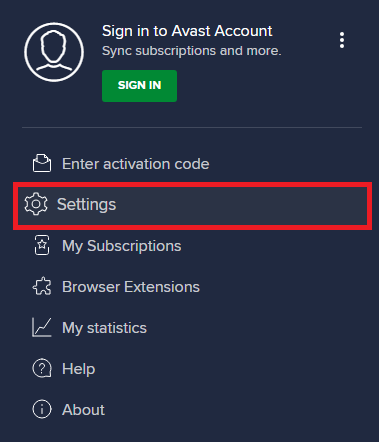
3. På fliken Allmänt, växla till fliken Undantag och klicka på LÄGG TILL AVANCERAD UNDANTAG under fältet Undantag.
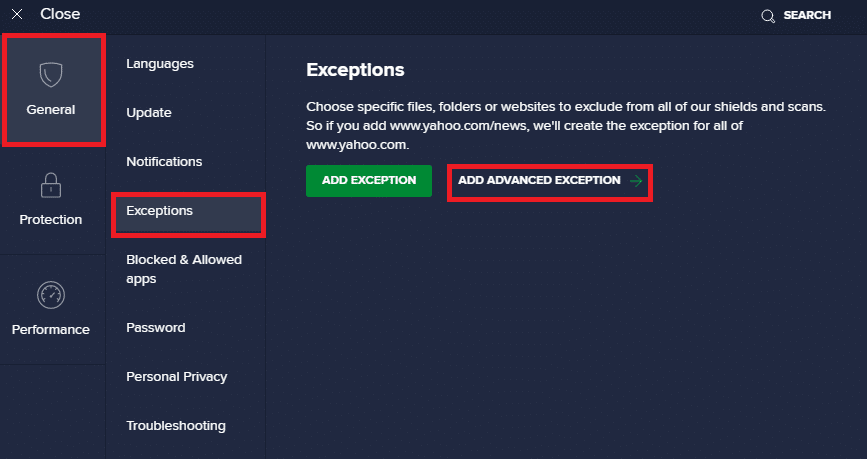
4. Klicka på Webbplats/Domän i det nya fönstret
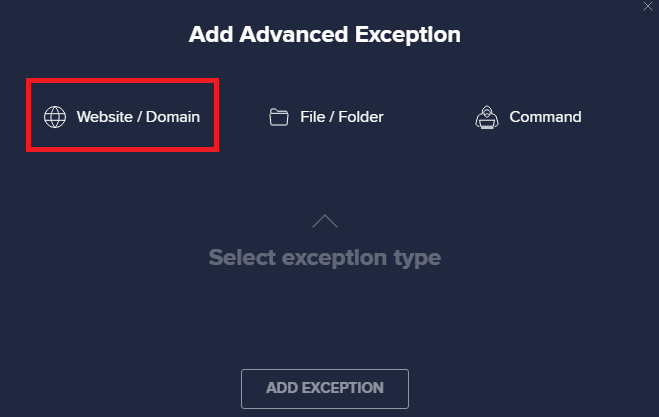
5. Skriv nu URL:en i sökvägen Skriv in webbadress. Klicka sedan på alternativet LÄGG TILL UNDANTAG.
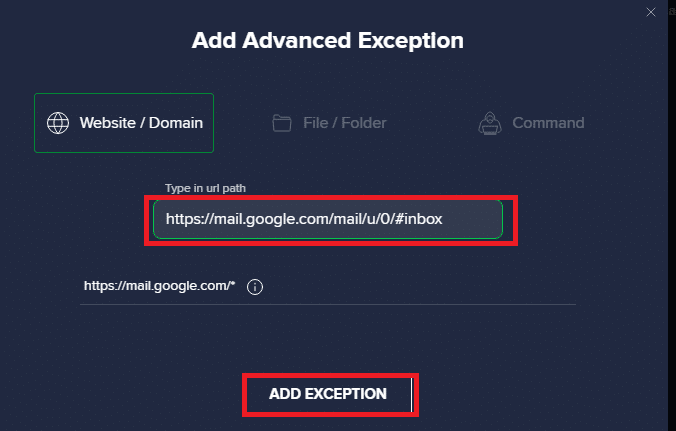
6. Om du vill ta bort URL:en från Avasts vitlista, gå till Inställningar > Allmänt > Undantag och klicka på papperskorgen.
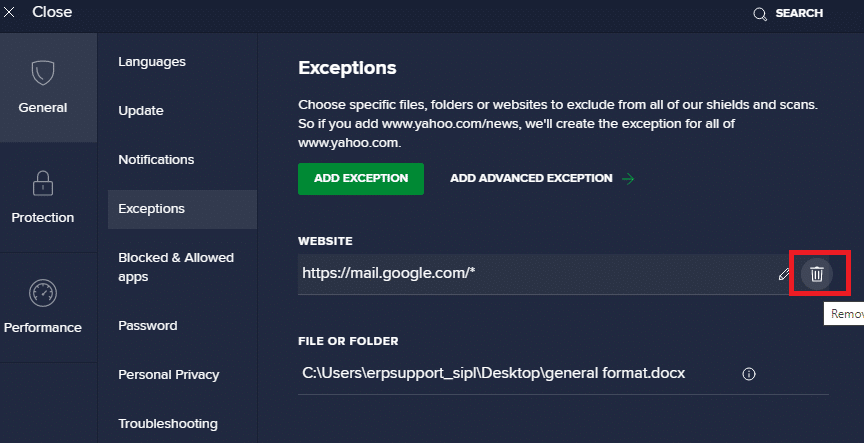
Alternativ II: Vitlista URL i Windows Defender-brandväggen
1. Tryck på Windows-tangenten och skriv Windows Defender Firewall.
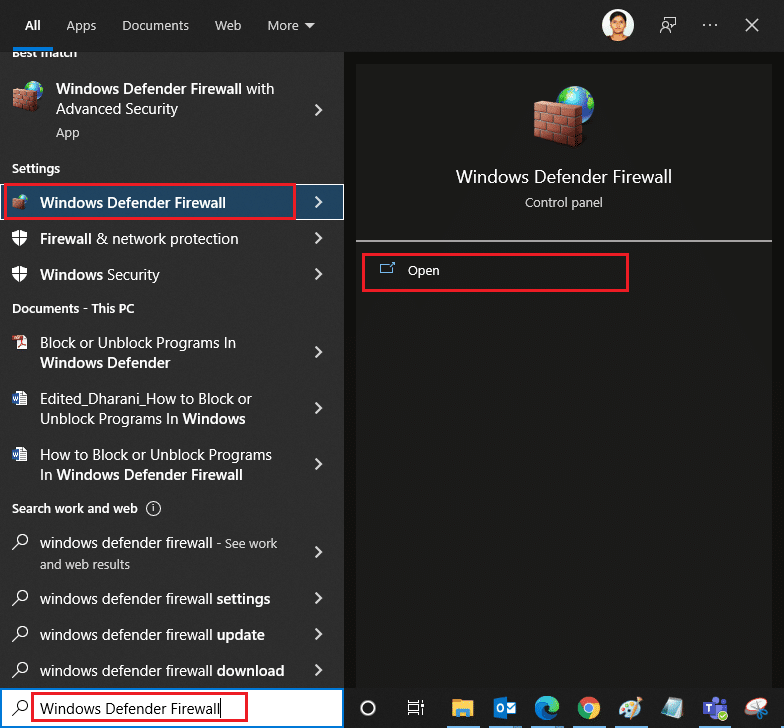
2. I popup-fönstret klickar du på Tillåt en app eller funktion via Windows Defender-brandväggen.
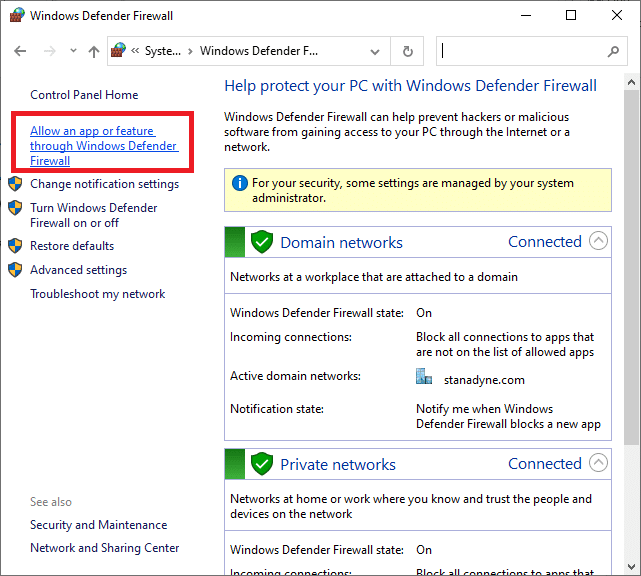
3. Klicka på Ändra inställningar. Kontrollera slutligen att Chrome tillåter genom brandväggen.
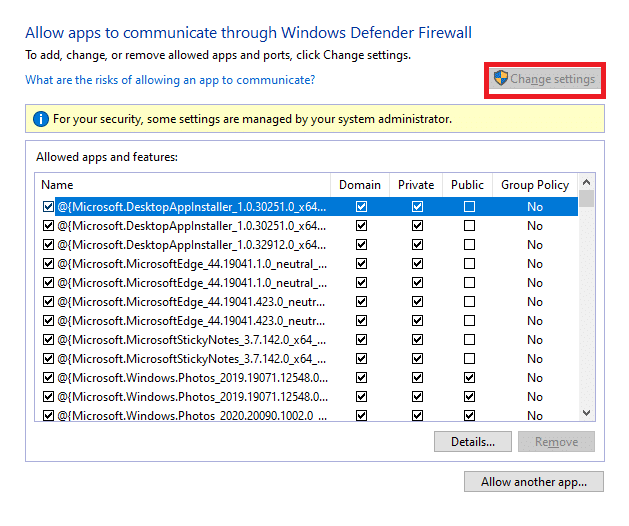
4. Du kan använda Tillåt en annan app… för att bläddra i ditt program om ditt önskade program eller program inte finns i listan.
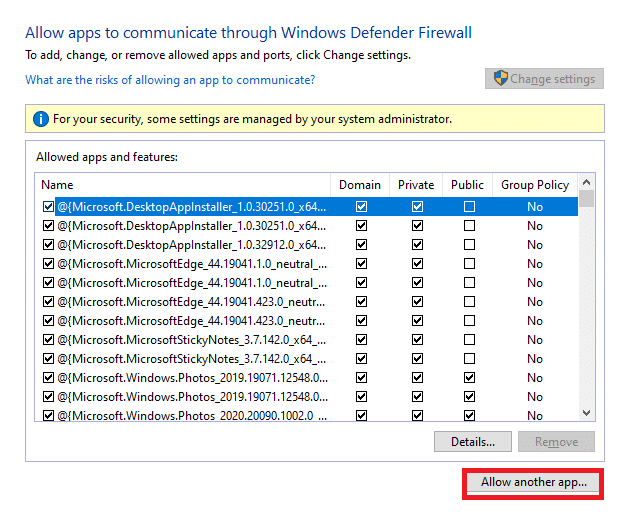
5. Klicka slutligen på OK för att spara ändringarna.
Metod 13: Kontakta Internetleverantör
Om detta inte fungerar, försök att återställa Chrome eller installera om det vid behov och kontrollera om du stöter på felet igen. Ändå, om du inte fick någon fix för 403 Forbidden-felet i Google Chrome, är det bättre att kontakta din Internetleverantör (ISP) eller webbplatsägaren för att söka hjälp.
***
Vi hoppas att den här guiden var till hjälp och att du har lärt dig hur du fixar 403-fel i Google Chrome. Låt oss veta vilken metod som fungerade bäst för dig. Dessutom, om du har några frågor/förslag angående den här artikeln får du gärna släppa dem i kommentarsektionen.

