Du startar din dator som vanligt, men istället för den vanliga skrivbordsvyn, möts du av ett felmeddelande på Windows som indikerar att ”hårddisken inte hittas”. Även om datorn ibland kan fungera, kan detta fel skapa stora problem i ditt arbetsflöde.
Även om fel på hårddisken oftast beror på maskinvarufel, kan det i vissa fall finnas enklare orsaker bakom. Lyckligtvis finns det flera metoder som kan fungera i sådana situationer. Låt oss utforska de olika sätten du kan åtgärda problem med din hårddisk på Windows.
1. Koppla bort nyligen anslutna externa hårddiskar
Om du nyligen har anslutit en ny extern hårddisk till din dator, kan det orsaka olika problem. Det är faktiskt möjligt att felet med att hårddisken inte hittas på Windows orsakas av just detta. Trots att det är vanligt att ansluta externa enheter till Windows, kan detta leda till hårddiskfel av olika anledningar, till exempel inkompatibilitet, drivrutinskonflikter eller maskinvarufel.
I sådana fall rekommenderar vi att du kopplar ur den externa hårddisken och ansluter den igen senare.
Om din hårddisk börjar fungera så snart du kopplar bort den externa enheten, indikerar det att problemet var relaterat till den externa hårddisken.
2. Kontrollera maskinvaruanslutningen

Precis som alla tekniska system kan maskinvaruanslutningarna i din dator ibland krångla. En lös kabel eller en defekt port kan leda till en dålig anslutning av hårddisken till datorn.
Vi föreslår därför att du undersöker alla anslutningar till din hårddisk. Se till att alla kablar sitter ordentligt på plats.
3. Ändra enhetens formatering till NTFS
NTFS är det mest använda filsystemet för Windows-datorer av flera anledningar. Problem kan uppstå om datorn använder en annan formatering än NTFS.
Vi rekommenderar därför att du formaterar din hårddisk till NTFS och kontrollerar om du fortfarande får felet ”hårddisken inte hittas” på din Windows-dator.
Det är värt att nämna att Windows kan fungera ganska bra med filsystem som exFat eller FAT32, men dessa kan ha begränsade funktioner. Om du använder eller väljer att använda dessa filsystem bör du dock inte stöta på tekniska problem.
4. Uppdatera din Windows-drivrutin
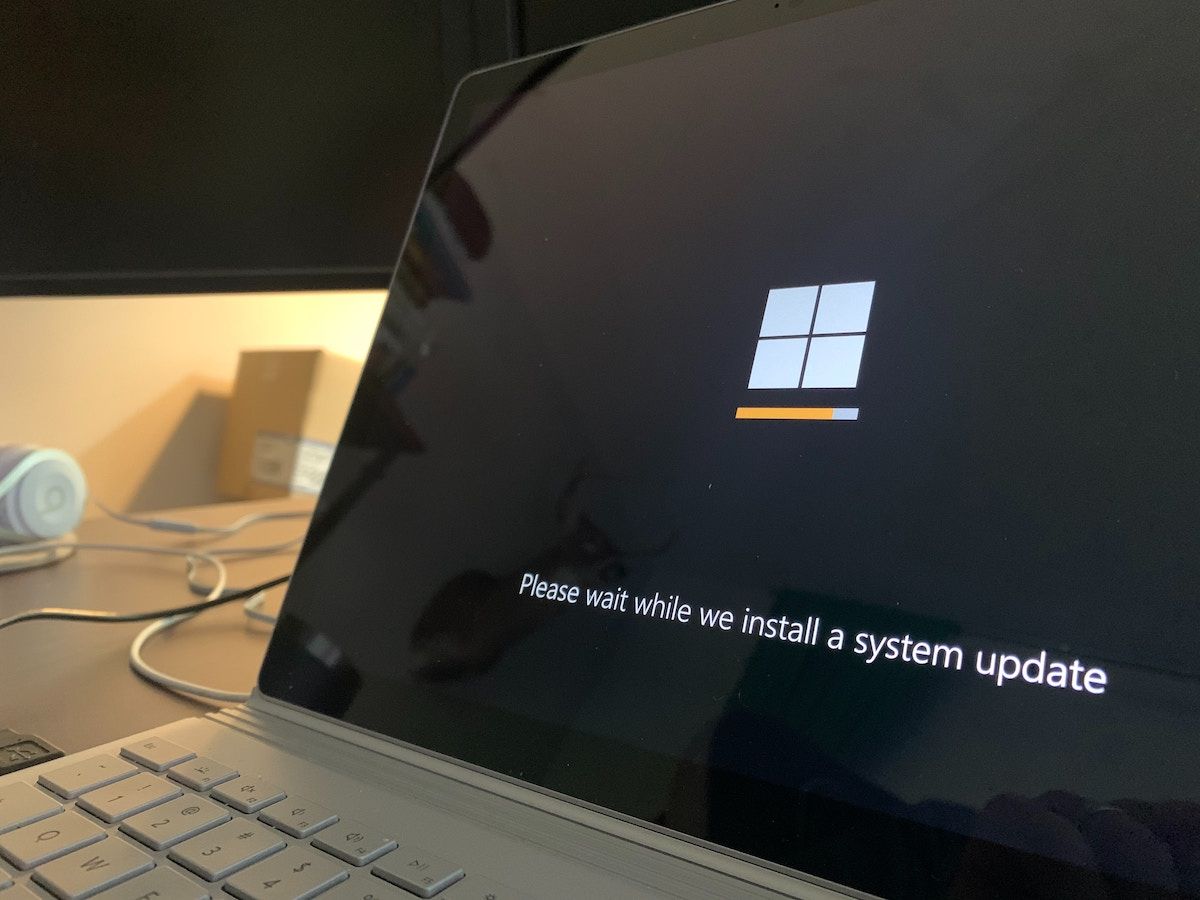
De flesta hårddiskar kräver ingen särskild programvara för att fungera. Operativsystemet kan normalt känna igen dem automatiskt.
Programvarudrivrutiner kan dock behöva installeras om du har installerat en specifik typ av hårddisk, som en SATA-styrenhet.
Om det uppstår problem med drivrutinerna för dessa enheter, kan det leda till det problem med att enheten inte upptäcks som du just nu upplever. Att installera om eller uppdatera diskdrivrutinen i Windows är värt att prova i sådana situationer.
Din dators moderkort behöver också en drivrutin för att fungera. Kontrollera även denna för att se om problemet kvarstår.
5. Sök efter diskfel på din dator
Diskfel i Windows kan dyka upp oväntat. De kan bero på olika orsaker, som dåliga sektorer på hårddiskar, korrupta filsystem eller maskinvaruproblem.
Om du plötsligt får ett diskfel, är en snabb CHKDSK-skanning ett bra första steg. Läs vidare om hur du kör CHKDSK på Windows om du behöver hjälp med detta.
Starta sedan om din dator för att se om problemet med att identifiera hårddisken kvarstår.
Diskhanteringsverktyget är som namnet antyder ett verktyg för att hantera allt som har med diskpartitionering att göra. Verktyget kan användas för att skapa, ta bort och justera partitioner.
Du kan även använda det för att åtgärda felet ”hårddisk inte hittas”. Så här gör du:
- Gå till startmenyns sökfält, skriv ”kör” och välj det bästa alternativet.
- I dialogrutan Kör skriver du ”diskmgmt.msc” och trycker på Enter.
Diskhanteringsverktyget startar. På verktygets huvudmeny visas en översikt över alla hårddiskar som är anslutna till datorn.
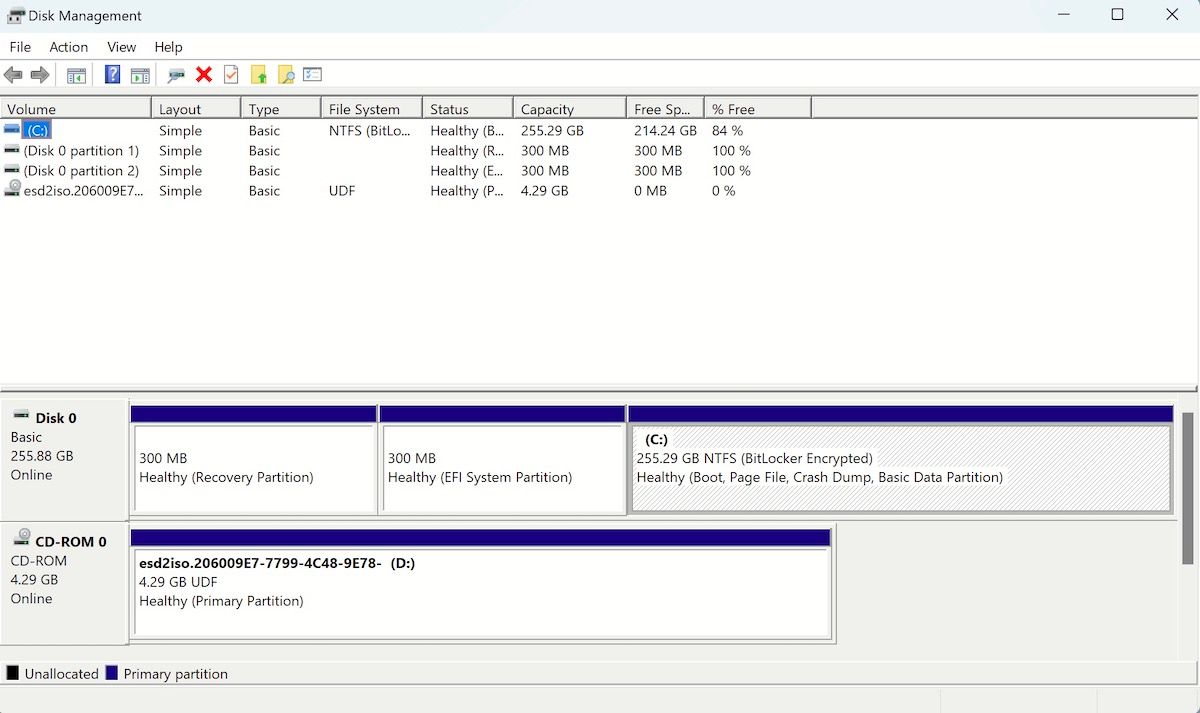
Om din/dina hårddisk(ar) är synliga kan du försöka ett par saker för att återställa allt till det normala: fullständig partitionstilldelning eller formatering av en befintlig partition. Låt oss titta närmare på båda dessa metoder.
Tilldela den ”Oallokerade” partitionen (volym)
De flesta hårddiskar delar upp det totala utrymmet i flera mindre delar som kallas partitioner. Om du använder flera diskar måste du allokera utrymme till partitionen för att den ska fungera normalt.
Om inget utrymme har tilldelats partitionen kan det uppstå problem som ”hårddisk inte hittas”. Tilldela lite utrymme till din enhet för att se om det löser problemet. Så här gör du:
- Klicka på disken och högerklicka på den oallokerade regionen (den kommer att ha en svart markering istället för den blå som den primära partitionen har).
- Välj Ny enkel volym och klicka på Nästa för att fortsätta i guiden.
- Ange storleken på tilldelningen eller välj standardstorleken och klicka på Nästa.
- Följ instruktionerna på skärmen och välj Formatera inte den här volymen när du får frågan. Klicka sedan på Nästa.
Klicka på Slutför för att slutföra installationen och se om felet kvarstår.
Formatera en allokerad partition
Tänk på detta som en sista utväg, eftersom du kommer att förlora alla tidigare data från den valda enheten. För att formatera en partition, högerklicka på den och välj Formatera.
I dialogrutan Formatera klickar du på OK för att starta formateringen.
Följ instruktionerna på skärmen så kommer partitionen att raderas helt inom några minuter. Om problemet med att hårddisken inte hittas berodde på en skadad partition, kommer det att vara löst efter formateringen.
Åtgärda problem med identifiering av hårddisken på Windows
I de flesta fall kommer någon av de metoder vi har listat ovan att lösa dina problem med att hårddisken inte hittas. Följ bara stegen noggrant så bör det lösa sig inom några sekunder till minuter.
Om ingen av metoderna fungerar, kan det vara bäst att söka professionell hjälp. Besök närmaste teknikcenter eller servicebutik och få din hårddisk eller dator undersökt.