Förstå och Åtgärda Webbläsarfelet DNS_PROBE_FINISHED_NXDOMAIN
Alla som använder internet upplever ibland webbläsarfel. Lyckligtvis kan de flesta av dessa problem lösas genom några enkla åtgärder. Exempelvis kan Google Chrome sluta fungera på grund av fel i DNS-lösningen, inställningar för internetanslutning eller konflikter med andra program.
Vad Innebär DNS_PROBE_FINISHED_NXDOMAIN i Google Chrome?
Felmeddelanden som innehåller ”DNS” pekar ofta på ett problem med DNS-lösaren. Denna komponent är ansvarig för att översätta domännamnet (det du skriver i adressfältet) till en IP-adress, vilket gör det möjligt att nå webbplatser.
”NXDOMAIN” indikerar att domänen inte existerar. När dessa två begrepp kombineras, betyder DNS_PROBE_FINISHED_NXDOMAIN att DNS-lösaren inte kan hitta en webbplats eftersom domänen antingen inte finns eller inte är tillgänglig.
Detta fel uppstår ofta när man försöker besöka webbplatser som inte längre är aktiva, om servern är under underhåll eller domänen har löpt ut. Det kan också bero på ett stavfel i webbadressen.
DNS_PROBE_FINISHED_NXDOMAIN åtföljs av meddelandet ”Den här webbplatsen kan inte nås”, och en rekommendation om att kontrollera stavningen. Det är ett fel som oftast visas i Chrome och andra webbläsare baserade på Chromium, som Microsoft Edge och Opera.
I Firefox visas ett liknande fel som ”Hmm. Vi har problem med att hitta den sidan.”

Microsoft Edge visar istället ”Hmm… kan inte nå den här sidan.”

Safari brukar meddela att ”Safari kan inte hitta servern”. På Android-enheter är DNS_PROBE_FINISHED_NXDOMAIN inte lika vanligt, utan istället kan man se ”ERR_NAME_NOT_RESOLVED”.
Lösningar för DNS_PROBE_FINISHED_NXDOMAIN-fel oavsett enhet
Börja med att dubbelkolla att du inte har stavat webbadressen fel. När du har uteslutit det, bekräfta att domänen du vill besöka faktiskt existerar.
Ett snabbt sätt att göra det är att använda en så kallad whois-tjänst. Sök på ”whois” via Google, besök en whois-webbsida, ange domännamnet och undersök resultaten. Var särskilt uppmärksam på när domänen skapades och när den löper ut.

Det kan också vara så att domänen är tillfälligt otillgänglig, och i så fall får du vänta. Om du har problem med att nå din egen webbplats, kontakta din webbhotellleverantör.
Om felet kvarstår efter dessa kontroller, följ nedanstående steg för att försöka lösa DNS_PROBE_FINISHED_NXDOMAIN i Google Chrome.
- Använd en annan webbläsare
Detta är inte ett förslag om att byta från Chrome permanent om det är din favoritwebbläsare. Men om du kan komma åt webbplatsen med en annan webbläsare, indikerar det att problemet förmodligen ligger i Chrome, vilket hjälper dig att fokusera din felsökning.
- Testa att besöka andra webbplatser
Se om andra webbplatser kan nås via Chrome genom att skriva in deras webbadresser i adressfältet. Om ingen webbsida laddar, kan det tyda på ett större problem relaterat till din internetanslutning eller enhetens inställningar.
- Byt Nätverk
Din nuvarande internetanslutning kan ha problem. Det kan också vara så att din Wi-Fi signal är för svag. Om din router stöder dubbla band, testa att ansluta till 5 GHz-nätverket istället för 2,4 GHz, vilket brukar ha bättre signal. Du kan också behöva komma närmare routern.
Att använda ett publikt, okrypterat Wi-Fi innebär att du delar bandbredd med andra, vilket ofta resulterar i en långsammare anslutning som kan utlösa fel som DNS_PROBE_FINISHED_NXDOMAIN.
Testa att ansluta via 3G/4G om möjligt, eftersom mobildata ibland kan vara snabbare än Wi-Fi. Du kan också byta från 3G/4G till Wi-Fi om datamängden börjar ta slut.
- Starta om datorn och routern
En enkel omstart av din dator, laptop, smartphone eller surfplatta kan vara tillräckligt för att bli av med felmeddelandet.
Det är också en bra idé att starta om routern för att tömma dess cacheminne. Vanligtvis finns en liten strömbrytare på baksidan som du kan trycka och hålla nere några sekunder, släppa och sedan vänta tills anslutningen är tillbaka.
- Starta om webbläsaren
Att stänga av och sedan starta om Google Chrome kan lösa problemet. Se till att stänga alla Chrome-processer innan du startar om.
Så här startar du om Chrome i Windows:
- Använd Ctrl + Shift + Esc för att öppna Aktivitetshanteraren.
- Välj fliken ”Processer”.
- Hitta och markera alla Google Chrome-processer.

- Klicka på ”Avsluta aktivitet”.
- Starta Chrome igen.
Så här startar du om Chrome i macOS:
- Klicka på Google Chrome-fönstret.
- Klicka på ”Apple”-menyn längst upp till vänster.
- Välj ”Tvinga Avsluta”.
- Starta om Chrome.
Så här startar du om Chrome i Android:
- Gå till Inställningar på din enhet.
- Välj ”Appar” och sedan ”Chrome”.
- Klicka på ”Tvinga stopp”.
- Gå tillbaka till hemskärmen och starta Chrome.
Så här startar du om Chrome i iOS:
- Svep uppåt från botten av skärmen och stanna i mitten.
- Svep åt vänster eller höger för att välja Chrome.
- Svep uppåt för att stänga appen.
- Öppna Chrome igen.
- Uppdatera webbläsaren
Chrome ska söka efter uppdateringar automatiskt, men om det misslyckas kan du behöva starta uppdateringen manuellt.
Så här uppdaterar du Chrome i Windows och macOS:
- Starta Chrome.
- Klicka på ”Mer” (tre prickar) längst upp till höger.
- Klicka på ”Hjälp” och sedan ”Om Google Chrome” (eller skriv chrome://settings/help i adressfältet).

- Chrome söker efter och installerar uppdateringar automatiskt.

- Starta om webbläsaren när uppdateringen är klar.
- Testa om du kan komma åt några sidor.
Så här uppdaterar du Chrome i Android:
- Starta Google Play Butik.
- Tryck på din Google-kontoikon.
- Välj ”Hantera appar och enhet”.
- Under ”Tillgängliga uppdateringar” letar du efter Chrome och klickar på ”Uppdatera”.
- Om Chrome inte finns i listan betyder det att den är uppdaterad.
- Öppna Chrome och se om felet kvarstår.
Så här uppdaterar du Chrome i iOS:
- Starta App Store.
- Sök efter Chrome och klicka på ”Uppdatera”.
- Om det står ”Öppna” istället för ”Uppdatera” är appen redan uppdaterad.
- Starta Chrome och kontrollera om felet är löst.
- Rensa webbläsarens cache
En full cache i Chrome kan orsaka problem med sidladdning och till och med felet DNS_PROBE_FINISHED_NXDOMAIN. Du kan lösa detta genom att rensa data och cache i Chrome.
Så här rensar du Chrome-cachen i Windows och macOS:
- Öppna Chrome.
- Klicka på ”Mer” och sedan ”Inställningar”.

- Gå till ”Sekretess och säkerhet”.
- Klicka på ”Rensa webbinformation” (eller skriv chrome://settings/clearBrowserData i adressfältet).

- Under ”Grundläggande” väljer du ”Tidsintervall” till ”All tid”.
- Markera ”Webbhistorik”, ”Cookies och annan webbplatsdata” och ”Cachade bilder och filer”.
- Klicka på ”Rensa data”.
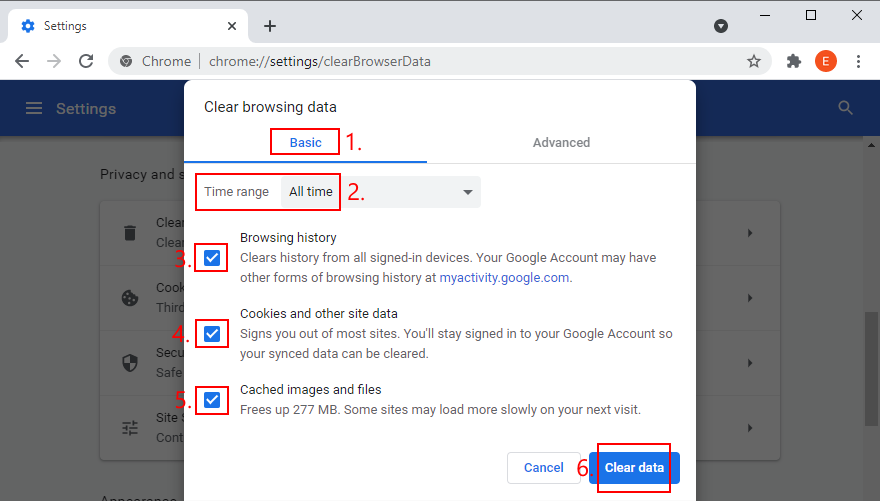
- Starta om Chrome.
Så här rensar du Chrome-cachen i Android och iOS:
- Starta Chrome.
- Öppna menyn ”Mer” och välj ”Historik”.
- Välj ”Rensa webbinformation…”.
- Under ”Grundläggande” markerar du ”Webbhistorik”, ”Cookies och webbplatsdata” och ”Cachade bilder och filer”.
- Klicka på ”Rensa data”.
- Starta om Chrome.
- Återställ DNS-inställningarna
Att tömma DNS-serverns cache kan hjälpa till att återställa din DNS-konfiguration. Detta liknar att rensa webbläsarens cache och kan hjälpa till att lösa fel som DNS_PROBE_FINISHED_NXDOMAIN.
Så här återställer du DNS-inställningar i Windows:
- Klicka på ”Start”, sök efter ”Kommandotolken” och starta appen.
- Skriv in följande kommandon (tryck Enter efter varje rad):
- Stäng Kommandotolken och starta om datorn.
- Starta Chrome och kolla om felet kvarstår.
ipconfig /flushdns
ipconfig /registerdns
ipconfig /release
ipconfig /renew
netsh winsock resetSå här återställer du DNS-inställningar i macOS:
- Starta Terminal-appen.
- Skriv
sudo killall -HUP mDNSResponderoch tryck Retur. - Ange användarnamn och lösenord om du blir ombedd.
- Starta om din Mac.
- Starta Chrome och försök besöka webbplatser.
Så här återställer du DNS-inställningar i Android och iOS:
- Gå till ”Inställningar”.
- Välj ”Allmänt” > ”Återställ”.
- Tryck på ”Återställ nätverksinställningar”.
- Starta om Chrome och kontrollera om felet kvarstår.
Ett annat sätt att uppdatera DNS-inställningarna i Android och iOS är att starta om enheten eller aktivera/avaktivera flygplansläget. Du kan också öppna Chrome och skriva
chrome://net-internals/#dnsi adressfältet och klicka på ”Rensa värdcache”. - Starta om DNS-klienttjänsten
Om DNS-servern inte svarar på din Windows-dator kan du starta om DNS-klienttjänsten, som ansvarar för att lösa och lagra domännamn. Detta kan hjälpa till att lösa DNS_PROBE_FINISHED_NXDOMAIN i Chrome och andra Chromium-baserade webbläsare.
Så här startar du om DNS-klienttjänsten:
- Klicka på ”Start”, sök efter ”Tjänster” och öppna appen.
- Hitta och dubbelklicka på ”DNS Client” för att se dess egenskaper.

- Ställ ”Startmetod” till ”Automatisk”.
- Om tjänsten är stoppad, klicka på ”Start”.
- Klicka på ”Verkställ” och ”OK”.
- Starta om Chrome.
Om du inte kan klicka på knapparna i ”DNS Client”, testa följande:
- Tryck på Windows-tangenten, sök efter ”Registereditorn” och starta verktyget.
- Gå till
Computer\HKEY_LOCAL_MACHINE\SYSTEM\CurrentControlSet\Services\Dnscachegenom att kopiera och klistra in i adressfältet. - Dubbelklicka på ”Start” i listan med registerposter.

- Ställ ”Värde” till
2och ”Bas” till ”Hexadecimal”.
- Klicka på ”OK”.
- Stäng ”Tjänster” och starta om Chrome.
- Ändra DNS-servrar
Om det inte hjälper att tömma DNS-servern och starta om klienttjänsten kan det vara så att din DNS-lösare inte fungerar som den ska. Då kan det vara bra att byta till mer pålitliga DNS-servrar.
Googles DNS-servrar är gratis, säkra och snabba, vilket gör dem till ett bra alternativ.
Så här använder du Google DNS i Windows 10:
- Högerklicka på Start och välj ”Nätverksanslutningar”.
- Under ”Avancerade nätverksinställningar”, klicka på ”Ändra inställningar för nätverkskort”.
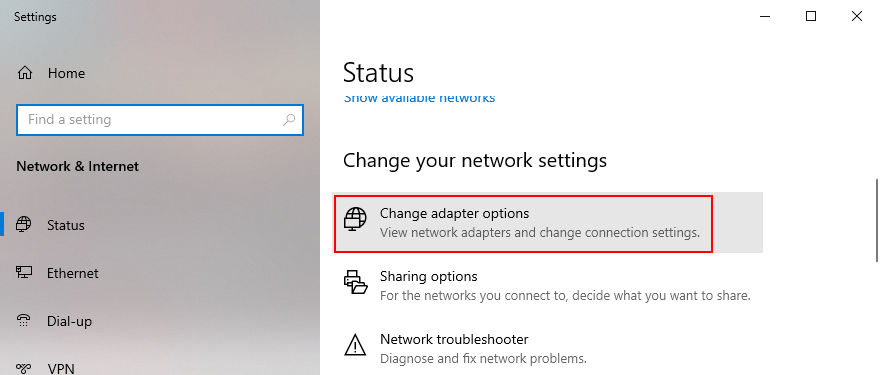
- Högerklicka på din internetanslutning och välj ”Egenskaper” (du behöver administratörsrättigheter).

- Under fliken ”Nätverk” dubbelklickar du på ”Internet Protocol Version 4 (TCP/IPv4)”.

- Under ”Allmänt” markerar du ”Använd följande DNS-serveradresser”.
- Skriv
8.8.8.8under ”Önskad DNS-server” och8.8.4.4under ”Alternativ DNS-server”.
- Markera ”Verifiera inställningar vid avslut” och klicka på ”OK”.
- Starta om Chrome.
Så här använder du Google DNS i macOS:
- Klicka på Apple-menyn och gå till ”Systeminställningar”.
- Välj ”Nätverk” och sedan ”Avancerat”.
- Klicka på ”DNS”.
- Klicka på ”+” och skriv in
8.8.8.8. - Klicka på ”+” igen och skriv
8.8.4.4. - Klicka på ”OK” och stäng inställningarna.
- Starta om Chrome.
Så här använder du Google DNS i Android:
- Gå till ”Inställningar” på din enhet.
- Välj ”Nätverk & Internet”.
- Tryck på ”Avancerat” > ”Privat DNS”.
- Välj ”Konfigurera privat DNS”.
- Skriv in
dns.google. - Öppna Chrome och se om felet kvarstår.
Så här använder du Google DNS i iOS:
- Gå till ”Inställningar” på din iPhone eller iPad.
- Öppna ”Wi-Fi”.
- Hitta ditt nätverk och klicka på ”i”.
- Tryck på ”DNS” och skriv in
8.8.8.8,8.8.4.4. - Stäng inställningarna och starta Chrome.
- Kör felsökaren för Internetanslutning
Windows 10 har en inbyggd felsökare för att åtgärda vanliga problem med internetanslutningen, vilket kan lösa DNS_PROBE_FINISHED_NXDOMAIN i Chromium-baserade webbläsare.
- Tryck på Win-tangenten, sök efter ”Inställningar” och öppna appen.
- Välj ”Uppdatering och säkerhet”.

- Gå till ”Felsökning”.
- Klicka på ”Ytterligare felsökare”.

- Välj ”Internetanslutningar” och klicka på ”Kör felsökaren”.

- Följ instruktionerna på skärmen och tillämpa eventuella korrigeringar. Du kan behöva starta om datorn.
- Öppna webbläsaren och se om felet kvarstår.
- Inaktivera Chrome-tillägg
Vissa webbläsartillägg kan störa Chrome och DNS-lösaren, vilket kan hindra sidor från att ladda ordentligt och leda till DNS_PROBE_FINISHED_NXDOMAIN.
Inaktivera alla tillägg som kontrollerar IP- och DNS-inställningar, som proxy- och VPN-tillägg.
Så här inaktiverar du Chrome-tillägg:
- Starta Chrome.
- Öppna menyn ”Mer” (tre prickar) längst upp till höger.
- Välj ”Fler verktyg” och klicka på ”Tillägg” (eller skriv chrome://extensions i adressfältet).

- Klicka på reglaget för att inaktivera tillägget.

- Starta om Chrome.
- Inaktivera VPN eller proxy
Program som kan ändra IP- och DNS-inställningar, som VPN och proxy, kan orsaka problemet. Därför kan det vara bra att stänga av dem.
Om du har appar installerade för detta i Windows, macOS, Android eller iOS, stäng helt enkelt av dem. Om du använder inbyggda inställningar, följ stegen nedan.
Så här inaktiverar du VPN och proxy i Windows 10:
- Högerklicka på Start och välj ”Nätverksanslutningar”.
- Gå till ”VPN” på vänster sida och koppla bort alla aktiva anslutningar.
- Gå till ”Proxy” på vänster sida.
- Stäng av ”Identifiera inställningar automatiskt” och ”Använd installationsskript”.

- Längst ner i fönstret, stäng av ”Använd proxyserver”.

- Starta om Chrome.
Så här inaktiverar du VPN och proxy i macOS:
- Öppna Apple-menyn och välj ”Systeminställningar”.
- Gå till ”Nätverk” > ”VPN”.
- Klicka på ”Koppla från” om du har aktiva VPN-anslutningar.
- Välj din internetanslutning och klicka på ”Avancerat”.
- Gå till ”Proxies” och inaktivera alla proxyinställningar.
- Klicka på ”OK” och starta om Chrome.
Så här inaktiverar du VPN och proxy i Android:
- Gå till ”Inställningar” på din enhet.
- Välj ”Nätverk” > ”VPN”.
- Koppla bort alla aktiva VPN-anslutningar.
- Tryck och håll nere din internetanslutning och välj ”Ändra nätverk”.
- Välj ”Visa avancerade alternativ”.
- Under ”Proxy”, välj ”Ingen”.
- Öppna Chrome och se om felet kvarstår.
Så här inaktiverar du VPN och proxy i iOS:
- Gå till ”Inställningar”.
- Välj ”Allmänt” > ”VPN”.
- Se till att alla VPN-anslutningar är avstängda.
- Välj ditt Wi-Fi-nätverk och öppna de avancerade inställningarna.
- Under ”HTTP-proxy”, välj ”Av”.
- Starta om Chrome.
- Återställ Chrome till standardinställningar
Anpassade webbläsarinställningar kan påverka hur Chrome ansluter till internet. Det säkraste är att återställa alla inställningar till standard.
Så här återställer du Chrome i Windows och macOS:
- Starta Chrome och öppna menyn ”Mer”.
- Gå till ”Inställningar” > ”Avancerat”.

- Under ”Återställ och rensa”, klicka på ”Återställ inställningarna till standard” (eller skriv chrome://settings/reset i adressfältet).
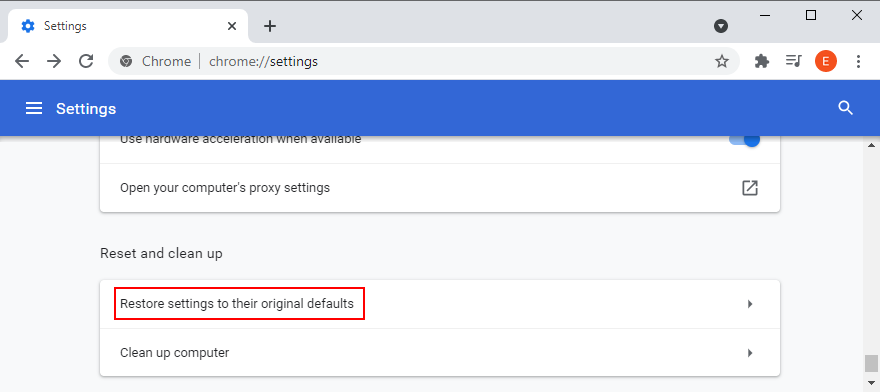
- Klicka på ”Återställ inställningar”.

- Starta om webbläsaren och se om felet kvarstår