Ett felmeddelande som ”DNS_PROBE_FINISHED_NO_INTERNET” kan dyka upp i Google Chrome när du försöker besöka en webbplats. Detta indikerar att det finns ett problem med dina DNS-servrar, vilket i sin tur hindrar dig från att surfa på internet och komma åt ditt favoritmaterial.
Det finns flera metoder för att hantera det här felet utan att behöva professionell hjälp. Det är dock viktigt att först avgöra om felet ligger i webbläsaren, datorinställningarna eller internetanslutningen.
Åtgärda felet DNS_PROBE_FINISHED_NO_INTERNET på olika plattformar
Nedan följer ett antal lösningar som du kan testa. Gå igenom dem steg för steg. Vi har fokuserat på Windows 10 och macOS.
1. Testa med en annan webbläsare
Det enklaste sättet att fastställa om ”DNS PROBE FINISHED NO INTERNET”-felet beror på din webbläsare är att använda ett annat program för att surfa på internet.
Om du kan besöka webbplatser med en annan webbläsare, som Firefox, Edge eller Safari, är det troligt att problemet ligger i Chrome. I annat fall kan det vara ett allvarligare problem som påverkar inte bara Chrome, utan hela datorn och eventuellt även din internetanslutning.
2. Starta om Chrome
Det kan tyckas vara en enkel lösning, men att starta om Google Chrome kan ofta åtgärda felet ”DNS_PROBE_FINISHED_NO_INTERNET”. Se dock till att stänga alla Chrome-processer ordentligt innan du startar om.
Så här startar du om Chrome korrekt på Windows 10:
Högerklicka i Aktivitetsfältet och välj Aktivitetshanteraren
Under fliken ”Processer”, leta reda på och markera Google Chrome och alla dess underprocesser
Klicka på ”Avsluta aktivitet”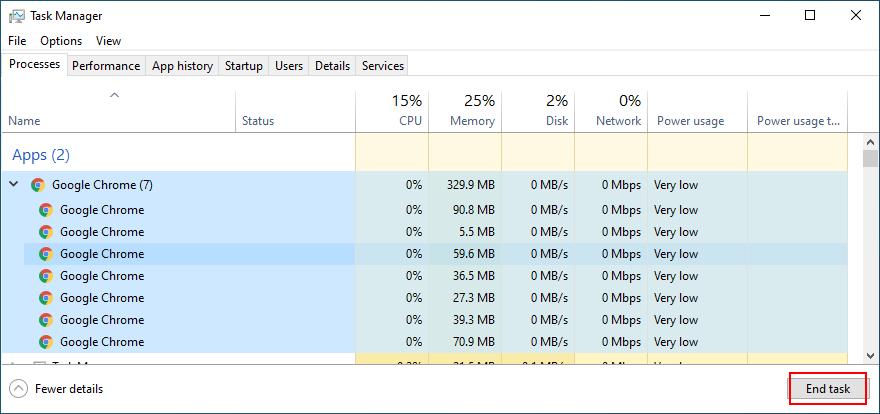
Starta Chrome och kontrollera om felet kvarstår.
Så här startar du om Chrome korrekt på Mac:
Markera Chrome-fönstret.
Klicka på Apple-menyn och välj ”Tvinga avsluta”.
Starta om Chrome och kontrollera om felet är löst.
3. Rensa webbläsarens cache
DNS-problem kan ibland orsakas av webbläsarens cache, som innehåller sparade cookies. Det är därför en bra idé att rensa Chrome-cachen innan du försöker besöka en webbsida. Följ dessa instruktioner:
Så här rensar du Chrome-cache (Windows och Mac):
Öppna Chrome och klicka på menyn (tre punkter) i det övre högra hörnet.
Välj ”Inställningar”.
Gå till avsnittet ”Sekretess och säkerhet” (eller besök chrome://settings/privacy).
Klicka på ”Rensa webbinformation”.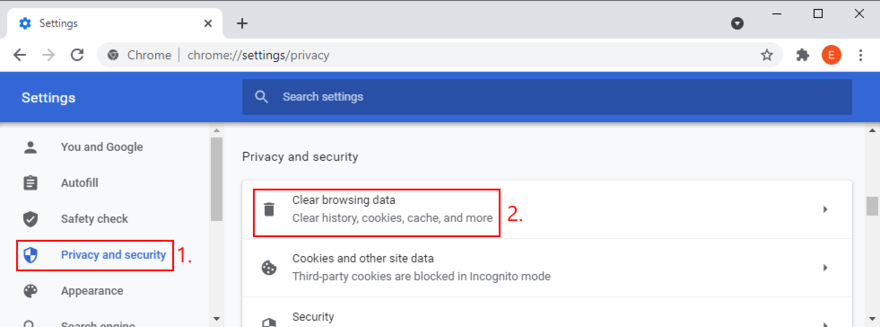
Välj fliken ”Grundläggande”.
Ställ in tidsintervallet på ”Alla tider”.
Markera följande alternativ:
- Webbhistorik
- Cookies och annan webbplatsdata
- Cachade bilder och filer
Klicka på ”Rensa data” när du är redo.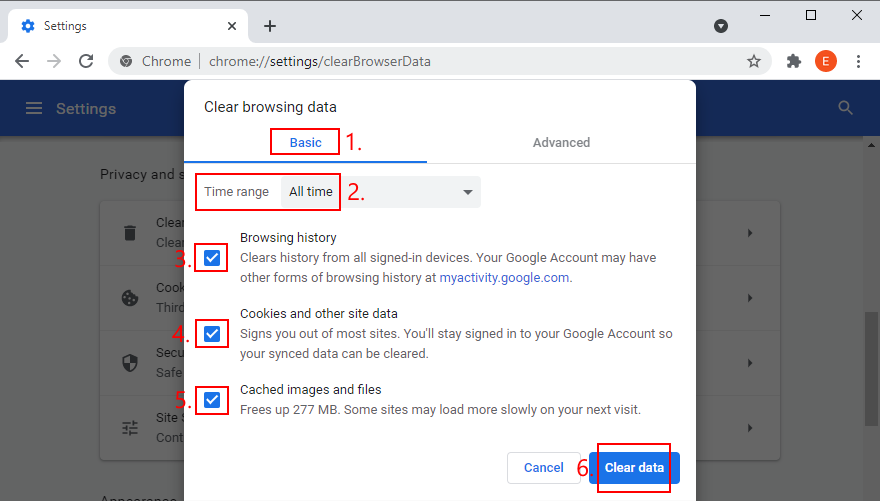
Starta om Chrome och kontrollera om felet är borta.
4. Uppdatera Chrome
Det är viktigt att hålla Chrome uppdaterad till den senaste versionen på Windows och macOS. Genom att göra det får du tillgång till nya funktioner och eventuella korrigeringar av kända DNS-fel.
Så här uppdaterar du Chrome på Windows och Mac:
Öppna Chrome och klicka på menyn (tre punkter).
Gå till avsnittet ”Hjälp”.
Klicka på ”Om Google Chrome” (eller besök chrome://settings/help).
Vänta tills Chrome söker efter och installerar uppdateringar.
Starta om webbläsaren när uppdateringen är klar och kontrollera om problemet kvarstår.
5. Återställ Chrome till standardinställningarna
Om du eller ett webbläsartillägg har ändrat för många inställningar i Chrome, kan det ha påverkat DNS-konfigurationen. Det kan vara svårt att hitta och fixa dessa inställningar, så en enklare lösning är att återställa Chrome till standardinställningarna.
Så här återställer du Chrome till standardinställningarna på Windows och Mac:
Öppna menyn (tre punkter) och välj ”Inställningar” (eller besök chrome://settings/).
Scrolla längst ner på sidan och klicka på ”Avancerat”.
I avsnittet ”Återställ och rensa”, klicka på ”Återställ inställningarna till de ursprungliga standardinställningarna”.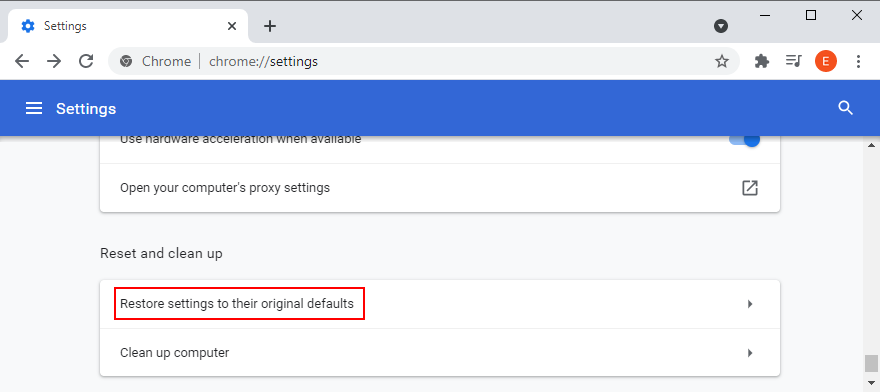
Bekräfta genom att klicka på ”Återställ inställningar”.
Starta om Chrome och kontrollera om DNS-felet har försvunnit.
6. Inaktivera Chrome-tillägg
Vissa webbläsartillägg, som VPN-tjänster och proxyverktyg, kan ha behörighet att ändra IP- och DNS-konfigurationen för Chrome. Om det här inte görs korrekt kan det leda till att internetåtkomsten stängs av för hela webbläsaren.
För att lösa det här problemet bör du avinstallera misstänkta eller okända Chrome-tillägg. Så här gör du (Windows och Mac):
Gå till ”Fler verktyg” via menyn (tre punkter).
Välj ”Tillägg” (eller besök chrome://extensions).
Ta bort alla tillägg som har åtkomst till din IP- och DNS-konfiguration, inklusive VPN- och proxyverktyg.
Starta om Chrome och kontrollera om problemet är löst.
7. Installera om Chrome
Om felet ”DNS_PROBE_FINISHED_NO_INTERNET” fortsätter att dyka upp efter att du har provat de ovanstående lösningarna kan det vara en bra idé att ta bort Chrome från datorn och installera om det.
Så här installerar du om Chrome på Windows 10:
Högerklicka i Aktivitetsfältet och välj ”Aktivitetshanteraren”.
Markera ”Google Chrome” och klicka på ”Avsluta aktivitet”.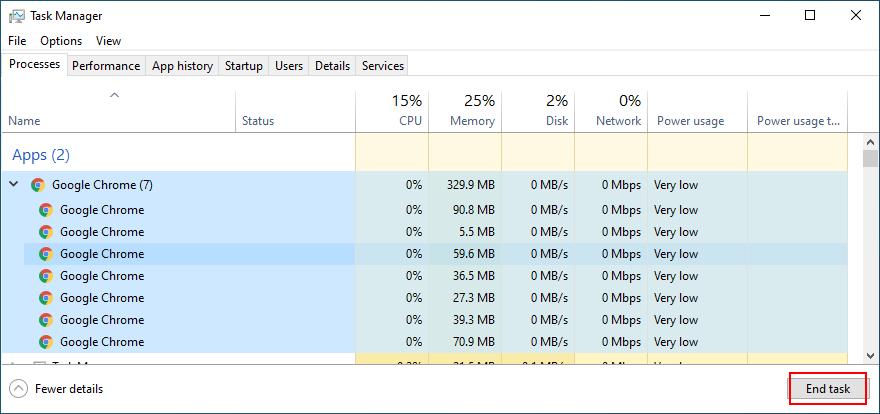
Högerklicka på Startknappen och gå till ”Appar och funktioner”.
Leta reda på och markera Google Chrome.
Klicka på ”Avinstallera” och bekräfta borttagningen.
Fortsätt med avinstallationen.
Ladda ner Chrome från den officiella webbplatsen.
Starta Chrome och kontrollera om felet är borta.
Så här installerar du om Chrome korrekt på Mac:
Öppna Chrome och klicka på Apple-menyn.
Klicka på ”Tvinga avsluta”.
Använd Finder för att hitta Chrome.
Dra och släpp Chrome i papperskorgen.
Om du uppmanas att ange ditt administratörsanvändarnamn och lösenord, gör det för att bekräfta borttagningen.
Välj ”Töm papperskorgen” i Finder.
Ladda ner Chrome från den officiella webbplatsen.
Öppna Chrome och försök besöka en webbplats.
8. Använd den stabila Chrome-kanalen
Chrome har flera lanseringskanaler: Stabil, Beta, Utvecklarversion och Canary. De tre sista versionerna ger dig tillgång till nya funktioner och förbättringar som testas innan de når den stabila kanalen. Vissa av dem kanske aldrig når den.
Även om det kan vara spännande att upptäcka nya funktioner i Chrome, är dessa versioner ofta instabila och bör undvikas om du vill undvika problem med internetanslutningen som ”DNS_PROBE_FINISHED_NO_INTERNET”-felet.
Håll dig till den stabila versionen, som finns tillgänglig för nedladdning på den officiella webbplatsen.
Du kan ladda ner Beta-, Utvecklar- eller Canary-versionerna separat, men använd dem inte om du behöver en pålitlig internetanslutning.
9. Nedgradera Chrome (Windows)
Om du använder en äldre version av Windows kanske den inte stöder den senaste versionen av Chrome fullt ut. Det kan leda till olika problem i takt med att Chrome utvecklas och ditt operativsystem blir äldre.
Den säkraste lösningen är att uppgradera till Windows 10 för att dra nytta av säkerhetsuppdateringar från Microsoft. Men om det inte är möjligt kan du nedgradera Chrome till en äldre version som är kompatibel med ditt äldre operativsystem. Observera att alla dina användarprofiler och cachade data tas bort.
Så här inaktiverar du automatiska Chrome-uppdateringar:
Klicka på Startknappen, sök efter ”tjänster” och öppna appen.
Leta reda på ”Google Update Service (gpupdate)”, högerklicka på den och gå till ”Egenskaper”.
Ställ in starttypen på ”Inaktiverad”.
Klicka på ”Använd” och avsluta.
Dubbelklicka på ”Google Update Service (gpupdatem)” för att visa dess egenskaper.
Ställ in starttypen på ”Inaktiverad”.
Klicka på ”Använd” och avsluta tjänsterna.
Så här avinstallerar du Chrome:
Högerklicka på Startknappen och välj ”Appar och funktioner”.
Välj ”Google Chrome” och klicka på ”Avinstallera”.
Fortsätt med avinstallationen.
Så här installerar du en äldre version av Chrome:
Tyvärr tillåter inte Google användare att ladda ner äldre Chrome-versioner av säkerhetsskäl. Du kan dock hitta äldre versioner på tredjepartswebbplatser som SlimJet.
Tänk på att du laddar ner och installerar dessa filer på egen risk. Försiktighet rekommenderas.
10. Starta om DNS-klienttjänsten (Windows)
Windows DNS-servrar drivs av DNS Client-tjänsten, som måste köras automatiskt vid systemstart och vara igång medan du arbetar med datorn.
Om det är något fel på tjänsten är det inte konstigt att du får felet ”DNS PROBE FINISHED NO INTERNET” i Chrome. Det kan också innebära att din internetanslutning är inaktiverad i alla program, inte bara Chrome.
Så här startar du om DNS-klienttjänsten:
Tryck på Win-tangenten + R, skriv ”services.msc” och tryck på Enter.
Leta reda på och högerklicka på ”DNS-klient”.
Gå till ”Egenskaper”.
Ställ in starttypen på ”Automatisk”.
Om tjänstens status är ”Stoppad”, klicka på ”Start”.
Klicka på ”Använd” och avsluta.
Om knapparna för DNS-klienttjänsten är nedtonade gör du så här:
Tryck på Win-tangenten + R, skriv ”regedit” och tryck på Enter.
Klicka på ”Ja” om UAC (User Account Control) ber om det.
Kopiera och klistra in följande adress:
Computer\HKEY_LOCAL_MACHINE\SYSTEM\CurrentControlSet\Services\Dnscache
Leta reda på och dubbelklicka på ”Start”.
Ställ in ”Värdedata” till ”2”.
Ställ in ”Bas” på ”hexadecimal”.
Klicka på ”OK” och avsluta tjänsterna.
Starta om datorn.
Starta Chrome och kontrollera om felet är löst.
11. Använd Googles DNS-servrar
Som standard använder din dator de DNS-servrar som tilldelats av din internetleverantör. Om de är för långsamma för Chrome kan din webbläsare visa felet ”DNS_PROBE_FINISHED_NO_INTERNET” som en varning. Du kan åtgärda det här problemet genom att ändra dina DNS-servrar till något annat.
Vi rekommenderar att du använder Google Public DNS, eftersom de erbjuder gratis, offentliga och säkra DNS-servrar som är optimerade för Chrome. Du kan också prova andra, som OpenDNS eller Cloudflare.
Så här ställer du in Google Public DNS-servrar på Windows 10:
Logga in på Windows 10 med ett administratörskonto.
Klicka på anslutningsikonen i systemfältet och sedan på ”Nätverks- och internetinställningar”.
Klicka på ”Ändra adapteralternativ”.
Markera din internetanslutning i listan, högerklicka på den och gå till ”Egenskaper”.
Välj ”Internet Protocol Version 4 (TCP/IPv4)” och klicka på ”Egenskaper”.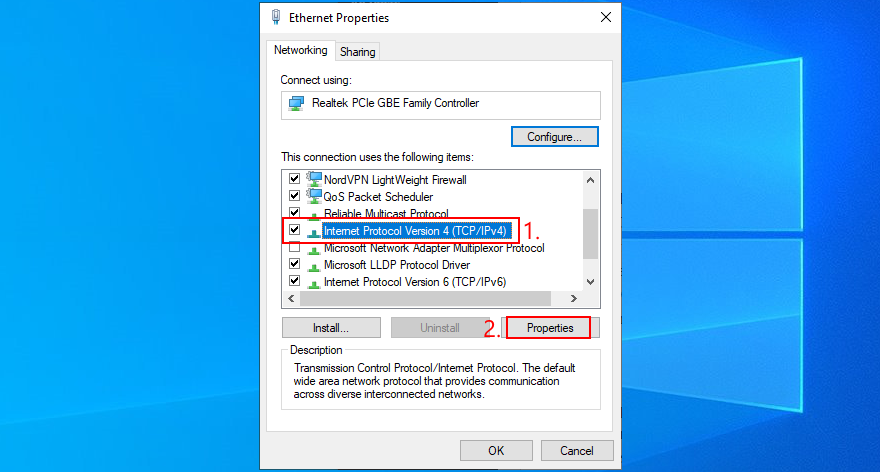
Under avsnittet ”Allmänt”, välj ”Använd följande DNS-serveradresser”.
Ställ in ”Föredragen DNS-server” till ”8.8.8.8”.
Ställ in ”Alternativ DNS-server” till ”8.8.4.4”.
Markera alternativet ”Validera inställningar vid utgång”.
Klicka på ”OK” och avsluta.
Testa att använda Chrome nu.
Så här ställer du in Google Public DNS-servrar på Mac:
Öppna Apple-menyn i det övre högra hörnet av skärmen.
Välj ”Systeminställningar”.
Gå till ”Nätverk” > ”Avancerat”.
Välj avsnittet ”DNS”.
Klicka på +-symbolen och ange ”8.8.8.8”.
Klicka på +-symbolen igen och ange ”8.8.4.4”.
Klicka på ”OK” och avsluta.
Starta Chrome och kontrollera om felet är borta.
12. Rensa DNS-cachen
Precis som din webbläsare kan systemets DNS-cache bli full och orsaka anslutningsfel istället för att ladda webbsidorna du försöker besöka. Du kan lösa det här problemet genom att ange ett par rader i Kommandotolken på Windows eller i Terminal på Mac för att rensa DNS-cachen.
Så här rensar du DNS-cachen i Windows 10:
Tryck på Win-tangenten, sök efter ”Kommandotolken” och öppna appen.
Klistra in följande kodrader (tryck på Enter efter varje rad):
ipconfig /flushdns
ipconfig /registerdns
ipconfig /release
ipconfig /renew
netsh winsock reset
Avsluta Kommandotolken och starta om datorn.
Starta Chrome och kontrollera om felet är löst.
Så här rensar du DNS-cachen på macOS:
Öppna Terminal-appen.
Skriv ”sudo killall -HUP mDNSResponder” och tryck på Retur.
Ange ditt administratörsanvändarnamn och lösenord för att bekräfta när du uppmanas.
Starta om macOS.
Starta Chrome och kontrollera om felet har försvunnit.
13. Kör ett pingtest
Ett pingtest hjälper dig att mäta anslutningssignalen mellan din enhet och Chrome. Du kan använda det som en guide för att ta reda på om din internetanslutning är för långsam eller inte fungerar alls. Du kan använda ping i Kommandotolken på Windows eller i Terminal på Mac. Alternativt kan du använda tredjeparts ping-applikationer.
Så här kör du ett pingtest i Windows 10:
Klicka på Startknappen, sök efter ”Kommandotolken” och öppna programmet.
Pinga Google genom att skriva ”ping google.com” och trycka på Retur.
Vänta tills pingtestet är klart.
Kontrollera paketförlusten som anges i pingstatistiken.
Så här kör du ett pingtest på Mac:
Gå till ”Program” > ”Verktyg”.
Starta Terminal-appen.
Skriv ”ping google.com” och tryck på Retur.
Vänta tills pingtestet är klart.
Lägg märke till paketförlusten på 0 % som anges i serverpingstatistiken.
Om du har 100 % paketförlust betyder det att din enhet inte kan nå Google alls, vilket tyder på ett problem med din internetanslutning. Alla värden som är lägre än 100 % indikerar att anslutningen är aktiv men instabil. Det är bra nyheter eftersom du kan vidta åtgärder för att förbättra den.
14. Besök en webbplats via IP-adress
Du brukar besöka en webbplats genom att ange dess domännamn i Chromes adressfält. Men om DNS-matchningen inte fungerar som den ska och visar ”DNS_PROBE_FINISHED_NO_INTERNET” i stället, kan du prova att ange domänens IP-adress.
För att ta reda på en domäns IP-adress kan du använda kommandot ping med hjälp av Kommandotolken på Windows eller i Terminal på macOS. Inga administrativa rättigheter krävs. Ange bara kommandot ”ping webbplatsens_namn”. Om du till exempel vill ta reda på vilken IP-adress som används av Google skriver du ”ping google.com”.
Innan loggningsdetaljerna ser du IP-adressen bredvid domännamnet. I exemplet nedan är domännamnet ”google.com” och dess IP-adress är ”172.217.20.14”.
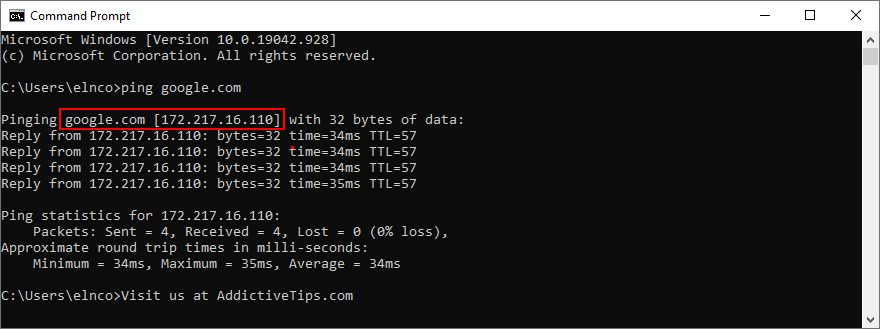
Starta Chrome, ange IP-adressen i adressfältet och se vad som händer. Om Google laddas efter att du har besökt ”172.217.20.14” betyder det att det finns ett problem med DNS-matchningen och att det inte är något fel på din enhet eller internetanslutning.
15. Inaktivera VPN eller proxy
Många användare som värnar om sin integritet använder VPN- eller proxyverktyg för att dölja sin IP-adress och kryptera sin datatrafik. Det har många fördelar, till exempel att få tillgång till webbplatser som normalt inte är tillgängliga i ditt land.
Men en ändring av IP-adressen kan påverka Chrome negativt, särskilt om du använder en gratis VPN- eller proxyserver (de är kända för att vara opålitliga). För att vara säker och återställa anslutningen till webbläsaren bör du inaktivera alla VPN- eller proxytjänster.
Om du till exempel har ett proxy- eller VPN-tillägg installerat i Chrome, se till att stänga av det. När det gäller skrivbordsapplikationer för Windows eller Mac, avinstallera dem via ”Appar och funktioner”. Om du har konfigurerat manuella anslutningar för hela systemet kan du inaktivera dem på följande sätt.
Så här inaktiverar du VPN och proxy i Windows 10:
Klicka på nätverksikonen i meddelandefältet och välj ”Nätverks- och internetinställningar”.
Gå till ”VPN” i panelen till vänster.
Välj alla aktiva VPN-anslutningar och klicka på ”Koppla från”.
Gå till ”Proxy” i panelen till vänster.
Inaktivera ”Identifiera inställningar automatiskt” och ”Använd konfigurationsskript”.
Scrolla ner och inaktivera ”Använd en proxys