Felkoden 0x800704cf är ett frustrerande nätverksrelaterat problem som kan uppstå i Windows 10. Detta fel kan förhindra dig från att använda din webbläsare eller andra applikationer som kräver en internetanslutning. Det kan stoppa dig från att arbeta eller spela på din dator, både bärbar och stationär.
Det finns flera anledningar till att 0x800704cf-felet kan uppstå. Felet är relaterat till internetanslutningen och det kan vara lite av en utmaning att identifiera den exakta orsaken. Men det är definitivt inte omöjligt att lösa problemet.
Lösning på Nätverksanslutningsfelet 0x800704cf i Windows 10
Innan du påbörjar felsökningen, rekommenderas det starkt att skapa en återställningspunkt. Det ger dig möjligheten att återställa Windows om något oväntat inträffar under reparationsprocessen.
1. Använd Felsökaren för Internetanslutningar
Windows 10 har en inbyggd felsökare som kan hantera vanliga problem med applikationer och funktioner, inklusive internetanslutningen. Så här använder du den:
Högerklicka på Start-knappen och välj Inställningar.

Klicka på ”Uppdatering och säkerhet”.

Klicka på ”Felsökning” i vänstermenyn.
Välj ”Internetanslutningar” och klicka på ”Kör felsökaren”.

Följ instruktionerna på skärmen och starta om datorn efteråt.
2. Justera Adapterinställningarna
En liten justering i dina internetanslutningsegenskaper kan snabbt lösa felkod 0x800704cf. Så här gör du:
Logga in på Windows 10 med ett administratörskonto.
Högerklicka på Start och välj ”Nätverksanslutningar”.

Klicka på ”Ändra adapteralternativ”.

Välj din internetanslutning, högerklicka och välj ”Egenskaper”.

Under fliken ”Nätverk”, avmarkera rutan för ”Klient för Microsoft-nätverk”.
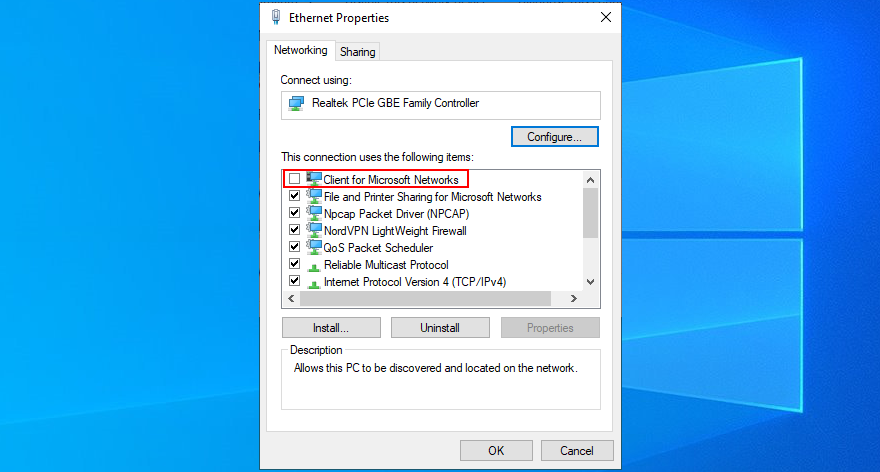
Klicka på ”OK” och stäng fönstren.
Starta om datorn och försök ansluta till internet.
3. Återställ Internetanslutningen
Ett annat sätt att hantera 0x800704cf-felet är att återställa internetanslutningen via kommandotolken. Följ dessa steg:
Tryck på Win-tangenten + R, skriv ”cmd” och tryck Ctrl + Shift + Enter för att starta kommandotolken som administratör.

Bekräfta med ”Ja” om du får en fråga från Användarkontokontroll (UAC).
Kopiera och klistra in följande kommandon (tryck på Enter efter varje rad):
ipconfig /flushdns
nbtstat -RR
netsh int ip reset
netsh winsock reset
Stäng kommandotolken och starta om datorn.
4. Ominstallera Nätverksenheten
Om din nätverksenhet inte är korrekt installerad kan det leda till problem med nätverksanslutningen och fel som 0x800704cf. Du kan enkelt ominstallera den utan extra programvara:
Tryck på Win-tangenten + R, skriv ”devmgmt.msc” och tryck på Enter.
I Enhetshanteraren, expandera kategorin ”Nätverkskort”.
Identifiera och högerklicka på din primära nätverksadapter.
Välj ”Avinstallera enhet”.

Starta om datorn. Windows kommer att installera om enheten automatiskt.
5. Uppdatera Nätverksdrivrutinen
Om nätverksenheten är korrekt installerad men drivrutinen är föråldrad kan det också orsaka problem. Uppdatera nätverksdrivrutinen till den senaste versionen:
Högerklicka på Start-knappen och öppna ”Enhetshanteraren”.
Expandera ”Nätverkskort”.
Högerklicka på din nätverksenhet och välj ”Uppdatera drivrutin”.

Klicka på ”Sök automatiskt efter uppdaterad drivrutinsprogramvara”.

Om sökningen misslyckas, klicka på ”Sök efter uppdaterade drivrutiner på Windows Update”.

Starta om datorn.
Om Windows Update inte hittar en nyare drivrutin, kan du ladda ner och installera den senaste drivrutinen manuellt från tillverkarens webbplats. Om du föredrar att automatisera processen, kan du använda ett drivrutinsuppdateringsverktyg som hjälper dig att hitta och installera korrekta drivrutiner.
6. Använd ett Microsoft-konto
Ibland kan det uppstå synkroniseringsproblem om du byter till ett lokalt konto från ett Microsoft-konto. Det kan leda till felkoden 0x800704cf. Logga in med ett Microsoft-konto för att se om det hjälper:
Högerklicka på Start och välj ”Inställningar”.
Klicka på ”Konton”.
Välj ”Logga in på ditt Microsoft-konto”.
Ange dina inloggningsuppgifter.
Verifiera ditt ID via SMS eller annan metod.
7. Byt till ett Lokalt Konto
Om du redan är inloggad med ett Microsoft-konto kan du prova att byta till ett lokalt konto. Så här gör du:
Högerklicka på Start och välj ”Inställningar”.
Välj ”Konton”.
Klicka på ”Logga in med ett lokalt konto istället”.

Ange ditt lösenord eller PIN för att verifiera din identitet.
Ange ett nytt användarnamn och lösenord i ”Ange din lokala kontoinformation”.

Klicka på ”Nästa” och ”Logga ut och avsluta”.
Logga in på Windows 10 med det nya lokala kontot.
Kontrollera om felkoden 0x800704cf kvarstår.
8. Återställ Microsoft Store
Fel 0x800704cf kan uppstå om du har problem med att ladda ner eller installera appar från Microsoft Store. Återställ appen för att se om det löser problemet:
Högerklicka på Start-knappen och välj ”Appar och funktioner”.

Sök efter ”Microsoft Store”.
Välj ”Microsoft Store” och klicka på ”Avancerade alternativ”.

Scrolla ner och klicka på ”Återställ”.

Bekräfta genom att klicka på ”Återställ” igen.
Testa Microsoft Store igen.
9. Reparera Systemfel
Skadade systemfiler kan orsaka nätverksproblem och felkod 0x800704cf. Använd verktygen SFC (System File Checker) och DISM (Deployment Image Servicing and Management) för att reparera systemfel:
Starta SFC:
Tryck på Win-tangenten+R, skriv ”cmd” och tryck Ctrl+Shift+Enter för att köra kommandotolken som administratör.

Skriv ”sfc /scannow” och tryck Enter. Vänta tills processen är klar.

Starta om datorn.
Starta DISM (om SFC inte löser problemet):
Öppna kommandotolken som administratör.
Skriv ”DISM /online /cleanup-image /scanhealth” och tryck Enter.

Om fel hittas, skriv ”DISM /online /cleanup-image /restorehealth” och tryck Enter.
Starta om datorn efter att DISM är klar.
Öppna kommandotolken som administratör igen och kör SFC igen.
Starta om datorn.
10. Avinstallera Senaste Uppdateringar
Ibland kan Windows-uppdateringar orsaka problem. Om du märker att felet 0x800704cf uppstod efter en uppdatering, prova att avinstallera den:
Tryck på Win-tangenten + R, skriv ”kontrollpanelen” och tryck Enter.

Gå till ”Program och funktioner”.

Klicka på ”Visa installerade uppdateringar”.

Klicka på kolumnen ”Installerad den” för att sortera efter datum och se de senaste först.

Dubbelklicka på den första uppdateringen. Klicka på ”Ja” för att bekräfta avinstallationen.

Starta om datorn.
11. Uppdatera Windows 10
Om ingen av metoderna ovan har hjälpt kan det vara en bra idé att kolla efter Windows-uppdateringar eftersom kända problem ibland fixas med de senaste uppdateringarna. Om du inte har uppdaterat din dator på ett tag, bör du kolla om det finns några väntande uppdateringar:
Tryck på Win-tangenten, skriv ”Sök efter uppdateringar” och öppna det här området.

Windows kommer att kontrollera automatiskt efter uppdateringar. Vänta tills det är klart.
Om det finns några uppdateringar att ladda ner, klicka på ”Ladda ner”.

Processen kan ta en stund. Starta om datorn efteråt.
12. Skanna Datorn efter Skadlig Programvara
Vissa skadliga program kan störa din internetanslutning. Skanna din dator efter skadlig programvara:
Tryck på Win-tangenten, skriv ”Windows Säkerhet” och öppna appen.

Gå till ”Virus- och hotskydd”.
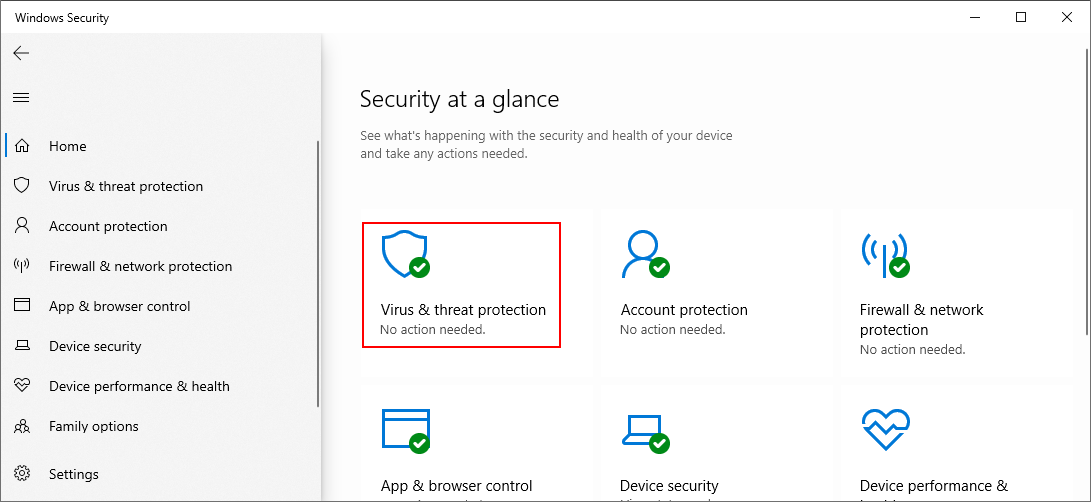
Klicka på ”Skanningsalternativ”.

Välj ”Snabb skanning” och klicka på ”Skanna nu”.

Vänta tills skanningen är klar. Om inga hot hittas, gör en till skanning med ”Windows Defender Offline-skanning”.

Starta om datorn efter båda skanningarna.
13. Använd Systemåterställning
Systemåterställning kan återställa datorn till en tidigare tidpunkt och kan lösa problem som orsakar fel 0x800704cf. Du måste ha en systemåterställningspunkt skapad innan felet uppstod för att detta ska fungera:
Logga in på Windows 10 med administratörsrättigheter.
Tryck på Win-tangenten + R, skriv ”kontrollpanelen” och tryck Enter.

Välj ”Återställning”.

Klicka på ”Öppna systemåterställning”.

Välj en återställningspunkt och följ instruktionerna.

Starta om datorn.
14. Genomför en Ren Start av Windows 10
En ren start av Windows kan hjälpa till att identifiera och lösa problem med nätverksanslutningen genom att utesluta icke-essentiella tjänster och drivrutiner:
Tryck på Windows-tangenten, skriv ”Systemkonfiguration” och öppna appen.

Gå till fliken ”Tjänster”.
Markera ”Dölj alla Microsoft-tjänster” och klicka på ”Inaktivera alla”.

Gå till fliken ”Start” och klicka på ”Öppna Aktivitetshanteraren”.

Klicka på kolumnen ”Status” för att sortera startprogrammen efter status (Aktiverad först).

Välj det första programmet och klicka på ”Inaktivera”.
Gör detta för alla startprogram som är aktiverade.
Stäng fönstren och starta om Windows.
Sammanfattning
Felkod 0x800704cf är ett nätverksanslutningsfel som kan ha flera orsaker. Du kan prova att lösa det genom att använda felsökaren, justera adapterinställningar, återställa din internetanslutning, ominstallera eller uppdatera nätverksdrivrutinen. Du kan också byta mellan Microsoft- och lokala konton, återställa Microsoft Store, reparera systemfel, avinstallera eller uppdatera Windows och kontrollera om det finns skadlig programvara. Systemåterställning och ren start kan också hjälpa till att felsöka problemet.
Vilken av metoderna ovan löste problemet med 0x800704cf på din dator? Har vi missat något viktigt? Dela gärna dina erfarenheter i kommentarsfältet nedan!