Ibland kan det hända att oönskade program, till exempel annonsprogram, skadlig kod eller webbläsartillägg, ändrar webbläsarens inställningar utan att vi märker det. Det kan handla om startsida, standardsökmotor och andra viktiga konfigurationer. Att manuellt återställa dessa ändringar kan vara mycket svårt. Genom att återställa webbläsarens inställningar kan du enkelt lösa problemet och få tillbaka kontrollen.
Vilka inställningar påverkas?
När du återställer Chrome till sina standardinställningar raderas en del data, men inte all. När du är inloggad på ditt Google-konto i Chrome återställs följande inställningar till standardvärden på alla enheter där du är inloggad:
- Standardsökmotor: Återgår till Google.
- Hemsida och flikar: Hemknappen, om den är aktiverad, försvinner och alla startflikar rensas.
- Ny fliksida: Återgår till standardlayouten med Googles logotyp, sökruta och miniatyrer av de mest besökta webbplatserna.
- Fästa flikar: Dessa tas bort och lossas.
- Innehållsinställningar: Detta inkluderar webbplatsers tillgång till kamera eller mikrofon, notifieringar, blockering av popup-fönster och liknande.
- Cookies och webbplatsdata: All data raderas.
- Tillägg och teman: Dessa inaktiveras.
Vissa inställningar, som typsnitt, tillgänglighetsanpassningar, bokmärken, historik och lösenord, påverkas inte. Om du vill ta bort all data som synkroniserats med ditt Google-konto kan du använda vår guide för att rensa all synkroniserad data i Chrome.
Hur man återställer Chrome-inställningar
Starta Chrome, klicka på menyikonen (tre prickar) och sedan på ”Inställningar”. Du kan också skriva chrome://settings/ direkt i adressfältet för att gå direkt till inställningarna.
På inställningssidan, skrolla ner till botten och klicka på ”Avancerat”.

Skrolla ner lite till och klicka på ”Återställ inställningarna till deras ursprungliga standardvärden”.
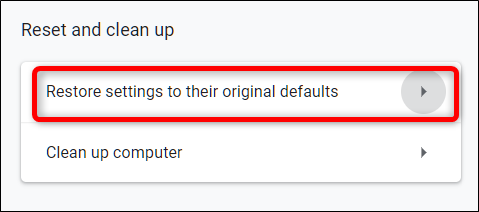
Läs varningen noggrant och bekräfta att du vill återställa Chrome genom att klicka på ”Återställ inställningar”.

När du har klickat på knappen återställs alla tidigare nämnda inställningar till deras standardvärden.
Om du vill testa olika inställningar men ändå ha tillgång till dina personliga konfigurationer, kan du överväga att använda flera profiler i Chrome. Du kan enkelt växla mellan dessa. Det finns även möjlighet att radera all data som lagras lokalt och på Googles servrar för att börja helt från noll.