YouTubes uppdaterade Creator Studio har nu lämnat betafasen och är den standardiserade plattformen för samtliga användare. Layouten har genomgått en markant förändring och erbjuder nu en bredare palett av funktioner och analysverktyg.
Översikts-sidan
Den aktuella översikts-sidan är i dagsläget inte den mest informativa. Den fokuserar primärt på hur din senaste video presterar och ger en grundläggande sammanfattning av din kanal. Utöver detta finns det kort för YouTube-nyheter och deras Creator Insider-nyhetsbrev, vilka i nuläget mest verkar ta upp utrymme.
Det är förhoppningsfullt att YouTube i framtiden kommer att addera fler anpassningsbara kort på översikts-sidan. Fram tills dess är det mer givande att navigera vidare ner i sidomenyn för att hitta användbar information.
Den förbättrade analyssidan

Den kanske mest betydelsefulla uppgraderingen i den nya versionen är analyssidan, som innebär ett rejält lyft jämfört med den tidigare otillräckliga analysfunktionen. Tidigare var analysen varken särskilt detaljerad eller snabb att uppdatera. Den nya analysen uppdateras nästan i realtid, till och med snabbare än visningsantalet för videor. Alla data som inte är i realtid uppdateras per timme, med undantag för intäkter som vanligtvis beräknas en dag i efterhand.
Översiktssidan är det första du ser. Den presenterar grundläggande statistik om din kanal genom diagram över tid. Standardinställningen är ”Senaste 28 dagarna”, men du kan anpassa tidsramen via menyn i det övre högra hörnet.
Diagrammen är indelade i fyra flikar som du kan växla mellan. De övriga analyssidorna är uppbyggda på liknande sätt, med flera diagram för varje ämne. Genom att hålla muspekaren över ett diagram kan du se detaljerad statistik för en specifik dag.
Nästa flik, ”Nå tittare”, ger statistik över visningar och klickfrekvens, sammanfattat på ett överskådligt sätt med hjälp av ett diagram under huvuddiagrammet.
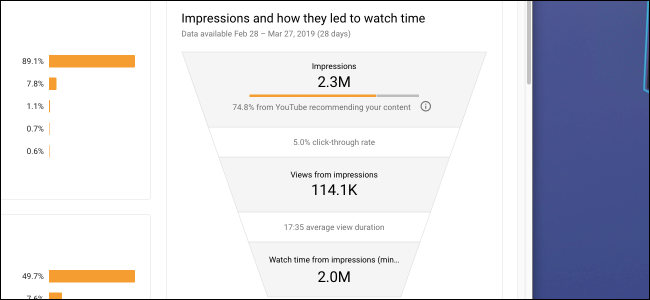
Denna pyramid med visningar, intryck och visningstid återspeglar i princip hur YouTubes algoritm fungerar. Genom att optimera din klickfrekvens och genomsnittliga visningstid kan YouTube ge dig fler visningar, vilket i sin tur leder till ökad visningstid. Visningstiden är av största betydelse, inte antalet visningar, eftersom ju längre tid någon spenderar på YouTube, desto mer annonser exponeras de för.
Fliken ”Intresserade tittare” följer den genomsnittliga visningstiden.

Längst ner på sidan finns ett kort som visar vilka slutskärmsvideor som presterar bäst, men i övrigt är den här sidan inte den mest informationsrika.
Fliken ”Bygg en målgrupp” presenterar statistik om dina tittare och följer antalet prenumeranter. Det är givande att granska demografin för dina tittare, men sidan är i stort sett statisk.
Fliken ”Intäkter” kan vara den du klickar på oftast. Den visar statistik gällande intäktsgenerering, antalet tittare som ser annonser i dina videor och vad du tjänar per tusen visningar (CPM).

Det är viktigt att poängtera att ditt CPM inte är det faktiska CPM. Det baseras på antalet intäktsgenererade visningar som YouTube ger dig, vilket endast utgör en liten del av dina totala visningar. Därför är det inte meningsfullt att bara multiplicera CPM med totala visningar.
Standardtidsramen för den här fliken är fortfarande ”Senaste 28 dagarna”, vilket kanske inte är det du är ute efter. Eftersom Adsense endast betalar ut en gång i månaden, vill du förmodligen ändra till aktuell månad för att se hur mycket du har tjänat sedan din senaste utbetalning.
Lista över videor

Genom att klicka på knappen ”Videor” i sidomenyn kommer du till videolistan. Denna sida ger en översikt över alla dina videor, inklusive antal visningar, kommentarer, gilla-markeringar och annan information.
En förändring från den tidigare studion är att uppladdningar och liveströmningar har separerats. Du måste nu klicka på fliken ”Live” för att hitta dina tidigare livesända videor, som är presenterade på samma sätt som dina uppladdningar.
För att få mer detaljerad information om en specifik video, klickar du på dess miniatyrbild eller titel i listan.

Den nya sidan för videoinformation är helt annorlunda. Sidomenyn ändras och videons miniatyrbild visas högst upp. Du hittar de vanliga alternativen för att ändra titel och beskrivning, och längre ner finns alternativ för att ändra miniatyrbilder, taggar, synlighet och slutskärmar för din video.

I sidomenyn ser du tre huvudkategorier, varav den första är videospecifik analys.

Den här sidan liknar den övergripande analyssidan, men med några videospecifika alternativ. Ett användbart tillägg är diagrammet för tittarnas engagemang – du kan se var tittare slutar titta eller hoppar över delar av videon, vilket är värdefullt för att förstå vad dina tittare uppskattar.
Längre ner finns redigeringssidan, som inkluderar en grundläggande videoredigerare. Du kan inte redigera videor i efterhand, så den här redigeraren har endast funktioner för att klippa eller sudda ut befintligt innehåll i videon, eller för att lägga till musik (eller en pipton).

Nästa flik är ”Kommentarer”, som ersätter ”Community”-fliken från den tidigare studion. Här visas videospecifika kommentarer och du kan besvara dem direkt från studion.

För att se de senaste kommentarerna klickar du på sorteringsknappen uppe till höger och sorterar efter ”Nya kommentarer”. Du kan även söka efter kommentarer med filterfunktionen eller granska kommentarer som YouTube anser vara spam (vilket ibland kan inkludera oskyldiga personer som publicerar länkar, så det kan vara värt att kolla igenom då och då).
Övriga funktioner

Utöver videor och analyser hittar du alternativ för intäktsgenerering, kanalinställningar, inställningar för upphovsrätt och verktyg för dina community-moderatorer. Studion är omfattande, så det är rekommenderat att utforska den på egen hand för att få en känsla för var allt finns.
De flesta av inställningarna och sidorna från den tidigare kontrollpanelen har integrerats i den nya studion. Allt som eventuellt saknas kan du hitta under fliken ”Andra funktioner” i huvudmenyn. Du kan även fortsätta använda den klassiska studion fram tills att YouTube har lanserat nya versioner av dessa verktyg.
Återgå till den klassiska versionen

Om du är helt emot förändringen kan du återgå till den ”klassiska” studion. Klicka helt enkelt på knappen ”Creator Studio Classic” längst ner i sidomenyn i den nya studion. Då kommer den klassiska studion att ställas in som standard, men du kan alltid komma åt den nya versionen genom att välja ”Studio Beta” från kontomenyn.