Zoom erbjuder en integrerad funktion för skärminspelning, vilket ger deltagarna möjlighet att dokumentera möten, förutsatt att mötesledaren tillåter detta. Gratisanvändare kan spara inspelningar lokalt, medan premiumabonnenter har tillgång till molnlagring. Det är dock värt att överväga om en fullständig inspelning alltid är nödvändig, ibland kan en enkel skärmdump vara ett mer ändamålsenligt alternativ.
Fånga skärmdumpar i Zoom-möten
Att ta en skärmdump under ett Zoom-möte är i de flesta fall enkelt, då operativsystemen ofta har inbyggda verktyg för detta. Dessa verktyg fungerar i princip med alla applikationer, såvida de inte har specifika restriktioner (som till exempel Netflix).
Zoom har även ett eget verktyg för skärmdumpar. Användaren kan välja vilket verktyg som passar bäst, det inbyggda i operativsystemet eller Zooms egen funktion.
Skärmdump via operativsystemets verktyg
För att ta en skärmdump under ett Zoom-möte med hjälp av datorns inbyggda funktion, behöver man bara känna till rätt tangentbordskombination.
Windows 10
Mac OS
macOS erbjuder olika alternativ för skärmdumpar: hela skärmen, ett aktivt fönster eller ett valfritt område. De tagna bilderna lagras i mappen Bilder.
För att fånga hela skärmen, använd snabbkommandot Kommando+Skift+3.
För att ta en skärmdump av ett specifikt fönster, tryck på Kommando+Skift+4. När markören ändras till ett hårkors, tryck på mellanslagstangenten och klicka sedan på det fönster du vill fånga.

Zooms inbyggda skärmdumpsfunktion
Zoom har alltså ett eget verktyg för skärmdumpar, men det är inte aktiverat från början. För att aktivera det, följ stegen nedan. Dessa instruktioner fungerar både för Windows 10 och macOS.
Öppna Zoom-applikationen.
På startsidan, klicka på kugghjulet under din profilbild för att öppna inställningarna.
Gå till fliken Kortkommandon.
Expandera ”Chatt”.
Aktivera genvägen för skärmdump.
På macOS kan det krävas att du ger Zoom extra behörigheter innan du kan ta skärmdumpar.
När funktionen är aktiverad, använd tangentbordskombinationen Kommando+T för att ta en skärmdump på macOS.
På Windows 10 används kortkommandot Ctrl+T.
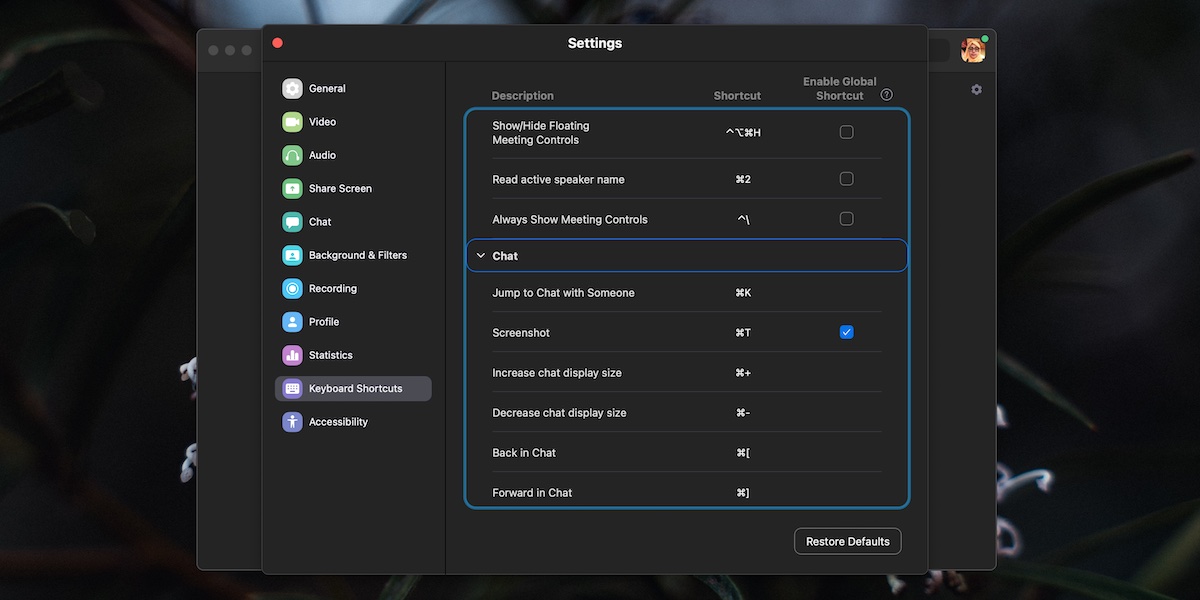
Sammanfattning
Zoom ”övertar” kortkommandona Ctrl+T eller Kommando+T, vilket gör att dessa inte kan användas i andra applikationer när Zoom är aktivt. Detta kan vara problematiskt eftersom samma genväg ofta används i webbläsare för att öppna nya flikar. Lösningen är att anpassa tangentbordskombinationen i Zooms inställningar, vilket möjliggör en egen genväg som inte krockar med andra applikationer.