DualShock 4, en fantastisk spelkontroll, ger en spännande möjlighet att njuta av dina favoritspel på Steam, via emulatorer eller genom PS Plus-streaming.
Det är fullt möjligt! Tidigare krävdes separata drivrutiner och kartläggningsprogram, men nu är processen betydligt mer användarvänlig. Låt oss undersöka hur du kopplar den till både Mac och PC.
Anslutning av DualShock 4 till din Mac
Om du använder Steam, är anslutningen så enkel som att koppla in din DualShock 4-kontroll till en ledig USB-port. Det är allt du behöver göra.
Okej, det finns ett par extra steg om du önskar använda Bluetooth-anslutning. Håll då nere PS- och Share-knapparna tills ljusfältet börjar blinka. Kontrollen är nu i parkopplingsläge. Öppna Systeminställningar > Bluetooth och välj ”Anslut” bredvid handkontrollen i listan över enheter.
Du kan även finjustera DualShock 4:s vibrationsinställningar genom att starta Steam och aktivera Big Picture Mode. Det gör du antingen genom att klicka på kontrollikonen uppe till höger i fönstret eller genom att välja Visa > Big Picture Mode. Klicka därefter på kugghjulet för att komma åt inställningarna och välj Kontroll > PS4-kontroll. Här kan du justera knappmappningar och andra inställningar.
Nu ska din handkontroll synkronisera trådlöst via Bluetooth, så du kan lägga undan USB-kabeln. Det är dock smidigt att handkontrollen laddas varje gång du kopplar in den i datorn.
Även utan Steam är det lätt att koppla din DualShock 4 till Mac-datorn. OpenEmu, en utmärkt emulator, stöder DualShock 4 direkt, så allt du behöver göra är att koppla in den och börja spela. Det kan ta en stund att klura ut hur den är mappad till exempelvis en NES- eller Genesis-kontroll, men efter några minuters testande har du oftast koll. Mac-datorer är generellt sett bra på att koppla upp sig mot PlayStation-kontroller. Du kan till och med använda PS5 DualSense-kontroller på en Mac.
Anslutning av DualShock 4 till din PC
DualShock 4 är enkelt att koppla in till din PC, oavsett vilken spelplattform du använder. Processerna skiljer sig lite beroende på om du använder Steam eller inte, men du bör kunna använda handkontrollen på några minuter.
Ansluta en DualShock 4 på Steam
Om du vill spela de bästa Steam-spelen med en DualShock 4, kommer du att bli glad att höra att processen är otroligt enkel.
Anslut handkontrollen via Bluetooth genom att hålla in PS-knappen och sedan leta efter tillgängliga Bluetooth-enheter på datorn. Den ska dyka upp som ”Trådlös handkontroll”. Alternativt kan du koppla in den med en mikro-USB-kabel, och den bör då kännas igen automatiskt.
När handkontrollen är ansluten, öppna Steam i Big Picture Mode. Du bör kunna navigera i plattformen antingen med mus och tangentbord eller med din DualShock 4. Anpassa knapparna under Inställningar > Kontroller. Där kan du aktivera Steam Input för olika typer av kontroller.
Du kan till och med justera LED-färgen på DualShock 4 i menyn Kalibrering och avancerade inställningar.
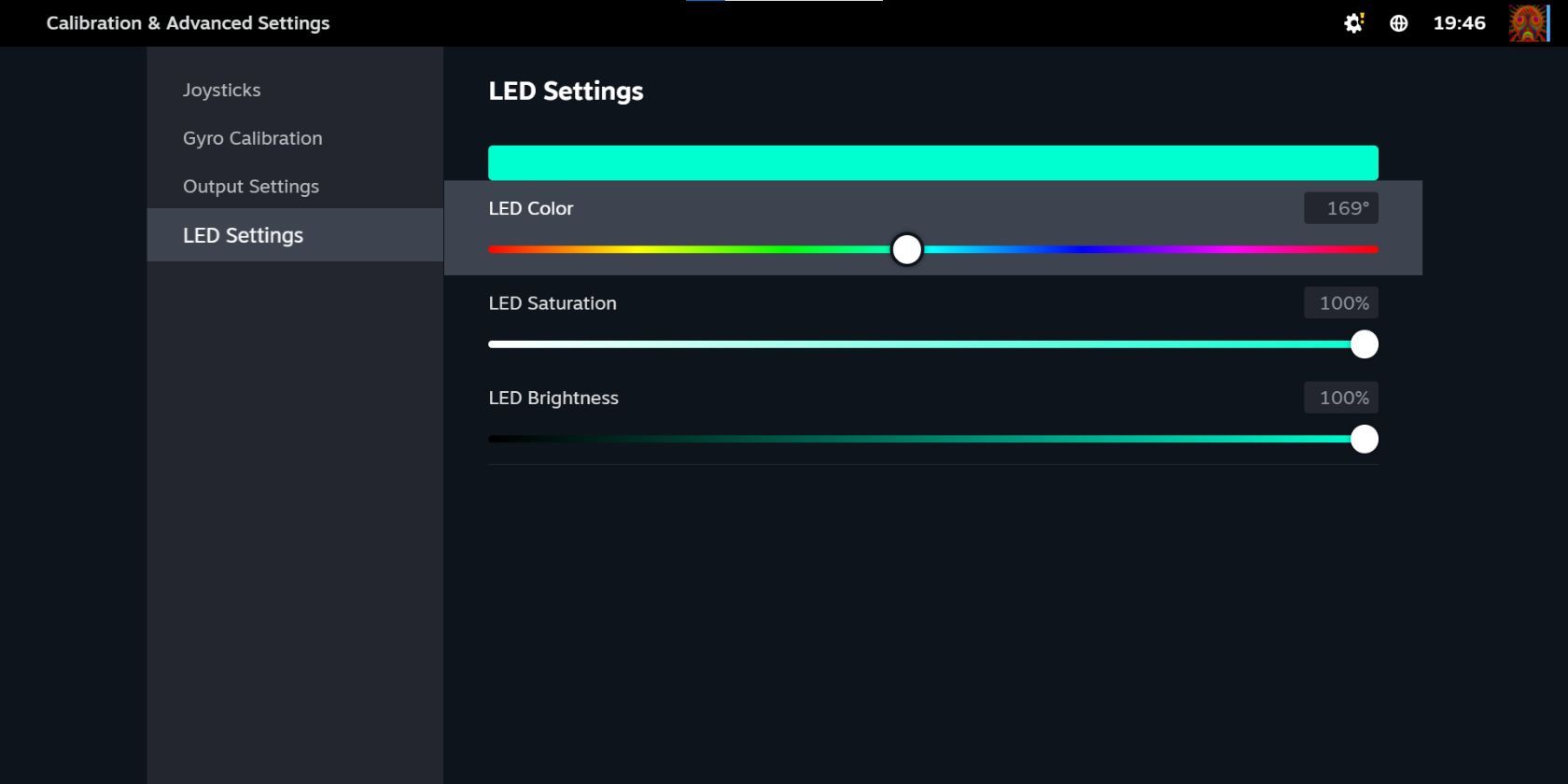
Ansluta en DualShock 4 för icke-Steam-spel
Om du vill använda din DualShock 4 till spel utanför Steam, såsom emulator-spel eller äldre PC-spel, krävs det några extra steg.
Börja med att ladda ner DS4Windows från DS4Windows nedladdningssida. Det är en kostnadsfri app som emulerar en Xbox 360-kontroll (vilket stöds av Windows) med din DualShock.
Packa upp filen och starta DS4Windows. Anslut DualShock 4 med USB-kabel eller parkoppla den via Bluetooth (håll PS- och Share-knapparna nedtryckta tills ljusfältet blinkar och parkoppla sedan med Start > Inställningar > Enheter > Bluetooth). Du kan behöva ange ”0000” som parkopplingskod. Följ sedan instruktionerna i DS4Windows-appen. Den guidar dig genom konfigurationen.
DS4Windows är relativt enkelt att använda, men om du stöter på problem eller inte får önskat resultat kan du prova att avinstallera och sedan följa en instruktionsvideo:
Precis som på Mac kan du använda handkontrollen till många olika spel efter parkoppling. Emulatorer och Steam fungerar på liknande sätt. (För att anpassa hur din kontroll fungerar i Steam, gå till Big Picture Mode och anpassa inställningarna som beskrivits tidigare). Du kan förvänta dig vissa problem med emulatorer, men oftast kan du hitta lösningar genom Google, YouTube eller TikTok.
Precis som på Mac, kan du använda PS4 Remote Play för att spela dina PS4-spel på din PC. Men här behöver du också vara ansluten med kabel eller använda adaptern.
DualShock 4 trådlös USB-adapter
Om du är villig att investera i ett extra tillbehör, är DualShock 4 trådlös USB-adapter ett utmärkt sätt att använda din handkontroll på en dator som saknar Bluetooth eller om handkontrollen inte fungerar optimalt. Det är en liten USB-dongel som aktiverar alla DualShocks funktioner i alla appar som stöder dem. Detta inkluderar full vibration, ljusfält och ljud via hörlursuttaget.
Denna adapter säljs inte längre officiellt, men tredjepartsversioner finns på exempelvis Amazon. De är relativt prisvärda och kan vara ett smidigt sätt att få full vibrationsfeedback, ljud och andra funktioner med DualShock 4. Även om DualShock 4 är en äldre kontroll, är den en bättre PC-kontroll än Switch Pro-kontrollen, trots att den senare är mycket nyare. Denna kontroll har stått sig bra över tid med sin robusta design, fantastiska respons och bekväma känsla.
Spela på din dator med DualShock 4
DualShock 4 är lätt att använda på både Mac och PC, med inbyggt stöd i Steam för PC och direkt funktionalitet på Mac. Om din handkontroll inte känns igen, brukar DS4Windows lösa problemet.
DualShock 4 är en pålitlig kontroll som fortfarande fungerar med många olika plattformar.