Innehållsförteckning
Viktiga takeaways
- Mac-användare kan använda Continuity Camera för att ställa in en iPhone som webbkamera inom några sekunder.
- Windows-användare behöver en tredjepartsapp som Camo för att ansluta och använda en iPhone som webbkamera. Till skillnad från Continuity Camera ger Camo dig finare kontroll över videoflödet.
- Överväg alternativ som EpocCam och iVCam om du inte är nöjd med Camo.
Om din dator inte har en webbkamera behöver du inte spendera pengar på en om du redan har en iPhone. Här visar vi dig hur du använder din iPhones högkvalitativa kamera som webbkamera för videosamtal.
Använd Continuity Camera om du har en Mac
Om du äger en Mac gör Apple det så enkelt att använda din iPhone som webbkamera, tack vare funktionen Continuity Camera i macOS. Så länge som båda enheterna är inloggade med samma Apple-ID, har Bluetooth aktiverat och är anslutna till samma Wi-Fi-nätverk, kan du börja använda det i vilken videosamtalsapp du vill.
Allt du behöver göra är att ändra standardwebbkameran till iPhone-kamera. För att göra det för FaceTime, till exempel, starta appen, klicka på Video från menyraden och välj iPhone-kamera från rullgardinsmenyn. För appar för videosamtal från tredje part som Zoom, måste du besöka appens inställningar (eller inställningar) meny för att göra detsamma.
Använd din iPhone som en Windows PC-webbkamera med Camo
När det kommer till Windows-enheter finns det många appar från tredje part, vilket gör beslutet svårare. Efter att ha testat några alternativ står Camo (av Reincubate) ut som det bästa valet för att få jobbet gjort med en gratisversion. Det är en utmärkt app för att streama din iPhone-kamera som en webbkameraingång på din Windows-dator.
Den strömmar högkvalitativ video till alla stationära appar som stöder en webbkamera, till exempel programvara för videosamtal, verktyg för livestreaming och mer. För att komma igång behöver du både Camo-appen för iOS och Camo Studio-appen för Windows. Camo kan ansluta till din iPhone via en Lightning-kabel eller trådlöst via Wi-Fi.
Ladda ner: Camo för iOS | Windows (Gratis, premiumversion tillgänglig)
När du har installerat dem, följ stegen nedan på din Windows-dator:
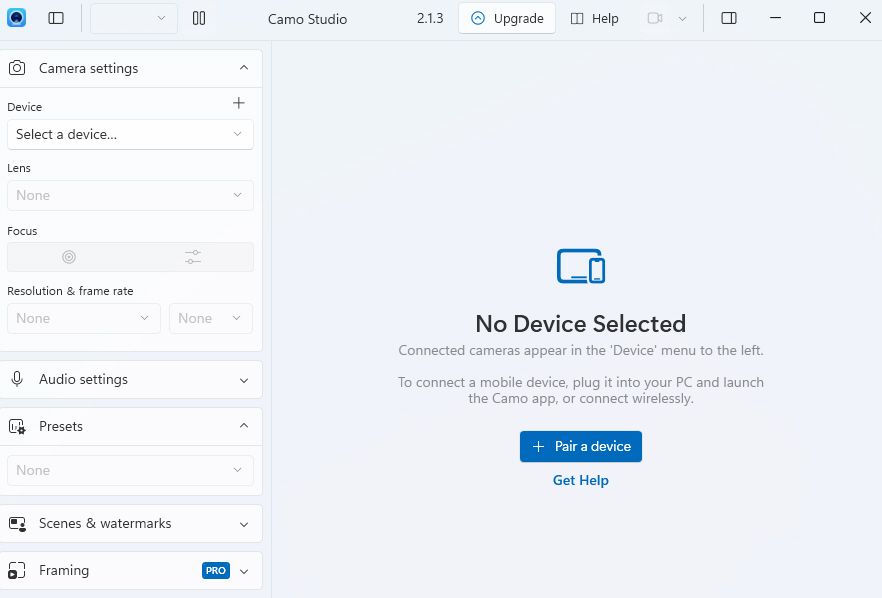
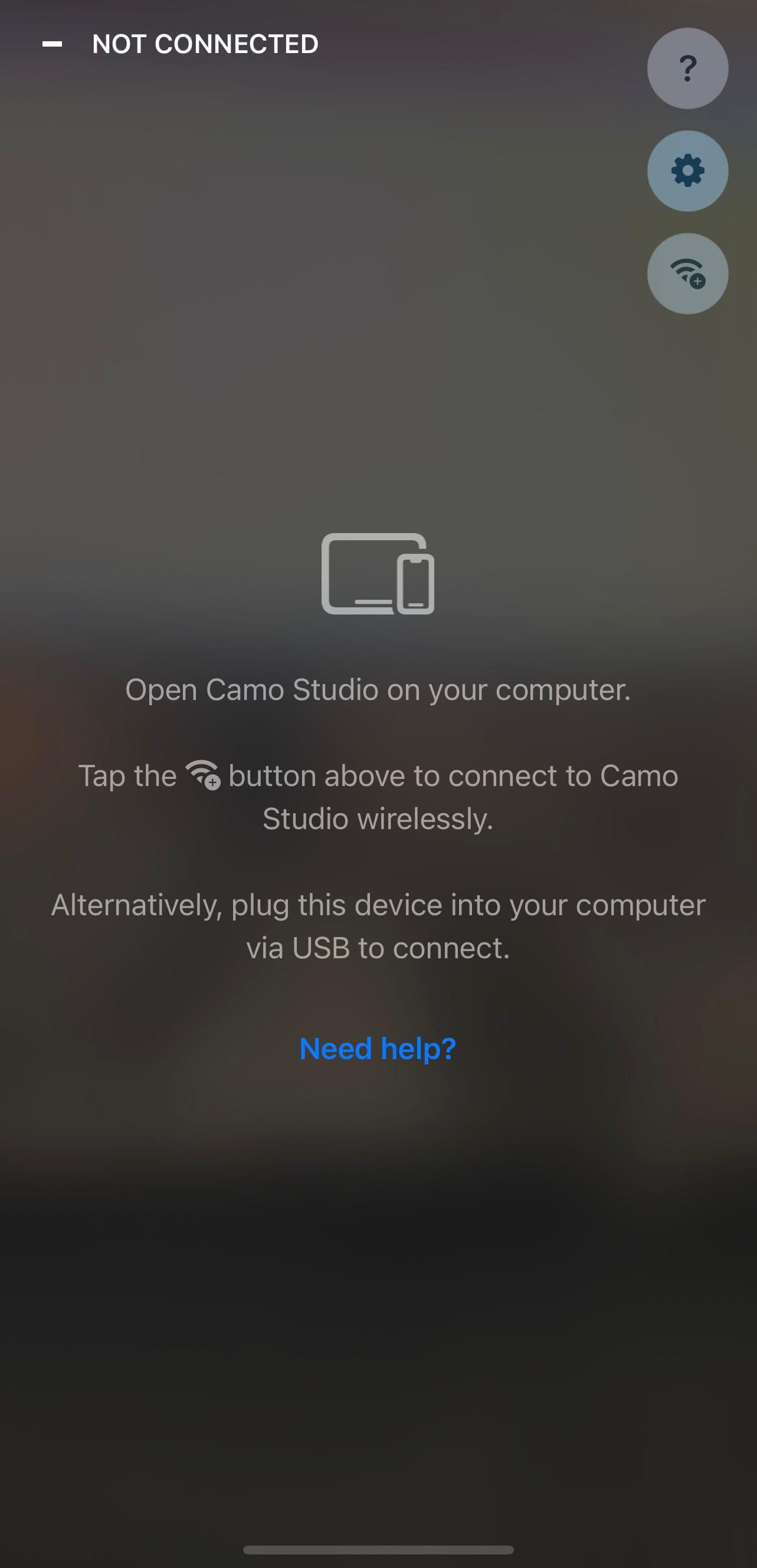
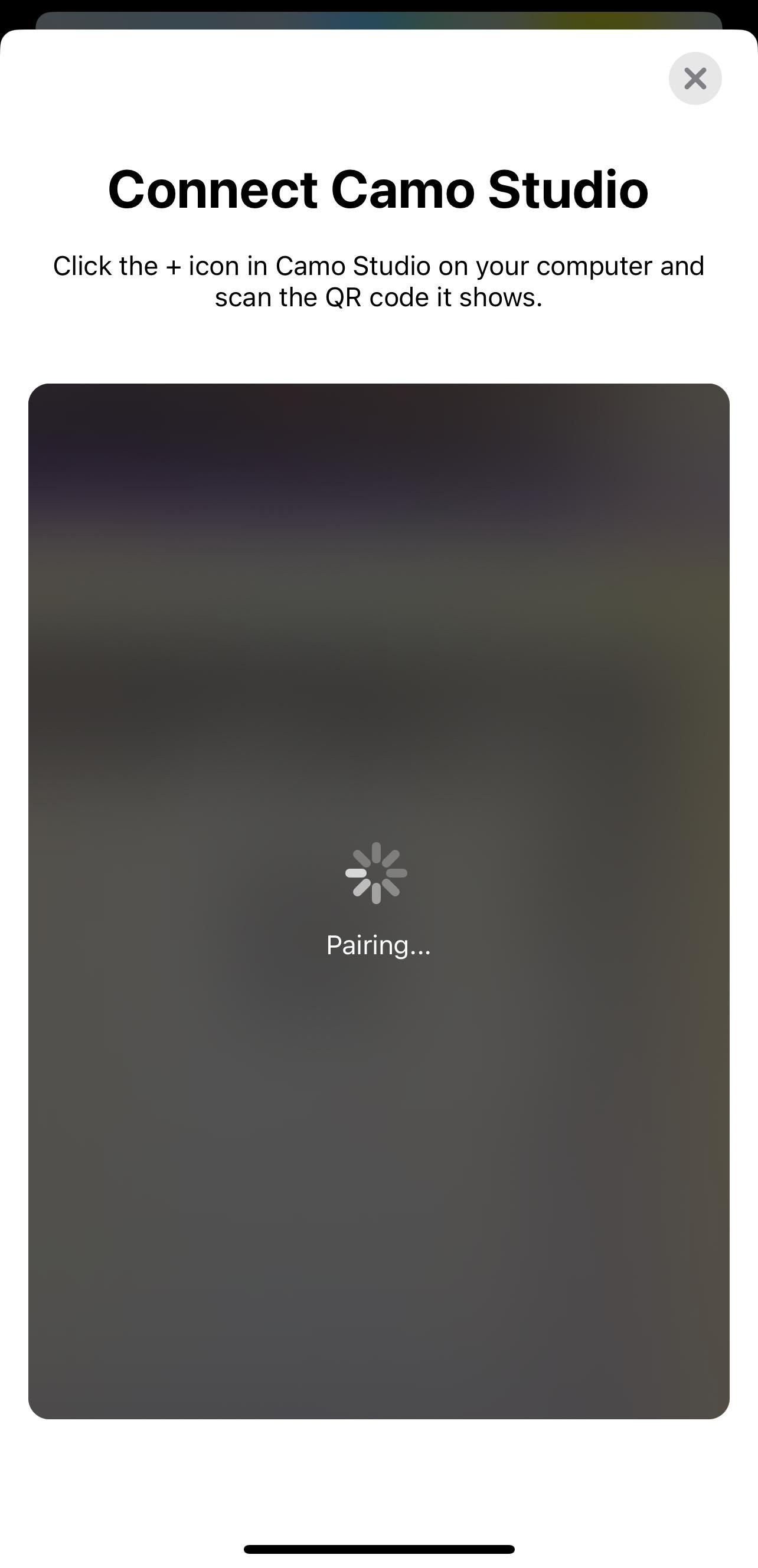
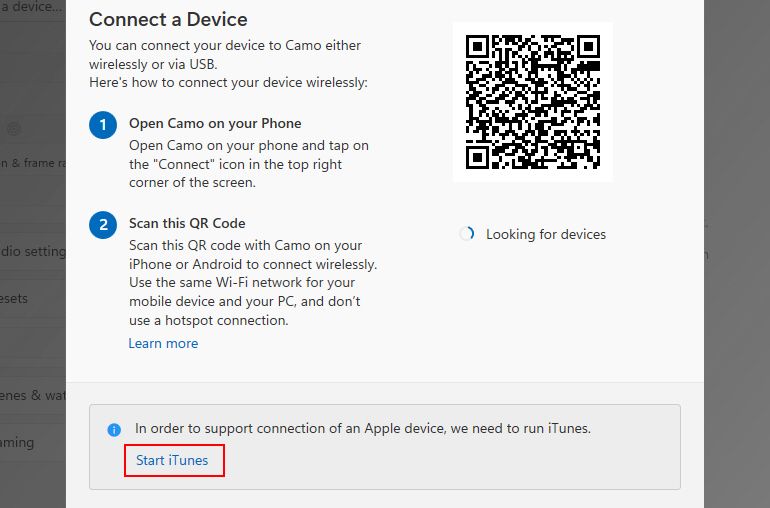
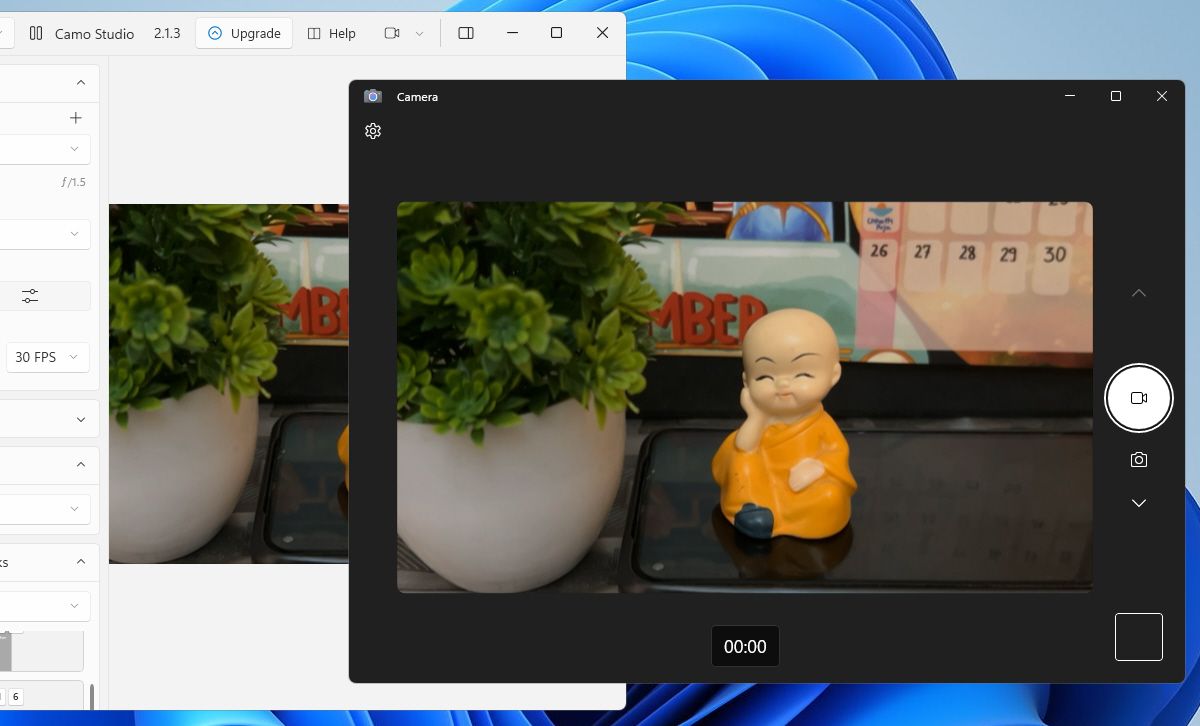
Om din dator saknar en inbyggd mikrofon, klicka på rullgardinsmenyn under Enhet under Ljudinställningar och välj Botten för att använda din iPhones mikrofon.
Även om gratisversionen av Camo ger full webbkamerafunktionalitet låser Camo Pro upp högre upplösningar som 1080p och 4K för bättre kvalitet. För de flesta användare borde gratisversionen räcka. Det är dock mest meningsfullt att uppgradera för YouTube-streamare, lärare, innehållsskapare och proffs som behöver den bästa kvaliteten för klientvideosamtal eller kontorsmöten.
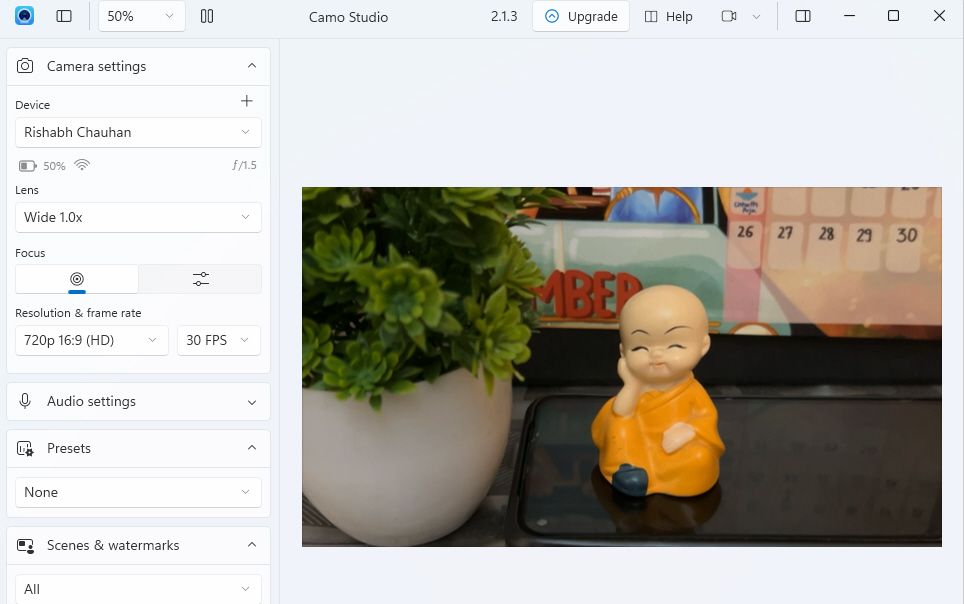
Tips för att använda din iPhone som en webbkamera
Utöver videokonferenser kan du använda din iPhones kamera för olika andra ändamål. Du kan till exempel använda den för livestreaming på sociala medieplattformar eller spela in videor av hög kvalitet för dina vloggar eller onlinekurser.
Här är några praktiska tips för att optimera din iPhone-webbkamerainstallation för alla kreativa användningsfall:
- Använd den bakre kameran för högsta upplösning: Din iPhones primära kamera är överlägsen den främre selfiekameran. Så, välj alltid den bakre kameran från alternativet Lens under Kamerainställningar i den vänstra rutan.
- Stabilisera din iPhone-position: Du kan använda ett stativ, stativ eller bordsfäste för att hålla din iPhone stadig.
- Använd ett anständigt batteripaket: Vi rekommenderar att du ansluter din iPhone till en bärbar laddare för att undvika att batteriet laddas ur under långa webbkamerasessioner.
- Aktivera högprestandaläget: Om du använder Camo medan du spelar spel eller livestreamar, klicka på Camo-logotypen i det övre vänstra hörnet av skrivbordsappens fönster och gå till Inställningar > Avancerat. Slå sedan på högpresterande läge.
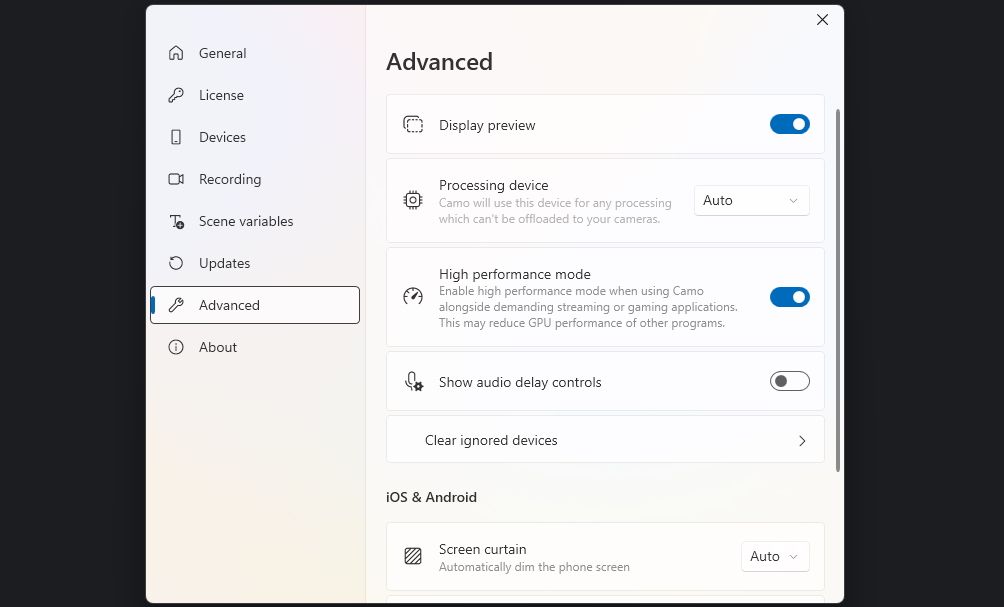
- Säkerställ en ordentlig belysningsmiljö: Placera dig nära ett fönster eller skrivbordslampa för smickrande belysning. Under webbkameraströmmen, om du har Pro-versionen, kan du också aktivera Flash-alternativet för att slå på din iPhones ficklampa.
- Använd 60 FPS-läget: För smidigare webbkameraströmning, leta efter inställningen Upplösning och bildhastighet under Kamerainställningar i den vänstra rutan och ställ in den på 60 FPS.
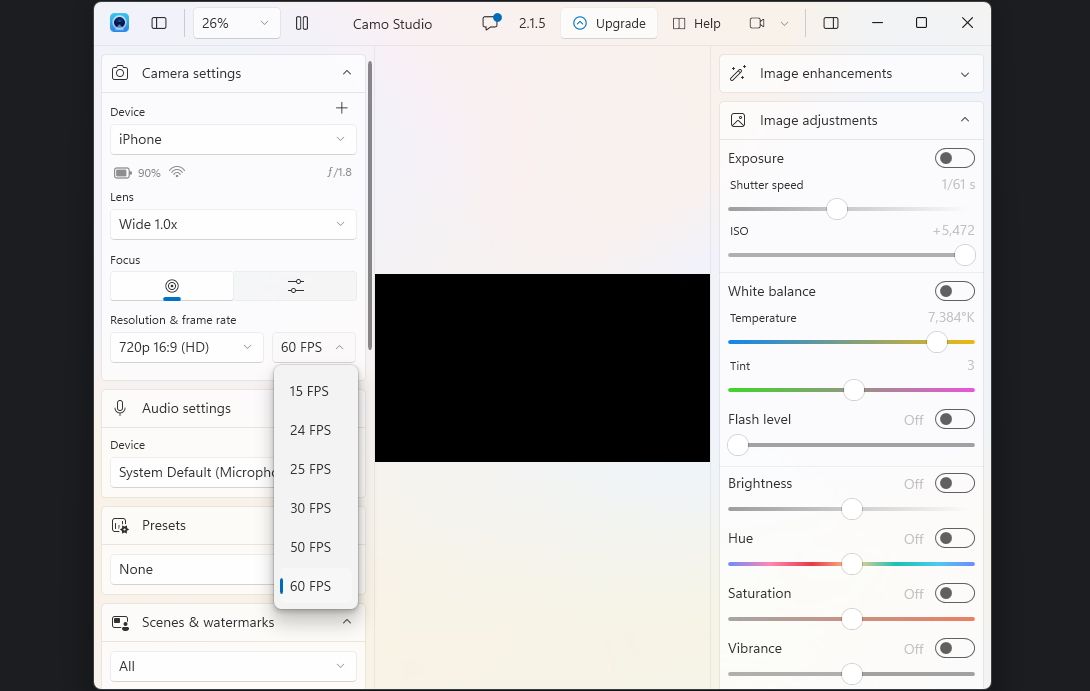
- Låt Camo-appen köras på din iPhone: Camo slutar automatiskt streama video när du stänger Camo-appen på din iPhone. Så se till att hålla den öppen så länge du vill använda webbkameran.
Camo är inte ditt enda alternativ för att använda din iPhone som din dators webbkamera. Till exempel, EpocCam är ett utmärkt alternativ om du vill ha något som liknar Camo. Och om det inte passar dina behov, överväg att använda antingen iVCam eller DroidCam OBS (ett plugin för OBS Studio).
Varför nöja sig med kornig video av låg kvalitet när du förmodligen redan har en utmärkt kamera som du kan använda som webbkamera? Din iPhone är fullt kapabel att ersätta din nuvarande webbkamera, vilket ger ett skarpt högupplöst flöde för appar som Google Meet, OBS, Zoom och mer.
Medan appar som EpocCam och iVCam erbjuder liknande kärnfunktioner, ger Camo ett mer polerat och intuitivt gränssnitt tillsammans med fler kamerainställningar. Så du kommer inte ångra att du provade gratisversionen.

