De flesta operativsystem har en inbyggd aktivitetshanterare eller resursmonitor som låter dig se alla aktiva processer och program som körs på din dator. Chrome webbläsare har också en som hjälper dig att avsluta besvärliga flikar och tillägg.
Innehållsförteckning
Öppna Chromes Aktivitetshanterare
För att öppna Chromes Aktivitetshanterare, klicka på ”Mer”-knappen (tre punkter), för muspekaren över ”Fler verktyg” och klicka sedan på ”Aktivitetshanteraren”. Alternativt kan du trycka på Skift+Esc i Windows eller Sök+Esc på Chrome OS för att öppna Aktivitetshanteraren.
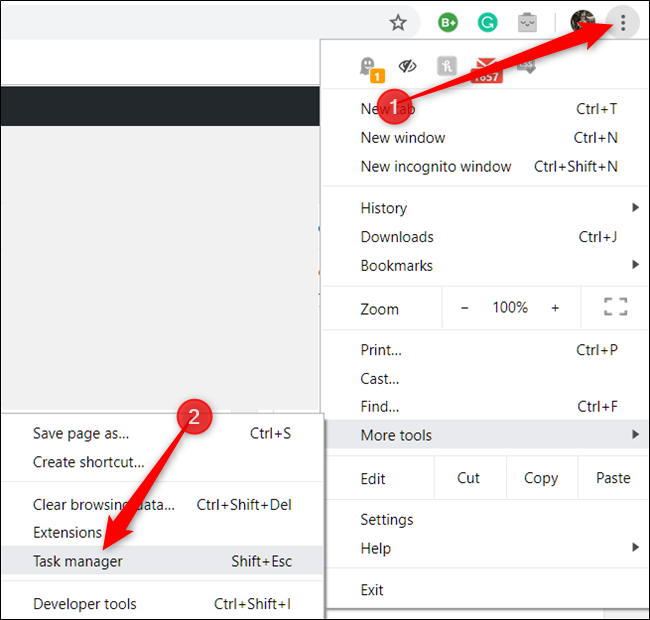
Med Chromes Aktivitetshanterare nu öppen kan du se en lista över alla flikar, tillägg och processer som för närvarande körs i webbläsaren.

Avsluta besvärliga processer
Du kan avsluta alla processer från den här menyn, vilket kan vara till hjälp när ett tillägg eller en flik slutar svara. För att göra detta, klicka på processen och välj sedan ”Avsluta process”.

Du kan döda mer än en process åt gången genom att hålla nere Shift- eller Ctrl-tangenten (Kommando på Mac), markera flera objekt från listan och sedan trycka på knappen ”Avsluta process”.
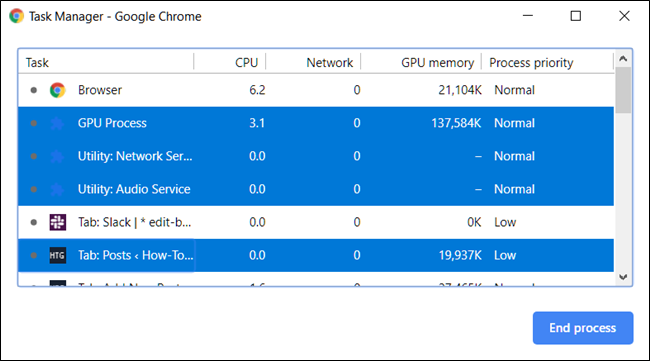
Se vilka resurser som uppgifterna använder
Men om du är här för att använda Aktivitetshanteraren för att se vilka resurser varje uppgift använder, har Chrome över 20 kategorier av statistik som du kan lägga till som nya kolumner. Högerklicka på en uppgift så visas en snabbmeny med en fullständig lista över tillgänglig statistik att välja mellan.
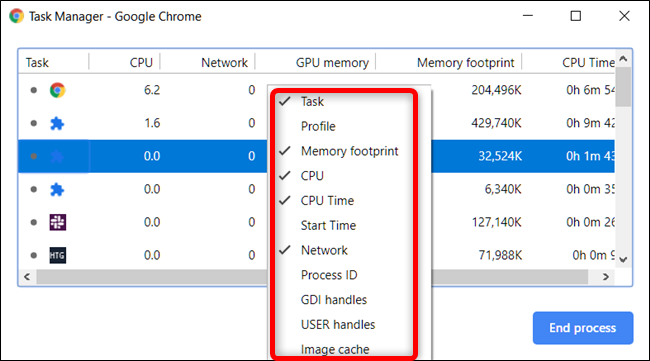
Klicka på ytterligare kategorier för att lägga till dem i Aktivitetshanteraren. Kategorier som har en bock bredvid sig visas redan. Om du vill ta bort en specifik statistik, klicka på kategorin och se till att bocken är borttagen.
Du kan sortera specifika kolumner genom att klicka på en rubrik. Till exempel, när du klickar på kolumnen Memory Footprint, kommer processen som samlar upp mest minne att sorteras till toppen av listan.

Klicka på den igen för att placera processen med minsta mängd minne överst på listan.

Proffstips: När du dubbelklickar på en flik, tillägg eller underram i Aktivitetshanteraren skickar Chrome dig direkt till fliken. Om du klickade på ett tillägg skickar Chrome dig till inställningssidan för det tillägget i chrome://extensions.

