Att flytta text från ett dokument till ett annat är enkelt. Att kopiera och klistra in på en Chromebook är lika smidigt som på andra operativsystem, och du har flera metoder att välja mellan.
Steg för att kopiera text
Börja med att öppna det dokument eller den webbsida som innehåller texten du vill kopiera. Markera den text du önskar, oavsett om det är enstaka ord eller flera rader. Högerklicka sedan på markeringen. Detta kan du göra genom att använda två fingrar på styrplattan, med en mus, eller genom att hålla nere Alt-tangenten medan du klickar. Från menyn som dyker upp, välj ”Kopiera”.
Ett alternativ till att använda högerklicksmenyn är att trycka på tangenterna Ctrl+C. Detta kopierar också den markerade texten till urklipp.
Ett praktiskt tips: Om du istället för att kopiera texten, vill flytta den från det ursprungliga dokumentet, välj alternativet ”Klipp ut” i menyn eller tryck på Ctrl+X. Då tas texten bort från originalet men finns fortfarande i urklipp.
Steg för att klistra in text
Nu när texten finns i urklipp är det dags att klistra in den. Öppna det dokument, den textbehandlare eller det textfält (som adressfältet i Chrome) där du vill placera texten. Placera muspekaren på önskad plats, högerklicka och välj ”Klistra in” från menyn som visas.

Om du föredrar tangentbordskommandon kan du använda Ctrl+V för att klistra in texten från urklipp.
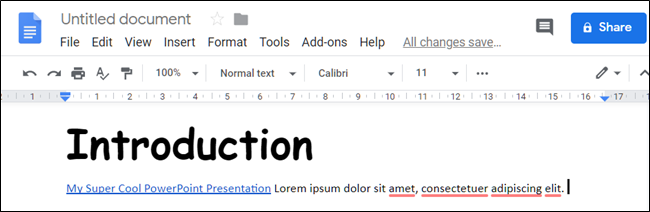
Hur man klistrar in text utan formatering
Ofta vill man att inklistrad text ska anpassa sig till det befintliga formatet i dokumentet, särskilt om man kopierar text från en hel sida. Det kan vara frustrerande när inklistrad text med fetstil, kursiv stil och en annan teckenstorlek förstör formateringen.
Lyckligtvis kan du undvika detta genom att klistra in texten som ren text, utan formatering. Högerklicka på det ställe där du vill klistra in texten, och denna gång väljer du ”Klistra in som oformaterad text”.

Beroende på textfältet eller dokumentet kan det ibland stå ”Klistra in utan formatering” i snabbmenyn.

Alternativt kan du använda tangentbordskommandot Ctrl+Shift+V. Det gör samma sak och tar bort all formatering när texten klistras in.
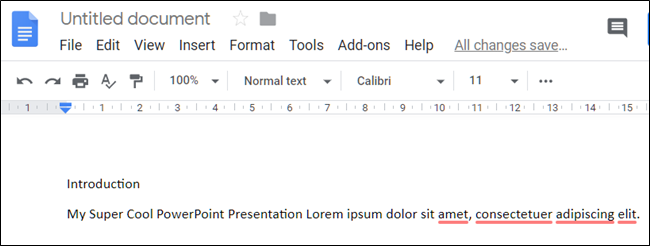
Använd en app för att hantera urklipp
Chrome OS har inte inbyggd funktion för att visa tidigare kopierade objekt, men det finns appar du kan ladda ner för att hantera detta. Urklippshistorik är en sådan app. Den låter dig visa, redigera, markera favoriter och kopiera från en lista med tidigare kopierade element. Denna app körs i bakgrunden, så du behöver inte ha den öppen för att den ska fungera.
Efter installation och öppning av appen kan du klicka på dubbelsidansikonen bredvid ett objekt för att flytta det till toppen av urklippet. Nästa gång du trycker på Ctrl+V kommer det att klistras in i ditt dokument.

Klicka på ett objekt för att redigera texten.

Svep ett objekt för att ta bort det permanent från urklippshistoriken.

Det är allt som behövs. Att kopiera och klistra in på en Chromebook är enkelt, särskilt med tanke på att kortkommandona fungerar nästan identiskt som de gör på Windows och macOS.