Justin Duino
Det nya Share Sheet i iOS 13 och iPadOS 13 är smartare och mer omfattande. Fortsätt att rulla uppåt för att avslöja alla tillgängliga åtgärder och genvägar. Vid första anblicken kan detta verka lite komplicerat. Så här kan du förenkla det genom att anpassa och lägga till dina favoritåtgärder.
Innehållsförteckning
Hur man använder det nya delningsbladet
Låt oss börja med den del av Share Sheet som kommer att vara den mest bekanta – apppanelen. Du kan fortfarande svepa horisontellt för att hitta appar som du kan dela data med.
Om du till exempel är van vid att dela foton eller länkar till WhatsApp, behöver du inte använda en ny metod. Vi kommer att prata om att anpassa det här avsnittet nedan.

Ovanpå det nya Share Sheet hittar du en panel för snabbdelning. Det här avsnittet listar närliggande AirDrop-enheter och dina senaste iMessage-konversationer. Med den här nya panelen kan du snabbt dela den valda informationen i en meddelandetråd utan att söka efter kontakten (som du var tvungen att göra i iOS 12).
Under apppanelen hittar du nu en nydesignad, vertikalt rullande lista. Den här listan är uppdelad i ett par delar, beroende på vilken app du använder.

Först ser du Favoriter. Som standard kommer detta att markera en eller två vanligaste åtgärder för en app. Så för en app som Safari skulle det vara Copy. För foton skulle det vara Kopiera foto och så vidare. Det här avsnittet är anpassningsbart, men vi kommer till det i nästa avsnitt.
Under Favoriter ser du alla åtgärder som är tillgängliga för den relaterade appen. Detta är också anpassningsbart.
Och i slutet av listan hittar du alla dina genvägar från appen Genvägar (de som stöder tilläggsfunktionen).
Som du kan se blir Share Sheet förvirrande att använda när du rullar under apppanelen. Problemet är att Apple inte har lagt till några avsnittsrubriker. Som sådan finns det inget enkelt sätt att visuellt separera åtgärder eller att snabbt hitta åtgärder från den långa listan.
Du kan titta på Action-ikonerna på högerkanten, men den svartvita designen är inte särskilt slående.
Hur man skapar favoritåtgärder
Ett sätt att minska förvirringen är att anpassa avsnittet Favoriter. På så sätt kommer dina ofta använda åtgärder alltid att dyka upp precis under avsnittet Appar.
Tryck på knappen ”Dela” från valfri app.

Du kommer nu att se det nya Share Sheet glida upp från botten av skärmen. Du kan svepa uppåt för att expandera Share Sheet så att det blir helskärm på iPhone. På iPad öppnas Share Sheet fortfarande som en meny.

Svep ner till botten av skärmen och tryck på ”Redigera åtgärder.”

Från den nya panelen ser du en favoritsektion högst upp. Detta kommer att lista alla aktuella favoritåtgärder. Nedan ser du en lista med åtgärder för appen du är i. Och under den ser du ”Andra åtgärder”. Dessa är allmänna åtgärder för alla tillgängliga appar. I slutet av listan hittar du alla dina genvägar.
Bläddra igenom den här listan, och när du hittar en åtgärd som du vill lägga till i sektionen Favoriter, tryck bara på ”Plus”-knappen (+).

För att ta bort en åtgärd från favoritlistan, tryck på knappen ”Minus” (-) till vänster om åtgärdens namn. Använd handtagsikonen med tre rader för att ordna om favoritåtgärder.

Tryck på ”Klar”. När du går tillbaka till delningsarket ser du åtgärderna precis under avsnittet Appar.

Om du har lagt till åtgärder från avsnittet ”Andra åtgärder”, kommer de att visas i avsnittet Favoriter för alla appar.
Vissa appar har sin egen åtgärdssektion. För att lägga till en appspecifik åtgärd (till exempel alternativet ”Kopiera iCloud-länk” i appen Foton) till Favoriter, måste du upprepa processen från Share Sheet i den angivna appen.
Om du ser en Toggle bredvid en åtgärd kan den inaktiveras. Tryck på den för att dölja åtgärden från Share Sheet.

Hur man redigerar appsektionen
Beteendet för apppanelen i iOS 13 och iPadOS 13 är något annorlunda. Apple lägger nu automatiskt till föreslagna appar i slutet av applistan.
Sammantaget är detta en bra sak. Det betyder att du inte behöver aktivera appar manuellt från avsnittet ”Mer”. Chansen är stor att en nyinstallerad app dyker upp i slutet av avsnittet Appar.
Men självklart är förslagsmotorn inte idiotsäker, och den ändras baserat på appen. Om du vill ha konsekvens är det bäst att anpassa appsektionen manuellt.
Öppna Share Sheet och rulla till slutet av apppanelen. Klicka här på knappen ”Mer”.

Du kommer att se två avsnitt: Favoriter och Förslag.
Tryck på knappen ”Redigera” i det övre högra hörnet.
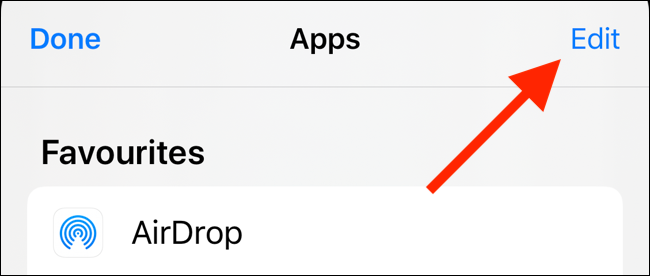
I panelen ”Förslag”, tryck på ”Växla” på höger sida av appnamnet för att ta bort det från apppanelen.

Alternativt kan du trycka på ”Plus” (+)-knappen för att lägga till den i Favoriter. På så sätt kommer appen alltid att dyka upp i apppanelen. När du har lagt till den i favoriterna kan du använda knappen ”Hantera” för att ändra ordningen på apparna.
Det omgjorda Share Sheet är en av de många nya funktionerna i iOS 13. När du har uppdaterat till den senaste versionen kan du prova att aktivera Dark Mode.

