Det är inte ovanligt att ha ett Skype-konto nuförtiden. Oavsett om du sitter på din PC eller försöker kommunicera med andra på språng på din mobil, har VoIP-tjänsten för miljarder dollar blivit de facto-standarden för att ringa ljud- och videosamtal. Men även om det är ganska praktiskt vad det erbjuder, har applikationen aldrig presenterat några alternativ för att spela in samtal du gör genom den. Det finns så många bra anledningar till att du kanske vill spela in ett samtal med Skype, men det finns inte många gratisappar som låter dig göra detta, särskilt när det kommer till att spela in videosamtal. Förra veckan täckte Fatima en briljant guide om att spela in Skype-samtal på en icke-rootad Android-enhet. Idag ska vi visa dig hur du spelar in Skype-samtal i Windows.
Innehållsförteckning
Röstsamtal
Att spela in ett Skype-röstsamtal är en ganska enkel sak, eftersom webben är överbelastad med kvalitetsapplikationer för att spela in ljudsamtal. MP3 Skype-inspelare är det bästa sättet att gå. Det är gratis att ladda ner och låter dig spela in samtal du ringer med Skype ganska enkelt. Det fungerar på alla Windows-operativsystem och erbjuder ljudkvalitet av högsta klass.
När du har laddat ner och installerat programmet på din dator kommer du att märka dess systemfältsikon i Aktivitetsfältet. Genom att dubbelklicka på den kan du öppna programmets huvudfönster.

Programmet har ett lättförståeligt gränssnitt. På dess gränssnitt hittar du ett alternativ för att ange utdatakatalogen där de inspelade röstsamtalen ska sparas. Applikationen lagrar alla samtal i MP3-format, vilket innebär att de flesta enheter och mediaspelare kommer att spela upp det utan problem. Du kan också kontrollera några inspelningsinställningar som samplingshastighet, bithastighet och inspelningsläge via tillhörande rullgardinsmenyer.
För att komma igång, klicka på PÅ-knappen på MP3 Skype Recorder.

Navigera nu till Skypes skrivbordsklient och påbörja röstsamtalet med önskad mottagare genom att klicka på den gröna Ring-knappen i applikationen.

Efteråt kommer ett litet popup-meddelande att visas i det nedre högra hörnet av skrivbordet som indikerar att inspelningsprocessen har påbörjats och spelas in. Aviseringen visar både ditt och din mottagares Skype-ID.

När du avslutar ett samtal på Skype (efter att ha klickat på den röda knappen), sparas inspelningen automatiskt i målmappen för dig, och du kan spela upp den på valfri mediespelare.
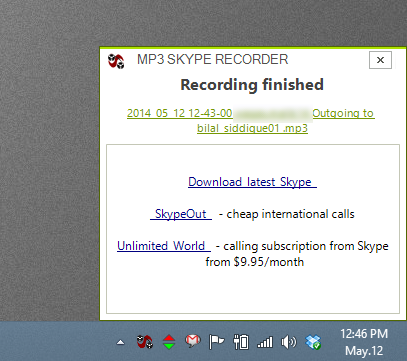
Videosamtal
Skype erbjuder också sina användare alternativet för videosamtal och om du behöver spela in dessa också, då Gratis videosamtalsspelare för Skype ger en snygg lösning. Till skillnad från de gazillioner betalappar som finns tillgängliga på internet som vanligtvis begränsar inspelningen till några minuter på den kostnadsfria provperioden, erbjuder denna applikation obegränsad videoinspelning.
Varning: Under installationen försöker installationsprogrammet ladda ner och installera ytterligare oönskad programvara. Du kan dock enkelt undvika detta genom att avmarkera och tacka nej till sådana erbjudanden när du uppmanas.
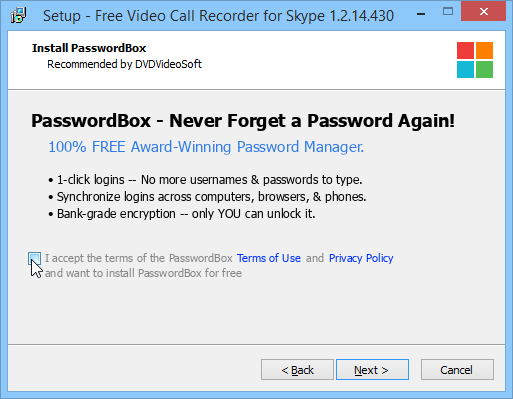
Gratis videosamtalsinspelare för Skype har ett väldigt enkelt gränssnitt. Den har inspelnings-, paus-/stoppknappar och visar timern för att indikera längden på samtalet som spelas in. Det låter dig spela in videor i bild-i-bild-läge från alla kontakter (inklusive dig). Men du kan också välja att begränsa det till endast mottagarnas sida samt bara spela in ljud från samtalet genom att ange din föredragna metod via rullgardinsmenyn.

Du kan navigera till appens alternativfönster och justera ytterligare inställningar under flikarna Video Audio och Output hur du vill. If låter dig ange video-codec, till exempel, och du kan ändra bithastighet för ljud och video, eller justera bildhastighet och samplingshastighet för filen.

Att spela in ett videosamtal med denna applikation är ganska enkelt. När programmet körs startar du Skype och startar videosamtalet.
Gå tillbaka till Free Video Call Recorder och tryck på Spela in-knappen. Detta startar inspelningsprocessen och du kan spela in samtalet så länge du vill. När du är klar klickar du på ”Stopp” för att spara utdata.

Applikationen lagrar inspelningar i MP4-format, så att du kan spela upp den på de flesta multimediaenheter och mediespelarapplikationer på stationära och mobila enheter.
Delad skärm
En annan fiffig funktioner som Skype har i sin arsenal är möjligheten att dela skärmar med dina Skype-kontakter. Och tack och lov låter Free Video Call Recorder för Skype dig spela in dem också om du behöver. Under en videosamtalssession, om din mottagare börjar dela sitt skrivbord med dig på Skype, registrerar applikationen dessa automatiskt och kräver ingen ytterligare input från din sida.



