macOS Catalina introducerar nya säkerhetskontroller. Till exempel måste appar nu be om din tillåtelse innan de kommer åt delar av enheten där dokument och personliga filer förvaras. Låt oss ta en titt på vad som är nytt för säkerheten i Catalina.
Innehållsförteckning
Vissa appar kräver behörighet för att komma åt dina filer

Appar måste nu begära tillstånd för att komma åt vissa delar av ditt filsystem. Detta inkluderar dina dokument- och skrivbordsmappar, din iCloud Drive och alla externa volymer som för närvarande är anslutna till din Mac (inklusive flashenheter, minneskort och så vidare). Det här är den förändring som har fått flest rubriker.
Apple har drivit på behörighetsbaserad åtkomst ett tag på iOS, och vi ser fler av dessa säkerhetspolicyer ta sig in i macOS. När du först uppgraderar till Catalina kan detta resultera i en storm av dialogrutor för begäran om tillstånd. Detta har fått vissa att jämföra funktionen med Windows Vistas helskärmssäkerhetsmeddelanden (men i verkligheten är det inte i närheten av så allvarligt).
Oredigerad förstagångsupplevelse av Catalina.
Och jag har inte ens börjat jobba riktigt än.
Detta kan vara Apples lysande Windows Vista-ögonblick. pic.twitter.com/CxuVhA3BxV
— Tyler Hall (@tylerhall) 7 oktober 2019
Ur säkerhetssynpunkt är det en förändring att välkomnas, även om det kan ta lite tid att vänja sig vid. Inte varje app kommer att begära åtkomst heller. I våra tester kunde vi öppna och spara filer med markdown-editorn Typora, men att navigera till mappen Dokument i Terminal med kommandot cd ~/Documents/ fick en begäran om tillstånd.
Gå till Systeminställningar > Säkerhet och integritet > Sekretess och klicka på alternativet ”Filer och mappar” för att se alla appar som har begärt åtkomst. Du kan också ge åtkomst till hela din disk genom att klicka på ”Fullständig diskåtkomst”. Observera att vissa appar, som dubbletter av filsökare, kräver att du tillåter åtkomst till hela din enhet med den här menyn.

För att göra ändringar, klicka först på låsikonen i det nedre vänstra hörnet av fönstret och ange sedan ditt administratörslösenord (eller använd Touch ID om du har en fingeravtrycksläsare). Du kan sedan markera rutan bredvid appen i fråga för att bevilja åtkomst.
Indataövervakning, skärminspelning och Safari

Diskåtkomst är inte den enda ändringen av behörigheter i macOS Catalina. Apple kräver nu att appar ber om tillåtelse att logga tangentbordsinmatning och göra skärminspelningar. Du hittar alternativ för var och en av dessa under ”Inputövervakning” och ”Skärminspelning” i Systeminställningar > Säkerhet och integritet > Sekretess.
Inmatningsövervakning hänvisar till all textinmatning som inte hanteras av operativsystemet, precis som inställningen ”Tillåt full åtkomst” på iOS för tangentbord från tredje part. Detta kan hjälpa till att skydda mot keyloggers. Skärminspelningsbegränsningar blockerar appar från att spela in vad som helst på din skärm utan tillstånd. Den här begränsningen påverkar appar som Apples egen QuickTime Player, och uppmanar dig att ”Öppna systeminställningar”, klicka på låset för att auktorisera ändringar och ge sedan tillstånd manuellt.
I Safari kommer du också att bli ombedd att tillåta eller neka förfrågningar om att ladda ner filer från specifika domäner eller att dela din skärm. Du kan finjustera dina val genom att starta webbläsaren och sedan klicka på Safari > Inställningar > Webbplatser. Du kan permanent ge tillstånd, neka direkt eller uppmana webbplatsen att fråga dig varje gång du använder de medföljande kontrollerna.
macOS är nu lagrad på en separat diskvolym
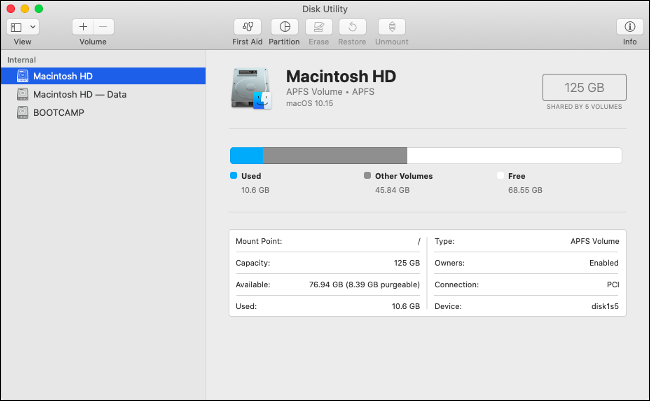
Under installationsprocessen för macOS Catalina delas din huvudsystemvolym i två: en skrivskyddad volym för kärnsystemfiler (ditt operativsystem) och en annan volym för data som tillåter både läs- och skrivåtkomst. Du behöver inte göra någonting; installatören tar hand om det åt dig.
Detta placerar alla operativsystemets viktigaste filer i en enda skrivskyddad volym som inte kan ändras av dig eller någon av dina appar. Du kommer inte att kunna se den andra volymen om du inte öppnar Skivverktyg. I sidofältet bör du hitta två volymer – en vanlig gammal ”Macintosh HD” (ditt operativsystem) och en ”Macintosh HD – Data” för allt annat.
Denna förändring är något de flesta användare inte kommer att märka. Det påverkar inte hur din dator fungerar dagligen, och den enda gången skrivskyddad volym kommer att påverkas av någonting är när du uppdaterar din Mac. Allt du behöver veta är att förändringen gör det ännu svårare för oseriösa appar att skada den del av din enhet där operativsystemets känsligaste data förvaras.
Gatekeeper får en Power Up

Gatekeeper är tekniken som träder in när du försöker köra en app som inte kommer från Mac App Store och som inte har signerats med ett auktoriserat utvecklarcertifikat. Gatekeeper stoppar dig att köra tvivelaktiga appar på din Mac, på gott och ont, och i Catalina blir det en uppgradering.
Appar kommer nu att kontrolleras för skadlig programvara med Gatekeeper varje gång de körs. Tidigare hände detta bara första gången du försökte öppna appen. För att påskynda processen har Apple lanserat en ny notariseringsprocessen där utvecklare måste skicka in sina appar till Apple för att få dem förhandsgodkända som säkra.
Om Gatekeeper ser att en app har notariserats vet den att den inte ska skanna den efter skadlig programvara varje gång den startas. Från och med macOS Catalina måste alla utvecklare som har signerat sin app med ett Apple Developer ID-certifikat också skicka in sina appar för attestering av Apple för att klara Gatekeepers kontroller. Detta leder till mer byråkrati och ringar för utvecklare men mer sinnesro för konsumenterna.
Kom ihåg att du fortfarande kan installera och köra appar som inte är signerade med utvecklarcertifikat eller hämtade från Mac App Store:
Starta appen du försöker köra och bekräfta Gatekeeper-varningen som hindrar appen från att köras.
Gå till Systeminställningar > Säkerhet och integritet > Allmänt och leta efter en notering längst ned på skärmen om att en appstart nekas.
Klicka på ”Öppna ändå” för att kringgå Gatekeeper och starta appen.

Aktiveringslås Kommer till Mac med ett T2-chip

Aktiveringslås lades först till iPhones för att avskräcka tjuvar. Funktionen låser alla iOS-enheter till ditt Apple-ID, vilket kräver att du loggar in med dina referenser om du vill återställa enheten till fabriksinställningarna. Detta för att en tjuv inte ska kunna stjäla din telefon eller surfplatta, återställa den till fabriksinställningarna och sedan sälja den vidare som en begagnad enhet.
Samma teknik är nu på väg in i macOS Catalina. Det fungerar bara om din Mac har Apples T2-chip, en anpassad bit kisel som rullar ”System Management Controller, bildsignalprocessor, ljudkontroller och SSD-kontroller” till en enda hårdvara. T2-chippet finns för närvarande på följande Mac-datorer:
MacBook Pro 2018 eller senare
MacBook Air 2018 eller senare
iMac Pro (alla modeller)
Mac mini 2018 eller senare
För att dra fördel av aktiveringslåset, se till att tjänsten ”Hitta min Mac” är aktiverad under Systeminställningar > Apple ID > iCloud. Om du tänker sälja din Mac, se till att du inaktiverar tjänsten ”Hitta min Mac” innan du gör det. Du bör också installera om macOS och rensa all personlig information innan du säljer den.
Är du osäker på vilken Mac du har? Klicka på Apple-logotypen i det övre vänstra hörnet och välj sedan ”Om denna Mac” för att se år, modell och andra tekniska specifikationer.
”Hitta min” hjälper dig att hitta enheter och vänner

Apple har gjort en översyn av sin ”Find My iPhone”-tjänst och döpt om den till helt enkelt ”Find My” istället. Tjänsten var tidigare endast tillgänglig via iCloud.com och via appar för iPhone och iPad. Men i macOS Catalina har Apple inkluderat en dedikerad ”Hitta min”-app för att hålla reda på alla dina enheter.
Den nya appen innehåller möjligheten att spåra inte bara enheter kopplade till ditt Apple-ID utan även dina vänner. Tidigare användes Apples ”Find My Friends”-app för detta ändamål, men ”Find My”-appen kommer att ha dubbla uppgifter framöver. Du kan dela din plats med den här appen genom att klicka på ”Dela min plats”, ange din e-postadress och klicka på Skicka.
Kom ihåg att ”Hitta min” bara fungerar med andra Apple-användare. Personen du delar din plats med behöver ett Apple-ID och tillgång till ”Hitta mitt”-tjänsten antingen via en iPhone eller iPad eller en Mac för att delta. Du kan också dela din plats med din iOS-enhet från Messages-appen, vilket i allmänhet är en bättre idé eftersom de flesta av oss går runt med våra telefoner istället för våra MacBooks.
Klicka på fliken ”Enheter” för att se alla dina enheter, tillsammans med deras nuvarande och senast kända platser. Klicka på en enhet för att välja den och klicka sedan på informationsknappen ”i” för att se fler alternativ. Beroende på enheten kan du kanske spela upp ett ljud, markera enheten som förlorad och till och med radera enheten på distans.
Alla små saker
Som är fallet med varje ny macOS-version finns det många mindre ändringar som du kanske inte märker till en början. En av de bästa är möjligheten att godkänna administratörsbegäranden på din Apple Watch. Om du kan använda din Apple Watch för att låsa upp din Mac kan du använda den för att ge administratörsbehörighet att installera appar, radera filer och mer.
Safari utökar sitt säkerhetsspel genom att meddela dig om dina lösenord är för svaga. Safari kommer också att föreslå nya ”starka” lösenord och spara dem i din iCloud-nyckelring. Med Notes-appen kan du nu dela skrivskyddade anteckningar. Klicka på knappen ”Lägg till personer” och ändra sedan fältet ”Tillstånd” till ”Endast personer du bjuder in kan se” för att dela en anteckning utan fullständiga skrivbehörigheter.
Det här är bara några av ändringarna i macOS Catalina, som är tillgänglig nu.

