macOS Catalina introducerar en rad nya säkerhetsåtgärder. Applikationer måste nu ha ditt samtycke innan de får tillgång till specifika delar av din enhet, där dokument och personlig information lagras. Låt oss utforska de centrala säkerhetsförbättringarna som Catalina medför.
Applikationer Kräver Tillstånd för Filåtkomst
Applikationer måste numera begära tillåtelse för att få tillgång till vissa delar av ditt filsystem. Detta inkluderar dina dokumentmappar, skrivbordet, iCloud Drive samt anslutna externa enheter som USB-minnen och minneskort. Denna förändring har blivit särskilt uppmärksammad.
Apple har under en tid arbetat med tillståndsbaserad åtkomst på iOS och implementerar nu liknande säkerhetsåtgärder i macOS. Efter att du uppdaterat till Catalina kan du uppleva en mängd dialogrutor där tillstånd begärs. Vissa användare har liknat detta med Windows Vistas säkerhetsmeddelanden, men i praktiken är det inte lika påträngande.
Oredigerad första upplevelse med Catalina.
Och jag har inte ens börjat arbeta ordentligt ännu.
Det här kan vara Apples stund med Windows Vista. pic.twitter.com/CxuVhA3BxV
— Tyler Hall (@tylerhall) 7 oktober 2019
Säkerhetsmässigt är detta en välkommen förändring även om det kan ta lite tid att vänja sig. Alla applikationer kommer inte att begära tillstånd. I våra tester kunde vi utan problem öppna och spara filer i texteditorn Typora, men när vi navigerade till Dokument-mappen via Terminal med kommandot cd ~/Documents/ krävdes ett tillstånd.
Gå till Systeminställningar > Säkerhet och integritet > Sekretess och välj ”Filer och mappar” för att se en lista över applikationer som har begärt tillgång. Du kan också ge fullständig åtkomst till hela din disk via alternativet ”Fullständig diskåtkomst”. Observera att vissa applikationer, som exempelvis program för att hitta dubbletter av filer, kräver denna behörighet.

För att göra ändringar, klicka först på låsikonen i det vänstra hörnet av fönstret och ange ditt administratörslösenord (eller använd Touch ID om du har en fingeravtrycksläsare). Du kan sedan aktivera kryssrutan vid sidan av den aktuella applikationen för att bevilja tillgång.
Övervakning av Inmatning, Skärminspelning och Safari

Diskåtkomst är inte den enda behörighetsförändringen i macOS Catalina. Applikationer måste numera även begära tillåtelse för att registrera tangentbordsinmatning och göra skärminspelningar. Alternativen för dessa funktioner finns under ”Inmatningsövervakning” och ”Skärminspelning” i Systeminställningar > Säkerhet och integritet > Sekretess.
Inmatningsövervakning avser all textinmatning som inte hanteras direkt av operativsystemet, likt inställningen ”Tillåt fullständig åtkomst” på iOS för tredjepartstangentbord. Detta bidrar till att skydda mot potentiella tangentbordsloggare. Begränsningarna för skärminspelning hindrar applikationer från att spela in din skärm utan ditt tillstånd. Denna begränsning påverkar även Apples egna QuickTime Player, vilket kräver att du öppnar systeminställningarna och ger manuellt tillstånd.
I Safari kommer du också att bli ombedd att godkänna eller neka förfrågningar om att ladda ner filer från specifika webbplatser eller dela din skärm. Dina val kan finjusteras via Safari > Inställningar > Webbplatser. Här kan du permanent godkänna, neka eller välja att bli tillfrågad varje gång genom de tillgängliga kontrollerna.
macOS är Nu Lagrat på En Separat Diskvolym
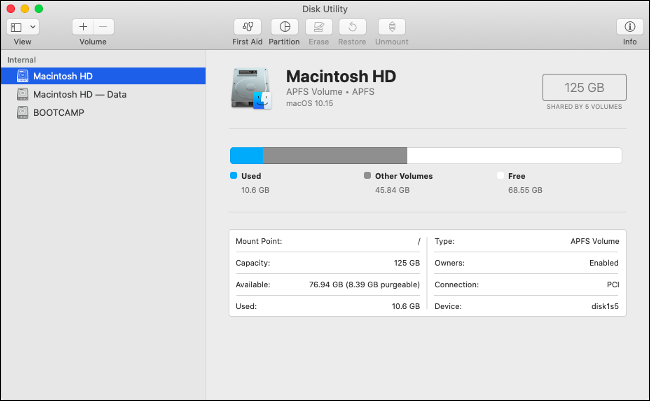
Under installationen av macOS Catalina delas din huvudsakliga systemvolym upp i två: en skrivskyddad volym för kärnsystemfiler (ditt operativsystem) och en annan volym med läs- och skrivbehörighet för all annan data. Installationen sköter detta automatiskt, så du behöver inte göra något själv.
Detta placerar alla operativsystemets centrala filer på en separat skrivskyddad volym som varken du eller dina applikationer kan modifiera. Du kommer inte att se den andra volymen om du inte öppnar Diskverktyg. I sidofältet bör du hitta två volymer – en traditionell ”Macintosh HD” (ditt operativsystem) och en ”Macintosh HD – Data” för all övrig data.
Denna förändring kommer förmodligen inte att märkas av de flesta användare. Det påverkar inte det dagliga användandet och den skrivskyddade volymen påverkas endast vid uppdatering av din Mac. Denna förändring minskar risken att skadliga program kan påverka de centrala systemfilerna.
Gatekeeper Får Ny Kraft

Gatekeeper aktiveras när du försöker köra applikationer som inte kommer från Mac App Store och inte har en godkänd utvecklarcertifiering. Gatekeeper begränsar körningen av potentiellt osäkra applikationer på din Mac. I Catalina har Gatekeeper uppgraderats.
Applikationer kontrolleras nu för skadlig kod av Gatekeeper varje gång de körs. Tidigare gjordes detta endast första gången appen startades. För att snabba upp processen har Apple introducerat en ny notariseringsprocess där utvecklare måste skicka in sina applikationer till Apple för förhandsgodkännande som säkra.
Om Gatekeeper noterar att en applikation har genomgått denna notariseringsprocess, behöver den inte genomsökas för skadlig kod vid varje start. Från och med macOS Catalina måste alla utvecklare som har signerat sin applikation med ett Apple Developer ID-certifikat även skicka in sina applikationer för notariskontroll. Detta skapar ytterligare administrativa steg för utvecklare, men ger ökad säkerhet för användarna.
Det är fortfarande möjligt att installera och köra applikationer som inte är signerade eller nedladdade från Mac App Store:
Starta den applikation du försöker köra och bekräfta Gatekeepers varning.
Gå till Systeminställningar > Säkerhet och integritet > Allmänt och leta efter en notis längst ned på skärmen om att en applikation nekats.
Klicka på ”Öppna ändå” för att kringgå Gatekeeper och starta applikationen.

Aktiveringslås Kommer till Mac med T2-chip

Aktiveringslås introducerades först på iPhones för att försvåra stölder. Funktionen kopplar alla iOS-enheter till ditt Apple-ID, vilket kräver att du loggar in med dina uppgifter om du vill återställa enheten till fabriksinställningarna. Detta gör att en tjuv inte kan stjäla din telefon eller surfplatta, återställa den och sedan sälja den vidare.
Samma teknik introduceras nu i macOS Catalina. Det fungerar endast om din Mac har Apples T2-chip, ett anpassat chip som integrerar flera funktioner som systemhanteringskontroller, bildsignalprocessor, ljudkontroller och SSD-kontroller i en enda hårdvarukomponent. T2-chipet finns i följande Mac-datorer:
MacBook Pro 2018 eller senare
MacBook Air 2018 eller senare
iMac Pro (alla modeller)
Mac mini 2018 eller senare
För att dra nytta av aktiveringslåset, se till att tjänsten ”Hitta min Mac” är aktiverad under Systeminställningar > Apple-ID > iCloud. Om du planerar att sälja din Mac, se till att du inaktiverar ”Hitta min Mac” i förväg. Du bör även installera om macOS och rensa all personlig data innan försäljning.
Är du osäker på vilken Mac-modell du har? Klicka på Apple-logotypen längst upp till vänster och välj ”Om den här datorn” för att se modell, år och andra tekniska specifikationer.
”Hitta min” Hjälper Dig Hitta Enheter och Vänner

Apple har uppdaterat sin ”Hitta min iPhone”-tjänst och döpt om den till enbart ”Hitta”. Tjänsten var tidigare endast tillgänglig via iCloud.com samt via applikationer för iPhone och iPad. I macOS Catalina finns nu en dedikerad ”Hitta”-applikation för att hantera alla dina enheter.
Den nya appen ger möjlighet att inte bara spåra enheter kopplade till ditt Apple-ID utan även dina vänner. Tidigare användes Apples ”Hitta mina vänner”-applikation för detta, men ”Hitta”-applikationen tar nu över båda uppgifterna. Du kan dela din plats via appen genom att välja ”Dela min plats”, ange e-postadress och klicka på Skicka.
Tänk på att ”Hitta” endast fungerar med andra Apple-användare. Personen du delar din plats med måste ha ett Apple-ID och tillgång till ”Hitta”-tjänsten antingen via iPhone, iPad eller Mac. Du kan även dela din plats via iOS-enhetens Meddelanden-app, vilket oftast är mer praktiskt eftersom de flesta av oss oftare har med oss telefonen.
Klicka på fliken ”Enheter” för att se alla dina enheter, samt deras aktuella eller senast kända plats. Klicka på en enhet för att markera den och klicka sedan på informationsknappen ”i” för att se fler alternativ. Beroende på enheten kan du spela upp ett ljud, markera enheten som förlorad eller till och med radera enheten på distans.
Övriga Förändringar
Som med varje ny macOS-version finns det ett antal mindre förändringar som du kanske inte märker direkt. En av de mest användbara är möjligheten att godkänna administratörsbegäranden med din Apple Watch. Om du kan låsa upp din Mac med din Apple Watch, kan du även använda den för att bevilja administratörsbehörighet för att installera applikationer, radera filer och mer.
Safari har förbättrat sina säkerhetsfunktioner genom att varna dig om dina lösenord är för svaga. Safari föreslår även nya ”starka” lösenord som lagras i din iCloud-nyckelring. I Notes-appen kan du nu dela skrivskyddade anteckningar. Klicka på knappen ”Lägg till personer” och ändra fältet ”Behörighet” till ”Endast personer du bjuder in kan se” för att dela anteckningen utan fullständiga skrivbehörigheter.
Detta är bara några av de förändringar som introduceras i macOS Catalina, som finns tillgänglig nu.