Om du precis har börjat med Google Dokument kan dess omfattande funktioner och tillägg vara lite överväldigande. Här är några tips som hjälper dig att komma igång med detta kraftfulla alternativ till Microsoft Word.
Innehållsförteckning
Vad är Google Dokument?
Om du har hört talas om Google Docs tidigare, hoppa gärna vidare. Om du aldrig har hört talas om det förut, här är en snabbkurs om vad du behöver veta. Vi går igenom grunderna och håller dig uppdaterad med vad Google Docs är och hur du kan komma igång direkt.
Google Docs är en gratis, webbaserad ordbehandlare som erbjuds av Google som en del av dess kompletta kontorssvit – Google Drive – för att konkurrera med Microsoft Office. De andra huvudtjänsterna som ingår i den molnbaserade sviten är Sheets (Excel) och Slides (Powerpoint).
Google Dokument är tillgängligt på alla enheter och plattformar; allt du behöver är en internetanslutning och en webbläsare (eller, i fallet med mobilen, tillämpliga appar). Google gör resten och hanterar bördan av de tunga lyften medan den kör programvaran i molnet.
Dokument stöder flera olika filtyper, inklusive .doc, .docx .txt, .rtf och .odt, vilket gör det enkelt att visa och konvertera Microsoft Office-filer direkt från Google Drive.
Och eftersom Docs är en ordbehandlare online kan du dela och samarbeta med flera personer i samma dokument, spåra ändringar, ändringar och förslag i realtid.
Har du hört tillräckligt? Låt oss börja.
Hur man registrerar sig för ett konto
Det första du behöver göra innan du kan använda Google Dokument är att registrera dig för ett Google-konto (ett @gmail-konto). Om du redan har ett konto, gå gärna vidare till nästa avsnitt. Om inte, går vi igenom det enkla sättet att skapa ett Google-konto och konfigurerar dig med Dokument.
Gå över till accounts.google.comklicka på ”Skapa konto” och sedan på ”För mig själv.”

På nästa sida måste du ange lite information för att skapa ett konto, som för- och efternamn, användarnamn och lösenord.

Du måste också verifiera ditt telefonnummer för att se till att du är en verklig människa och inte en bot.

När du har verifierat ditt telefonnummer kräver de efterföljande sidorna att du anger en e-postadress för återställning, födelsedatum och kön samt samtycker till sekretesspolicyn och användarvillkoren. Avsluta det och du är den stolta nya ägaren av ett Google-konto.
Hur man skapar ett tomt dokument
Nu när du har ett Google-konto är det dags att skapa ditt första dokument. Gå vidare till Google Dokument och placera markören på den flerfärgade ”+”-ikonen i det nedre högra hörnet.

+ förvandlas till en blå pennikon; Klicka på det.

Chrome Pro-tips: Om du använder Google Chrome kan du skriva docs.new i adressfältet och trycka på Retur för att automatiskt skapa och öppna ett nytt tomt dokument.
Hur man importerar ett Microsoft Word-dokument

Även om du är ny på Google Dokument, kanske du redan har en samling Microsoft Word-filer som du vill kunna använda. Om så är fallet måste du ladda upp alla dina Word-dokument innan du kan se dem. Även om det kanske inte stöder några av de mer avancerade funktionerna och formateringen av vissa Word-dokument, fungerar det ganska bra.
När du importerar ett Word-dokument kan du använda antingen Google Dokument eller Kör för att ladda upp dina filer. Båda metoderna låter dig dra och släppa en fil från din dator direkt till webbläsaren för enkel uppladdning. Din Drive innehåller alla dina uppladdade filer, men för bekvämlighets skull, när du går till Docs hemsida, visar den bara filer av dokumenttyp.

Från startsidan för Google Dokument, klicka på mappikonen uppe till höger och klicka sedan på fliken ”Ladda upp”.

När Word-filen har laddats upp öppnar Dokument den automatiskt, redo för dig att börja redigera, dela och samarbeta.
För att öppna ett Word-dokument som du vill redigera, klicka på filen med det blå ”W” bredvid filnamnet från din Google Dokuments hemsida.

Klicka antingen på visa Word-filen eller redigera den i Dokument.

När du är klar med dokumentet kan du ladda ner ditt dokument tillbaka till DOCX- eller PDF-, ODT-, TXT-, HTML- eller EPUB-format. Klicka på Arkiv > Ladda ner som och klicka sedan på önskat format, så laddas det ner direkt där filerna sparas från din webbläsare.

Så här kontrollerar du din stavning i Google Dokument

Nu när du har några dokument är det dags att se till att din stavning och grammatik är korrekt. Dokument är utrustade med en stavningskontroll som är redo att användas för dig – varje gång du stavar fel understryker det felet med en snirklig linje som uppmanar dig att göra en ändring.
Detta bör vara på som standard, men du kan kontrollera det i Verktyg > Stavning > Understrykningsfel.

För att se stavningskorrigeringar och förslag, högerklicka på ordet med raden under. Alternativt, eller tryck på Ctrl+Alt+X (Windows) eller Kommando+Alt+X (Mac) för att öppna verktyget Stavningskontroll och grammatik.

Ett annat sätt att komma åt stavningskontrollen är att klicka på ikonen med ett A och bock. Detta aktiverar verktyget och analyserar ditt dokument för stavning och grammatik.

Tillsammans med en stavningskontroll kommer Google Dokument laddat med en inbyggd ordbok och synonymordbok. Allt du behöver göra är att markera ett ord, högerklicka på det och klicka sedan på ”Definiera [word].”

Även om detta borde få dig igång, har vi en djupare dykning i Docs stavnings- och grammatikkontroll om du vill ha mer information.
Hur man samarbetar i dokument med andra

En av de bästa funktionerna i Google Dokument är möjligheten att skapa en delbar länk som gör att alla som har den kan antingen visa, föreslå redigeringar eller redigera ditt dokument. Istället för att skicka en fil fram och tillbaka mellan samarbetspartners kan du göra ändringar och förslag på en gång, som om ni alla var hopkurade över samma dator i realtid. Den enda skillnaden är att varje person har sin egen textinmatningsmarkör att använda på sin dator.
Från dokumentet du vill dela, klicka på den blå knappen ”Dela” för att välja hur och med vem du vill skicka en länk till din fil. Du kan ange e-postadresser manuellt eller klicka på ”Hämta delbar länk” i det övre hörnet för att dela ut inbjudan själv.

Från rullgardinsmenyn kan du redigera hur mycket makt de delade användarna har över filen när du väljer ett av dessa alternativ:
Av: Delning är inaktiverad. Om du tidigare har delat en länk med andra kommer den inte längre att fungera och återkallar alla behörigheter de en gång hade.
Alla med länken kan redigera: Ger de delade användarna full läs-/skrivåtkomst. De kan dock fortfarande inte ta bort det från din Drive – det här är bara för innehållet i filen.
Alla med länken kan kommentera: Tillåter delade användare att lämna kommentarer om så önskas – det här är bra för teamprojekt.
Alla med länken kan visa: Delade användare kan visa filen, men kan inte redigera den på något sätt. Detta är standardåtgärden när du delar en fil, och det bästa alternativet om du försöker dela en fil för nedladdning.
Du kan göra mycket mer med dessa delbara länkar, som även fungerar med andra Drive-filer och på mobilen. För en djupare titt på hur dessa länkar fungerar och hur man genererar dem, kolla in vårt inlägg.
Så här ser du alla de senaste ändringarna av ett dokument

När du delar dokument med andra är det svårt att hålla reda på alla små förändringar som händer om du inte är närvarande. För det finns det revisionshistorik. Google Dokument håller reda på alla ändringar som sker i ett dokument och grupperar dem i perioder, vilket håller nere röran. Du kan till och med återställa en fil till någon av de tidigare versionerna i historiken med ett musklick.
Du kan se en lista över alla senaste ändringar genom att klicka på Arkiv > Versionshistorik > Se versionshistorik.

Hur man föreslår en redigering av ett dokument
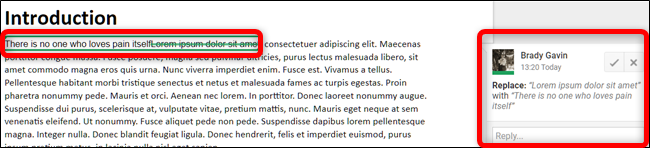
Om du är ägare till ett dokument och föredrar att medarbetare måste föreslå redigeringar av din fil (istället för att redigera dem direkt), kan du ställa in åtkomstbehörigheten till ”Förslag”. Detta låter andra göra en redigering av ett dokument utan att behöva oroa sig för att andra ska stöka om i din fil. När en redigeringsbehörig gör en redigering får ägaren ett e-postmeddelande om den föreslagna redigeringen och kan välja att behålla eller ignorera ändringen.
Om du tittar upp längst upp till höger i dokumentfönstret ser du din nuvarande status. Om du ser ”Föreslå” är du bra att gå. Om du ser ”Redigera” eller ”Visa” klickar du på den knappen och klickar sedan på alternativet ”Föreslå”.

Hur man hittar ord och sidräkning

Som standard visar Google Dokument inte ord eller sidräkning, men det är lätt att kontrollera dem utan manuell räkning. Så om du har en strikt ordgräns för en uppgift eller gillar att hålla reda på hur mycket du skriver, kan du se detaljerna till ditt arbete med ordantalet. Du kan till och med markera text från valfritt stycke för att kontrollera hur många ord det finns i urvalet.
För att se ditt dokuments antal ord/sidor, klicka på Verktyg > Ordräkning eller tryck på Ctrl+Skift+C på Windows och Kommando+Skift+C på Mac.
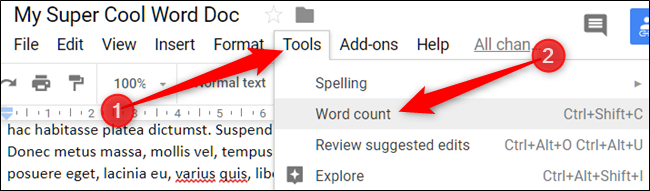
Du kan också hitta ordantalet för en specifik textsträng genom att markera den och hoppa tillbaka till Verktyg > Ordräkning (eller använda tangentkombinationen).
Hur man använder Google Dokument offline

Vad händer om du behöver komma åt Google Dokument men inte har en internetanslutning? Även om Google Docs är en webbaserad produkt, betyder det inte att du inte kan använda den offline. Du måste ladda ner ett tillägg för Chrome och se till att du aktiverar filen för offlineanvändning i förväg. Alla ändringar du gör i filen uppdateras nästa gång du ansluter till internet.
När du har laddat ner officiellt tillägg för Chrome, gå till Google Dokuments hemsida och i det övre vänstra hörnet klickar du på Hamburger-menyn > Inställningar. Väl här, växla ”Offline” till På-positionen och klicka sedan på ”OK”.
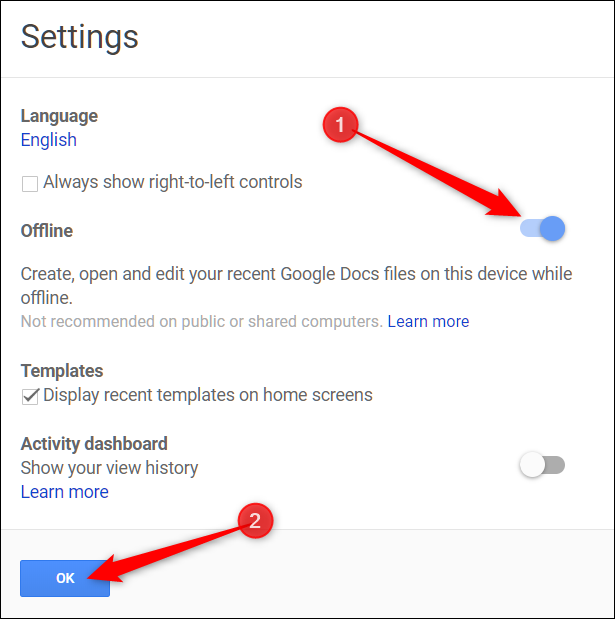
För att spara lagringsutrymme på din lokala dator laddar Google bara ned och gör de senast öppnade filerna tillgängliga offline. För att manuellt aktivera en fil, klicka på ikonen med tre punkter och växla sedan ”Tillgänglig offline” till På.
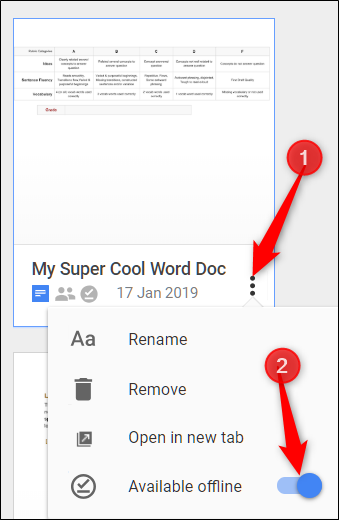
Hur man lägger till sidnummer i ett dokument

Sidnummer är ett visuellt verktyg som används för att visa läsaren vilken sida de för närvarande befinner sig på. De hjälper dig också att organisera fysiska pappersark och placera dem i rätt ordning (du vet – om du skriver ut dem). Google Dokument genererar inte automatiskt sidnummer i filer, du måste lägga till dem manuellt, men det är enkelt att lägga till dem i sidhuvudet eller sidfoten i ditt dokument.
För att lägga till ett sidnummer på alla sidor, klicka på Infoga > Sidhuvud och sidnummer > Sidnummer. Du kommer att se ett popup-fönster där du kan välja en sidnummerstil.
 Hur man kontrollerar marginaler i Google Dokument
Hur man kontrollerar marginaler i Google Dokument

Marginaler är det vita utrymmet som kantar ditt dokument på alla sidor. Eftersom marginaler skapar en osynlig ram, ökar du mängden användbart utrymme på sidan när du minskar marginalstorleken. Om du behöver ändra mängden utrymme på kanterna på alla en fils sidor, måste du hantera dess marginaler med linjalen längs sidan och toppen av dokumentet.
Om du hellre föredrar att ange marginalerna manuellt, klicka på Arkiv > Utskriftsformat, ange mängden vitt utrymme du vill se på varje sida och klicka sedan på ”OK”.

Hur man lägger till en textruta i ett dokument

Att lägga till textrutor i Google Dokument är ett utmärkt sätt att lyfta fram relevant information och uppmärksamma specifika delar av ett dokument. Men att skapa en sådan är inte en enkel process och är gömd på en osannolik plats: från ritningsfunktionen.
För att komma åt Ritningsmenyn, gå till Infoga > Ritning och klicka på textruteikonen i menyraden.

Klicka och dra nu med musen för att skapa en textruta i utrymmet och lägg sedan till önskad text.

Klicka på ”Spara och stäng” för att infoga textrutan i ditt dokument när du är klar.
Hur man lägger till en innehållsförteckning

En innehållsförteckning är ett sätt att visa läsarna varje ämne/kapitel som anges i dokumentet. Den här funktionen genererar automatiskt en och använder länkar som hoppar till varje avsnitt när du klickar på den. Så om du har ett stort dokument, låter detta vem som helst snabbt komma åt specifika delar utan att behöva rulla igenom det hela.
Klicka på Infoga > Innehållsförteckning och klicka sedan på något av de två alternativen. Det första alternativet är en innehållsförteckning med vanlig text med siffror på höger sida avsedd för tryckta dokument. Det andra alternativet använder inte sidnummer utan infogar istället hyperlänkar som hoppar till det angivna avsnittet för dokument att visa online.
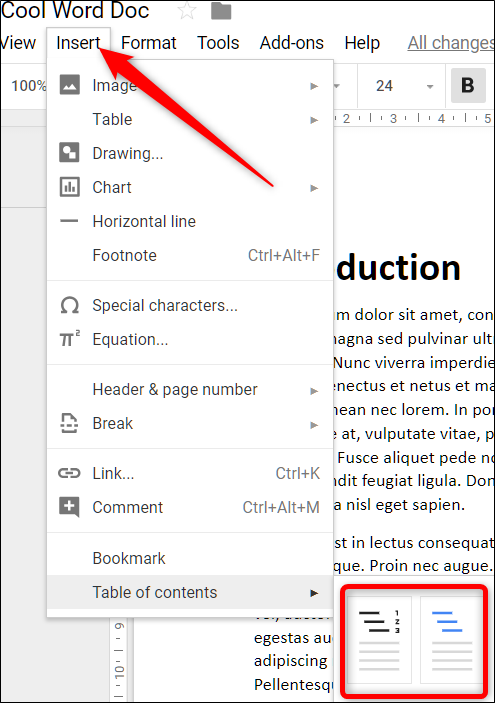
De bästa Google Docs-tilläggen

Nu när du har lärt dig alla grunderna i Google Docs kan du bli en riktig avancerad användare med tillägg av tillägg. Tillägg är mycket som tillägg för webbläsare men är specifika för Google Dokument och låter dig få ytterligare funktioner från tredjepartsutvecklare. Du kan installera verktyg för att öka produktiviteten med ytterligare korrekturläsare, dokumentsigneringsappar, en dokumentöversättare och till och med en rubrikskapare för lärare.

