Blå och gröna skärmar används av TV- och filmstudior för att blanda två videor genom att ersätta bakgrunden med något annat. Du har den kraften på din iPhone och iPad och vi kommer att visa dig hur du använder den.
Studios har använt blå och grön skärm länge, men du behöver inte ett stort team eller dyra kameror för att få dem att fungera. Med bara en iPhone eller en iPad kan du skapa några spektakulära effekter själv.
Innehållsförteckning
Hur blå och gröna skärmar fungerar
Genom att spela in en video framför en färgad skärm är det möjligt att få den skärmen att se transparent ut. Sedan placeras en andra video bakom originalet med hjälp av programvara, så att den kan visas på skärmens plats
Denna teknik användes ofta för att visa väderkartor bakom TV-presentatörer, till exempel.

Hur man använder en grön/blå skärm på iPhone och iPad
Ladda ner Apples gratis iMovie-app för iPhone och iPad från App Store och öppna den. Tryck på den stora ”+”-knappen för att skapa ett nytt projekt.

Tryck på ”Film” för att skapa ett nytt filmprojekt.

Hitta videon som kommer att användas som grund för det nya projektet och tryck på den. Tryck sedan på bockknappen.

Tryck på ”Skapa film” för att öppna det nya projektet.

Tryck på ”+”-knappen för att lägga till en andra video eller bild. Detta kommer att blandas in i bakgrunden på videon du valde tidigare. En video med en bakgrund som mestadels består av enfärgad kommer att fungera bäst.

Leta reda på videon eller bilden du vill använda och tryck på den. Tryck på ikonen ”…” i den resulterande menyn.

Tryck på ”Grön/blå skärm” för att lägga till videon eller bilden på din tidslinje.
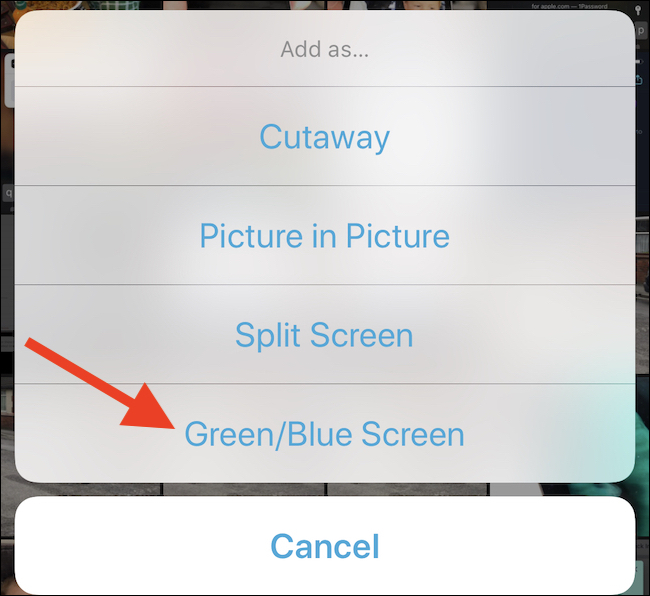
Tryck på en färg för att göra den genomskinlig. Det här är färgen du vill ta bort.
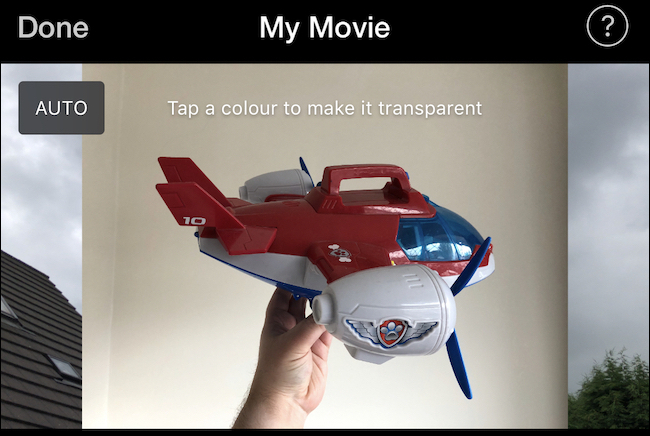
Du kan flytta den sekundära videon eller bilden genom din tidslinje genom att dra den åt vänster och höger.
Hur man redigerar en blå/grön skärm
Nu har du ställt in din tidslinje och du kan redigera blå/grön skärmeffekt på två sätt; du kan ändra hur stor den är och hur stark den är.
Tryck på den blå/gröna skärmen på din tidslinje och tryck på inställningsknappen. Flytta reglaget för att förstärka och försvaga effekten. Du kommer att se ändringarna omedelbart.

Tryck på beskärningsknappen för att aktivera en fyrpunktsmask för att ändra området för videon eller bilden som används. Dra masken för att bara inkludera det område du vill ska visas i din färdiga video.
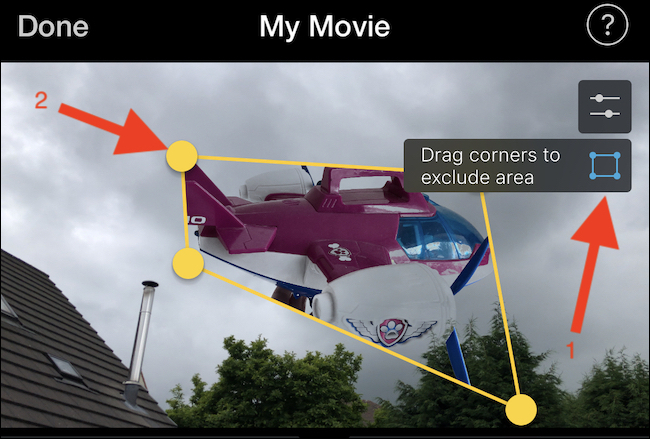
Du kan nu lägga till eventuella extra tillgångar eller effekter och exportera projektet som vanligt.

Exemplet ovan skapades på ett par minuter. Det är inte perfekt, men det visar hur kraftfullt iMovie kan vara om du har kreativiteten och tiden att göra något fantastiskt.
Apples gratis iMovie för Mac-erbjudanden grön skärm funktionalitetockså.

