Hantera dina relationer effektivt med Monica CRM
I dagens snabbrörliga samhälle, där vi konstant överöses med nyheter och flöden på sociala medier, kan det vara utmanande att hålla reda på alla viktiga datum och händelser. Rädslan att missa något (FOMO) kan leda till att vi känner oss överväldigade och glömmer viktiga detaljer om människor i vår omgivning.
När vi nu återigen deltar i fler sociala aktiviteter, träffar nya bekantskaper och lever mer aktiva liv, kan det vara lätt att glömma detaljer om både nya och gamla vänner.
Med Monica, ett personligt CRM-system med öppen källkod, blir det betydligt enklare att organisera och hålla koll på dessa interaktioner. Det är utformat för att hjälpa dig strukturera dina relationer med nära och kära.
Låt oss nu se hur du konfigurerar en instans av Monica CRM i Docker på Linode.
Förutsättningar för att installera Monica i Docker
Först och främst behöver du en Docker-server. Linode erbjuder en enkel lösning för detta, där du kan konfigurera en server till en låg månadskostnad, och dessutom lägga till en privat IP-adress (kostnadsfritt) och säkerhetskopiering för en liten extra summa per månad.
Du behöver även ett domännamn, som kan köpas online från diverse leverantörer till varierande priser. Se till att domänens DNS-inställningar pekar mot din Linode-server. Mer information om detta finns här.
En omvänd proxy på din Docker-server är också nödvändig för att hantera trafik och SSL-certifikat. I detta blogginlägg och den tillhörande videon beskrivs processen för att konfigurera en Docker-server med Portainer och Nginx Proxy Manager.
När din Docker-server är klar kan du börja konfigurera din Monica-instans. Det finns två huvudsakliga metoder:
- Via kommandoraden med SSH
- I Portainer via Portainers användargränssnitt
Vi kommer att fokusera på hur du gör detta i Portainer, vilket ger dig ett användarvänligt gränssnitt.
Gå till http://din-server-ip-adress:9000 och logga in i Portainer med de uppgifter som konfigurerades i en tidigare guide.
I menyn till vänster väljer du ”Stackar” och klickar sedan på knappen ”+ Lägg till stack”.
Nu ska du ange ett namn för stacken och kopiera in följande YAML-kod:
version: "3.4"
services:
monica:
image: monica
networks:
- nginxproxymanager_default
depends_on:
- monicadb
ports:
- 8456:80
environment:
- APP_KEY=idYyiD2Dj3yMqoyi3EpcnHWC2GxzSAS5
- DB_HOST=monicadb
- DB_USERNAME=monica
- DB_PASSWORD=b2fWAfbyQuopHH9nD738x6o9TC9S8LM6
- APP_ENV=production
volumes:
- /home/docker/monica/config:/var/www/html/storage
restart: always
monicadb:
image: mysql:5.7
networks:
- nginxproxymanager_default
environment:
- MYSQL_RANDOM_ROOT_PASSWORD=true
- MYSQL_DATABASE=monica
- MYSQL_USER=monica
- MYSQL_PASSWORD=b2fWAfbyQuopHH9nD738x6o9TC9S8LM6
volumes:
- /home/docker/monica/db:/var/lib/mysql
restart: always
networks:
nginxproxymanager_default:
external: true
Denna Docker-komposition instruerar systemet att ladda ner den senaste officiella Monica-bilden till Docker-servern, döpa containern till ”monica”, koppla den till nätverket ”nginxproxymanager_default”, montera den till katalogen ”home/docker/monica” och göra den tillgänglig via port 8456 på docker-servern.
Du kan ändra sökvägen för var Monica-datan ska lagras om du vill, men se till att mappen har rätt skrivbehörigheter.
Glöm inte att ändra databaslösenordet av säkerhetsskäl.
Det är också viktigt att ändra ”APP_KEY” till en annan slumpmässig teckensträng.
När du är nöjd med inställningarna klickar du på knappen ”Distribuera stacken” för att starta distributionen.
Du vet att distributionen är klar när sidan laddas om och alla dina aktiva containrar visas.
Nu kan du besöka http://din-server-ip-adress:8456 där du bör se Monicas inloggningssida.
Härifrån kan du logga in och börja använda Monica, men vi vill att den ska vara tillgänglig via en subdomän. Det fixar vi nu.
Konfigurera domän och SSL
Gå tillbaka till din Linode-instrumentpanel och välj ”Domäner”. Hitta den domän du har lagt till och klicka på den. Leta efter CNAME-sektionen i domänhanteringen.
Lägg till en CNAME genom att ange ett värdnamn för din subdomän (t.ex. ”monica”). I rutan ”Alias till” anger du ”@” och klickar sedan på ”Spara”.
Nu går vi till Nginx Proxy Manager för att konfigurera SSL och domänen.
Gå till http://din-server-ip-adress:81 där du nu bör se inloggningssidan för Nginx Proxy Manager.
Standardinloggningsuppgifterna är:
| Email: | [email protected] |
| Password: | changeme |
Använd dessa uppgifter för att logga in på Nginx Proxy Manager.
Välj fliken ”SSL-certifikat” och klicka sedan på knappen ”Lägg till SSL-certifikat”.
Välj alternativet ”Låt oss kryptera”.
I rutan som dyker upp anger du den fullständiga URL:en för den domän du vill skydda (t.ex. https://monica.dindomän.com) och tryck ”Enter”.
Klicka på ”Test Server Reachability”. Om du får ett fel, fixa det och försök igen. Om inga fel uppstår, kontrollera att e-postadressen är korrekt, godkänn användarvillkoren och klicka på ”Spara”.
Det kan ta en minut innan systemet genererar och installerar nyckeln, men när det är klart laddas sidan om och du ser alla tillgängliga SSL-certifikat.
Nu när SSL-certifikatet är installerat, välj fliken ”Värdar” och sedan ”Proxy Hosts”.
Klicka på knappen ”Lägg till proxyvärd”.
I det nya fönstret fyller du i följande:
Ange domänen eller subdomänen du skapade SSL-certifikatet för.
Låt schemat vara HTTP.
Ange IP-adressen för din container. Denna hittar du i Portainer:

I fältet ”Forward Port” anger du containerporten, vilket i det här fallet är 80. Den publika porten 8456 som visas i bilden är Docker-porten. Vi behöver porten inuti containern, dvs. numret till höger om semikolonet.
Kryssa i ”Cache Assets”, ”Blockera vanliga utnyttjande” och ”Websocket Support”.
Gå nu till fliken ”SSL” längst upp.
Du kommer att se en rullgardinsmeny som säger ”SSL-certifikat”, under vilken ”Ingen” står.
Välj ”Ingen” och välj sedan det SSL-certifikat du skapade tidigare.
Kontrollera nu de fyra alternativen som visas under, godkänn Let’s Encrypt villkor och klicka sedan på ”Spara”.
Efter en stund laddas sidan om och du ser det nya värdet på Proxy Hosts-sidan.
Första inloggningen
Nu kan du gå till din nya URL i din webbläsare.
Du bör se en inloggningssida som liknar denna:
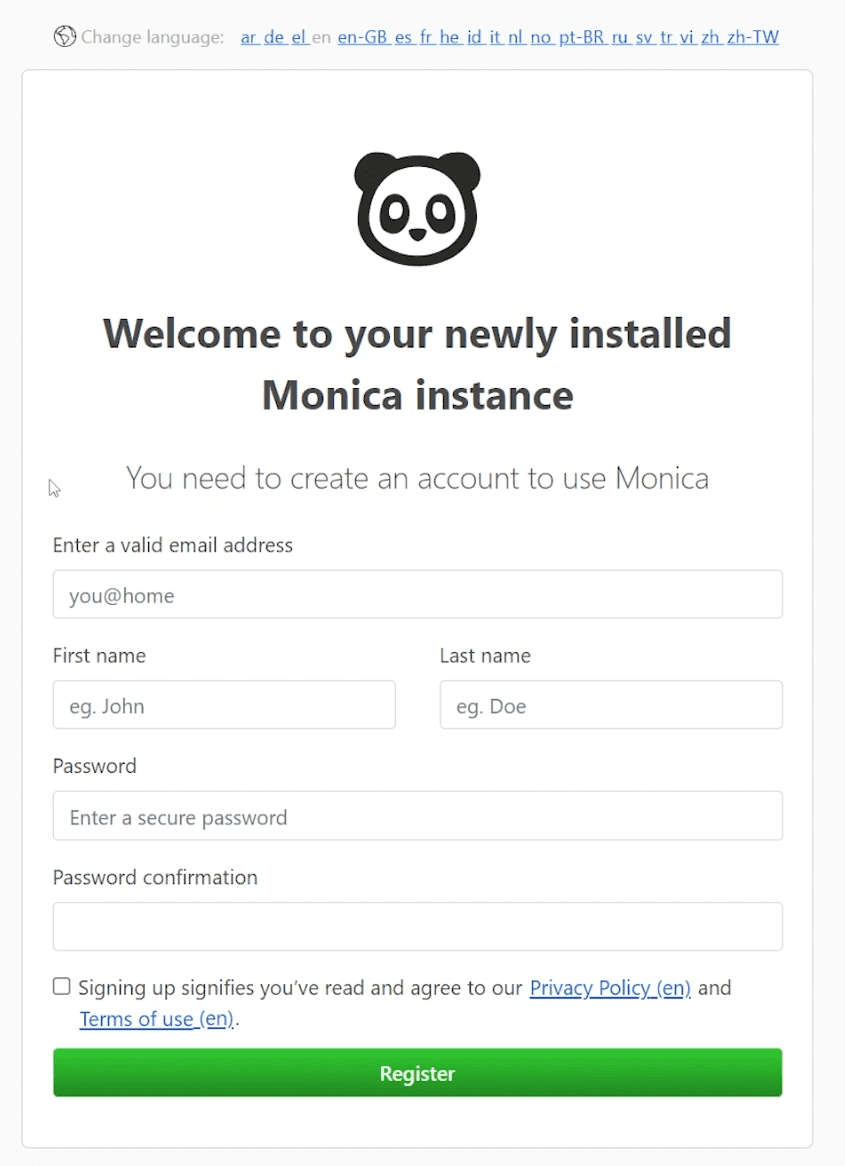
Fyll i registreringsformuläret, kryssa i rutan för att acceptera användarvillkoren och klicka sedan på ”Registrera”.
När du är inloggad kan du börja skapa eller importera dina kontakter. Innan du gör det, gå in i inställningsikonen (kugghjulet) och anpassa inställningarna efter dina behov, särskilt under fliken ”Personalisering” där du kan anpassa datafälten.
Du kan alltid gå tillbaka och ändra dessa inställningar senare, så oroa dig inte för att få allt perfekt från början.
Börja lägga till kontakter
Nu när din Monica-instans är igång kan du börja hålla bättre koll på dina relationer och kontakter. Du vet aldrig vem du kommer att imponera på genom att minnas viktiga årsdagar eller födelsedagar!
Om du inte är redo att installera och hantera en egen instans av Monica, kan du alltid prova en molnbaserad CRM-lösning, som kan erbjuda fler funktioner.