På grund av de lägsta systemkraven och olika alternativ har Roblox blivit den mest populära appen för spelupplevelsen. Roblox är en plattform som ger en fantastisk onlinespelupplevelse. På den här plattformen kan spelare njuta av miljontals äventyr, minispel och världar skapade och fördesignade av andra människor. Utöver detta är det en enorm plattform för skapande av onlinespel för flera spelare som låter dig skapa dina egna spel i Roblox-studion. Nu uppstår den grundläggande frågan, vad är Roblox Studio? För att uttrycka det med enkla ord är det spelplattformen där användarna kan skapa och modifiera spelen. Det finns dock ett meddelande som stör användarupplevelsen, vilket är: Ett fel uppstod när Roblox startas. Orsakerna till detta fel och metoderna för att åtgärda felmeddelandet förklaras i den här artikeln. Du kan följa stegen i metoderna som ges här för att fixa Roblox-problemet att inte ladda.
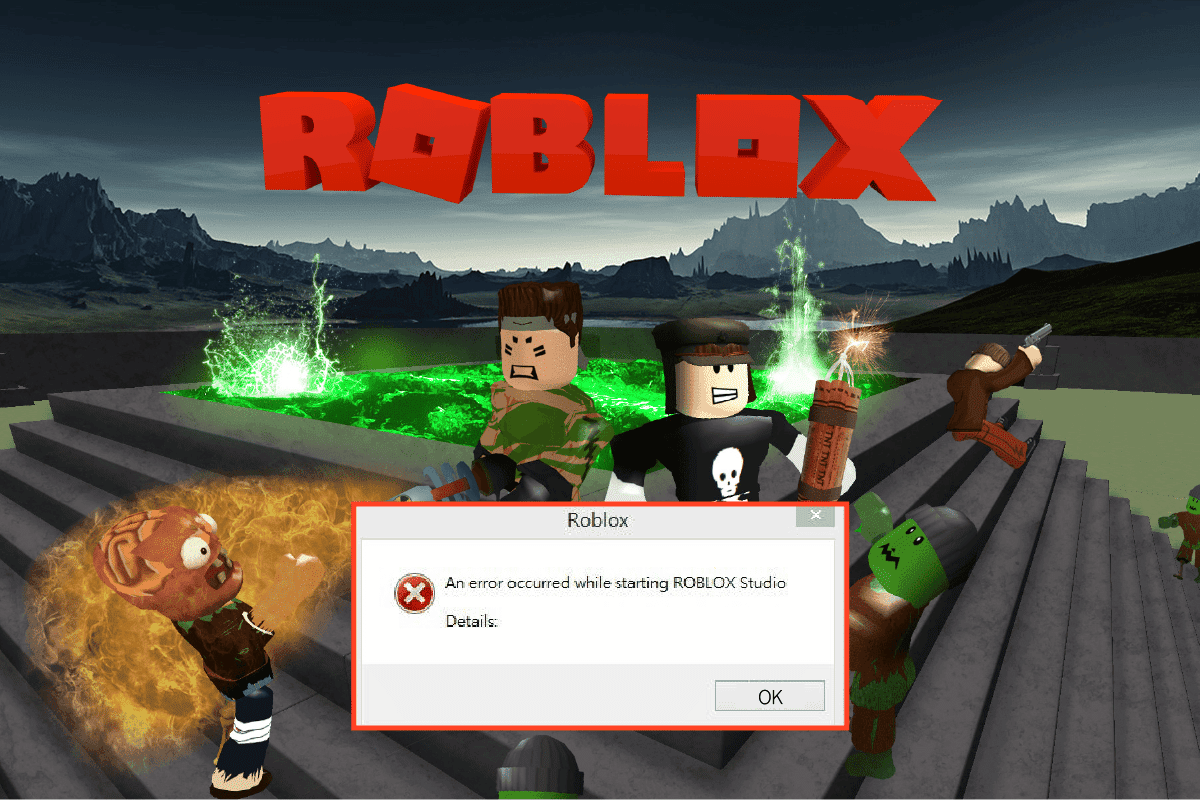
Innehållsförteckning
Hur man åtgärdar ett fel som uppstod när du startade Roblox
Roblox Studio är byggverktyget för Roblox-plattformen. Den är van vid skapa platser i spelet försöker du utveckla och förändra spelets visuella grafik.
- Utvecklarna har tillgång till en bättre uppsättning verktyg som är heltäckande och intrikat.
- Verktygen kan användas för olika operationer från att manipulera objekten eller terrängen till att skapa komplexa skript för att uppleva spelets funktioner.
- Studion tillåter också att styra och skapa uttryck för karaktärerna i spelet.
- En av de bästa funktionerna i studion är att du kan använda den i online- och appversioner.
- Du kan också testa spelupplevelsen av spelet utvecklat i en isolerad miljö innan du laddar upp det till den officiella webbplatsen.
- Du kan klicka på länken här för att installera Roblox Studio på din PC.
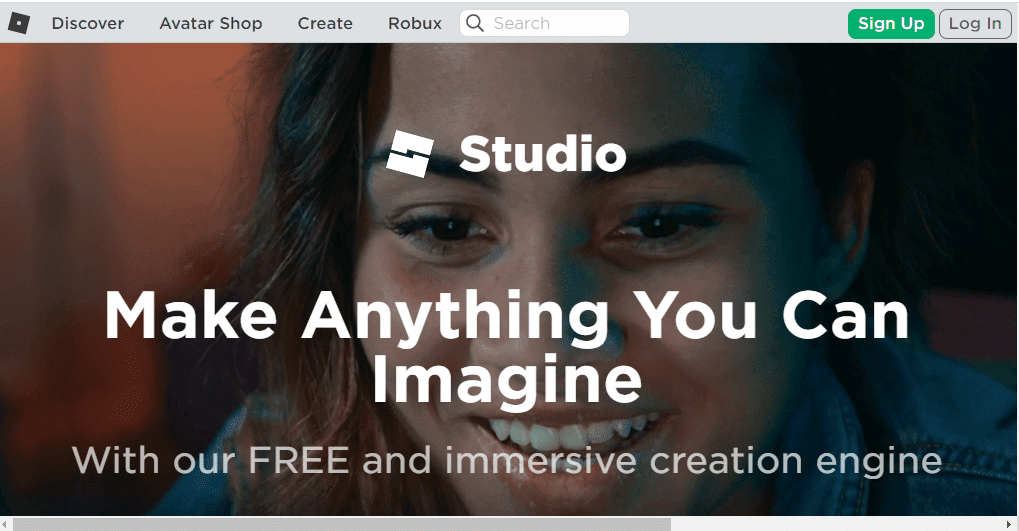
Systemkrav
Kraven för Roblox Studio listas i det här avsnittet. Du kan undvika Ett fel inträffade vid start av Roblox om Roblox Studio är korrekt installerad.
-
Operativsystem – Datorns operativsystem måste vara minst Windows 7 och högre med Internet Explorer för att vara i version 11 eller högre. Om du använder Windows 8 eller 8.1 kan du öppna appen i Desktop Mode eller Metro Mode. Om du använder macOS måste operativsystemet vara 10.11 El Captain och högre.
-
Grafikkort – Grafikkortet som är installerat på din PC måste vara yngre än 5 år gammalt för att stödja spelappen och Studion.
-
GPU-processor – GPU:ns klockhastighet måste vara minst 1,6 GHz eller bättre.
-
Systemminne – Datorn måste ha minst 1 GB systemminne för att stödja appen och Studion.
-
Internetåtkomsthastighet – Internetanslutningens hastighet måste vara minst 4 till 8 Mbps för att säkerställa att spelet kan spelas utan fördröjning.
Det är bättre att använda en mus när du använder appen på din bärbara Windows-dator.
Installationsprocess
Efter att ha vetat svaret på frågan om vad Roblox Studio är, är det nödvändigt att känna till metoden för att installera den. Processen för att installera Roblox Studio på din Windows-dator förklaras i det här avsnittet. Om stegen i det här avsnittet implementeras perfekt kan du undvika Ett fel inträffade när Roblox startas.
1. Tryck på Windows-tangenten, sök efter Google Chrome-appen och tryck på Retur.
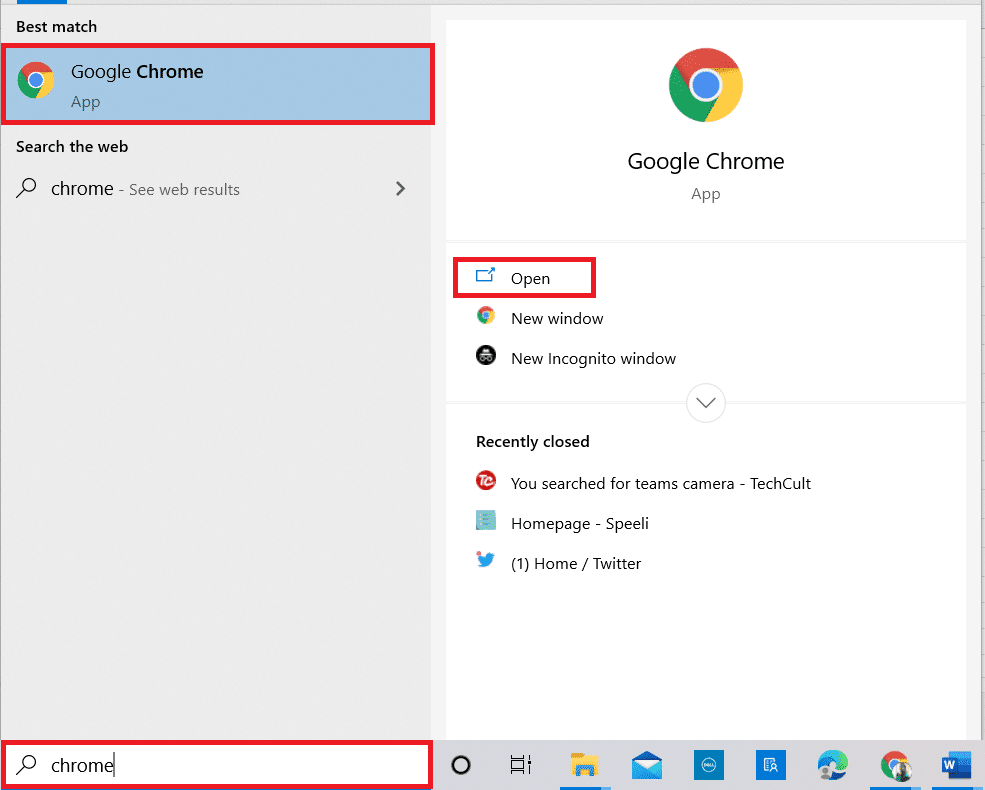
2. Öppna den officiella webbplatsen för Roblox studio hemsida och logga in på ditt konto med hjälp av inloggningsuppgifterna.
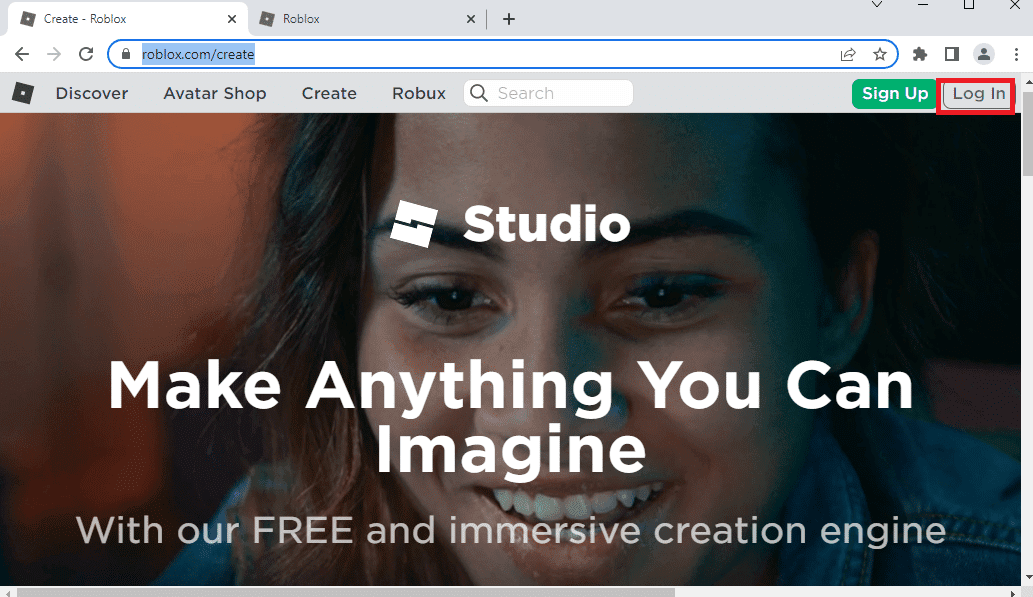
3. Klicka på knappen Börja skapa.
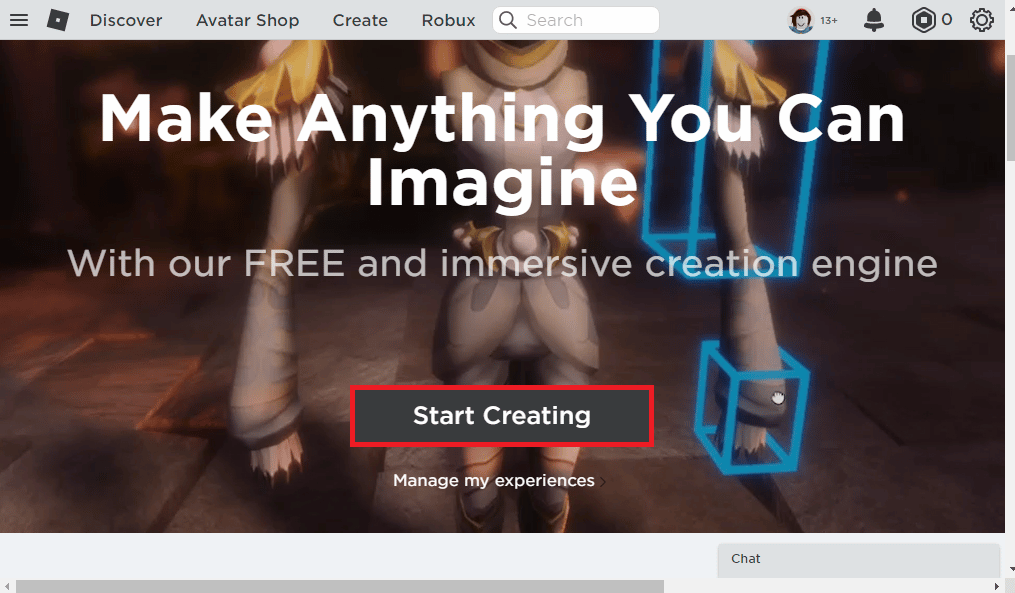
4. Klicka på knappen Ladda ner Studio och kör den nedladdade filen.
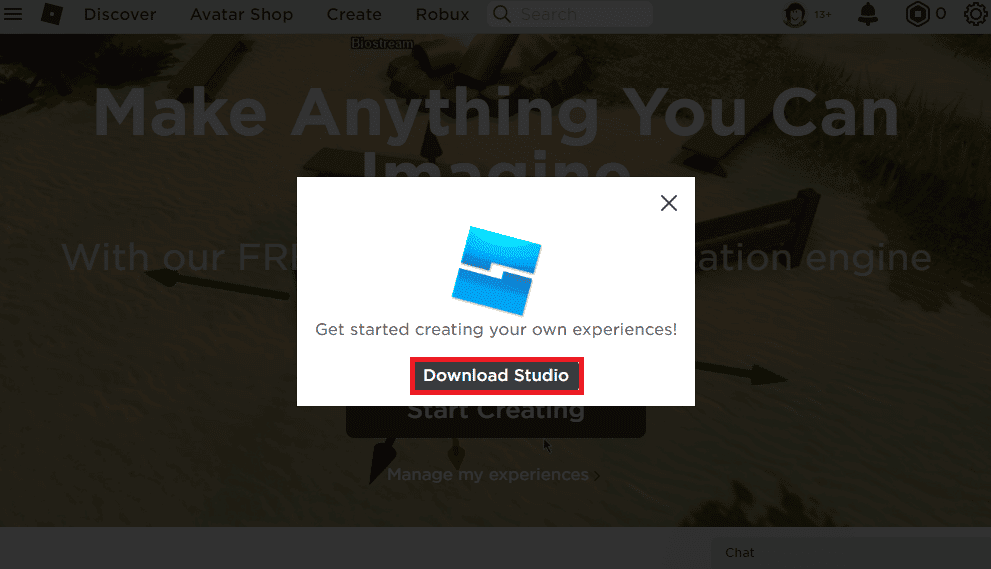
5. Klicka på knappen Nästa i installationsguiden och knappen Slutför i det sista fönstret.
Vad gör att Roblox inte laddar problem?
De möjliga orsakerna till felet på Roblox-plattformen beskrivs nedan i det här avsnittet.
-
Dålig Internetanslutning – Felet i Internetanslutningen kan orsaka felet. Felet hos Internetleverantören eller Internetleverantören och nätverkskonfigurationsproblem kan vara huvudorsaken till detta fel.
-
Proxies och VPN-tjänster- Proxies och VPN-tjänsterna på din dator kan störa funktionen hos Roblox-plattformen.
-
Administrativa rättigheter – Roblox-appen kanske inte ges administrativa rättigheter och appen kanske inte fungerar normalt på din dator.
-
Ändrade routerinställningar- Om du har ändrat inställningarna för din Wi-Fi-router kan du ha blockerat Roblox-plattformen av misstag och ett fel inträffade när du startar Roblox.
-
Proxyinställningar – Om LAN-inställningarna för nätverksanslutningen är valda eller felkonfigurerade kan du möta detta fel.
-
Korrupt Internet Protocol Suite- TCP-IP eller Internet Protocol Suite för nätverksanslutningen kan vara korrupt eller felkonfigurerad.
-
Tredjepartsapplikationer- Störningarna från tredjepartsapplikationer som säkerhetsprogramvara kan störa Roblox-appens normala funktion.
-
Roblox-servern är under underhåll – Ibland kan Roblox-plattformens server vara under underhåll och du kan möta detta fel.
Om Roblox-webbplatsen inte strömmar på din standardwebbläsare kan du byta till att använda en annan webbläsare. Det rekommenderas att använda webbläsaren Microsoft Edge som ett alternativ till Google Chrome. Men när du använder Roblox-plattformen på en webbläsare kan du möta detta fel på grund av mindre fel i webbläsaren. I det här fallet kan du prova att använda appversionen av Roblox-plattformen för att undvika sådana fel.
Metod 1: Grundläggande felsökningsmetoder
Du kan prova de grundläggande felsökningsmetoderna för att fixa felet när du startar Roblox på din dator.
1A. Utför Clean Boot
För att åtgärda felet på din Windows-dator kan du utföra en ren start för att rensa problemen. Följ stegen i länken som tillhandahålls här för att utföra en ren uppstart på din PC för att åtgärda felet på Roblox-plattformen.
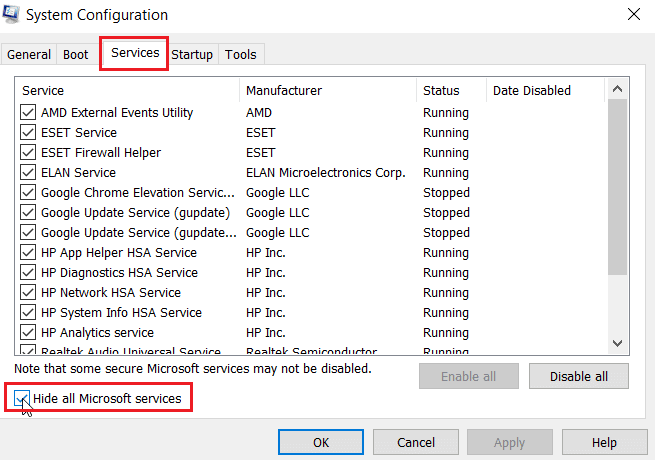
IB. Slå på strömmen till Windows PC
Nästa metod för att fixa Roblox-problemet att inte ladda är att rensa felen på datorn för att slå på din Windows-dator.
1. Tryck på Windows-tangenten, klicka på strömikonen och klicka på alternativet Stäng av.
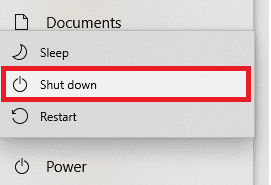
2. Koppla ur strömkabeln från eluttaget och anslut den igen efter 60 sekunder.
3. Tryck på strömbrytaren och logga in på ditt användarkonto.
1C. Felsök nätverksanslutning
Nästa metod att fixa Ett fel inträffade när Roblox startas är att fixa nätverksanslutningsproblem på din PC. Det detaljerade svaret på frågan om vad Roblox Studio är har specificerat ett krav på stadig internetåtkomst. Felet i internetanslutningen kan åtgärdas genom att återställa Wi-Fi-routern. Läs vår guide för att felsöka problem med nätverksanslutning på Windows 10.
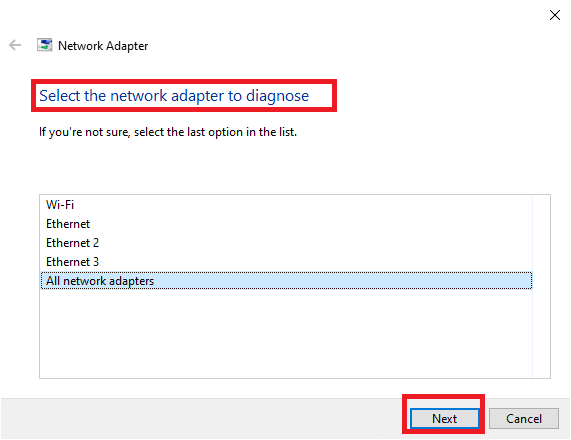
1D. Kontrollera Roblox Server Status
Du kan kontrollera statusen för Roblox-servern och kontrollera om den är funktionell eller under underhåll för att hitta orsaken till Ett fel uppstod när Roblox startas. Kontrollera Roblox-serverstatus på länken som ges här på din standardwebbläsare. Om servern är under underhåll måste du vänta tills Roblox-servern fungerar.
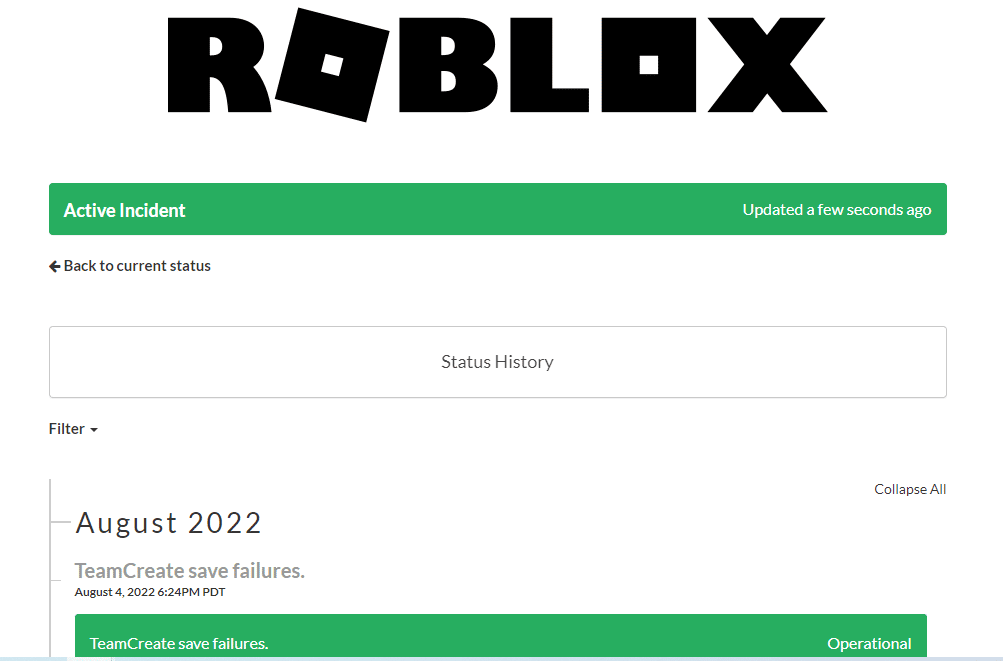
1E. Logga in igen på Roblox-appen
Du kan prova att logga ut från ditt Roblox-konto och logga in på kontot igen för att åtgärda felet.
1. Öppna webbläsaren Google Chrome i sökfältet.
2. Öppna Roblox kontoinloggningssida, klicka på ikonen Kontoinställningar och klicka på alternativet Logga ut.
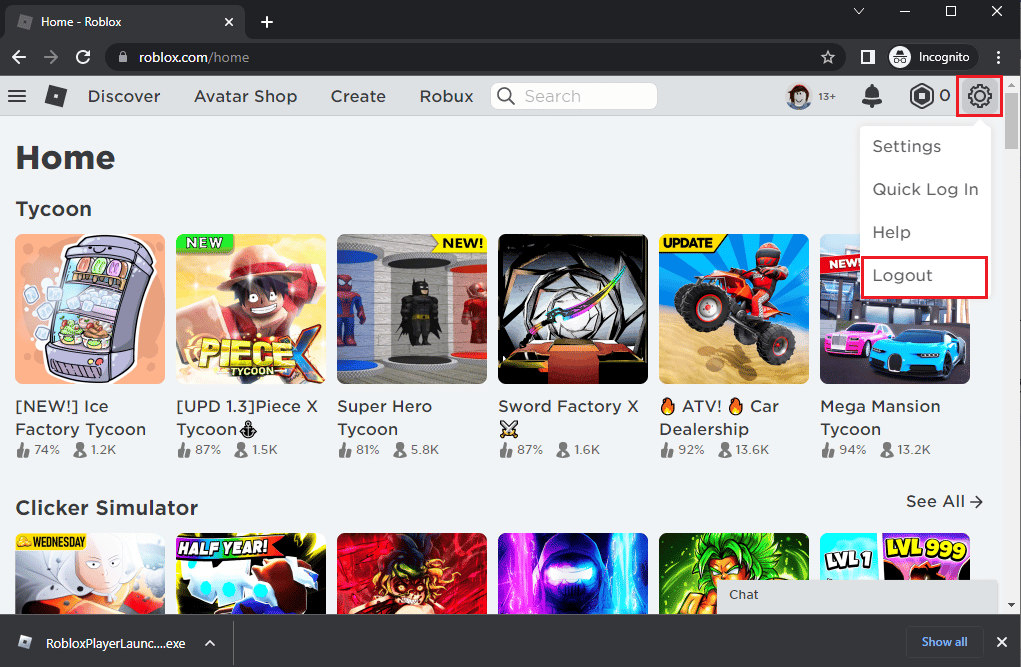
3. Ange användarkontouppgifterna och klicka på knappen Logga in för att logga in på ditt konto igen.
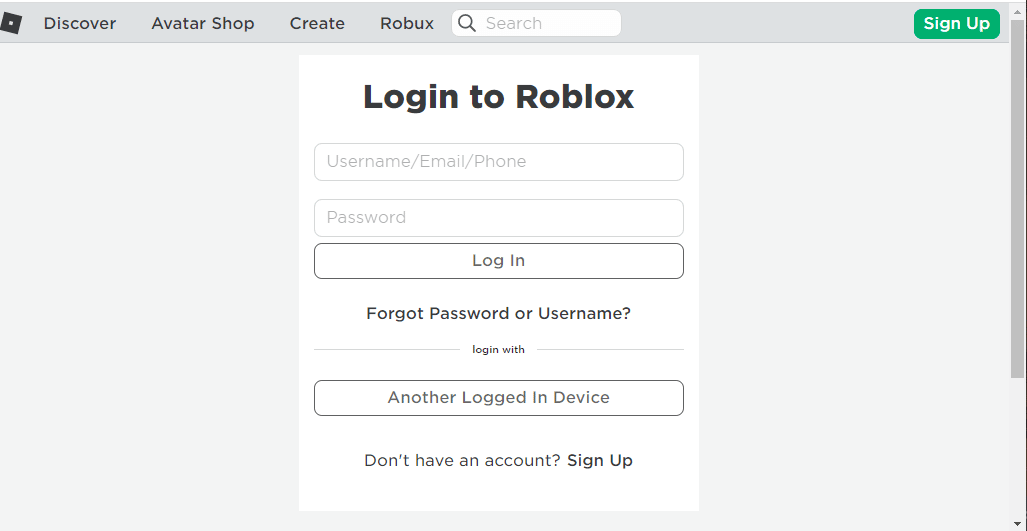
1F. Rensa webbläsarens cache
Den cachade informationen i webbläsaren Google Chrome kan hindra användningen av Roblox i appen. Du kan följa instruktionerna på länken för att rensa cacheminnet i webbläsaren för att åtgärda problemet.
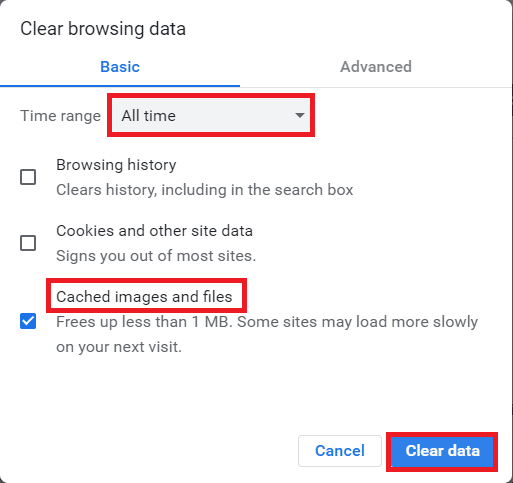
1G. Inaktivera webbläsartillägg
Om du har många webbtillägg som annonsblockerare i webbläsaren kan du möta ett fel när du startar Roblox. Du kan prova att inaktivera dem i webbläsaren för att åtgärda felet.
1. Tryck på Windows-tangenten, sök efter Google Chrome-appen och tryck på Enter.
2. Klicka på de tre vertikala prickarna i det övre högra hörnet. Klicka på alternativet Fler verktyg och klicka på alternativet Tillägg i menyn intill.
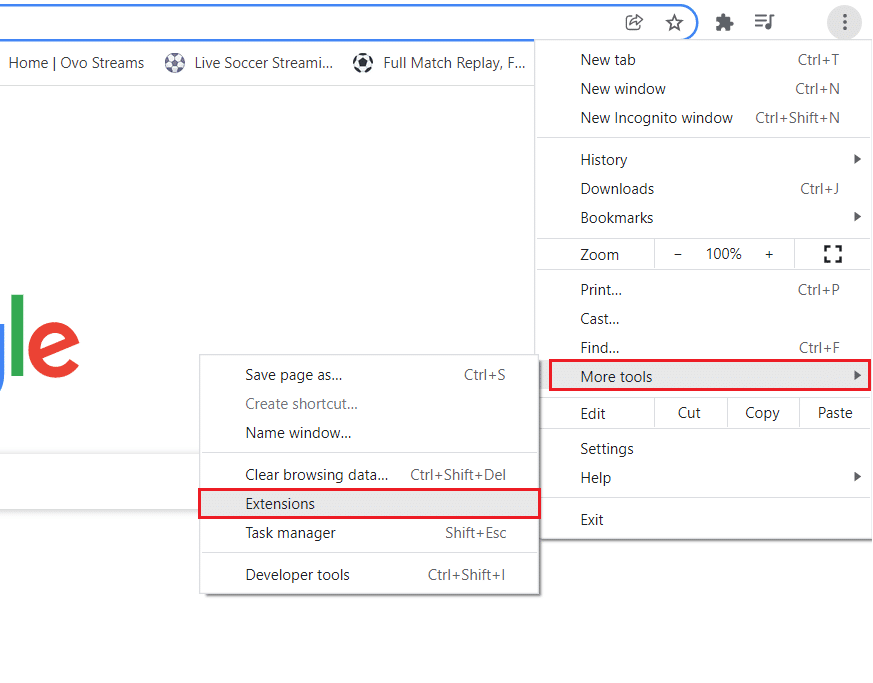
3. Stäng av webbtilläggen för att inaktivera dem.
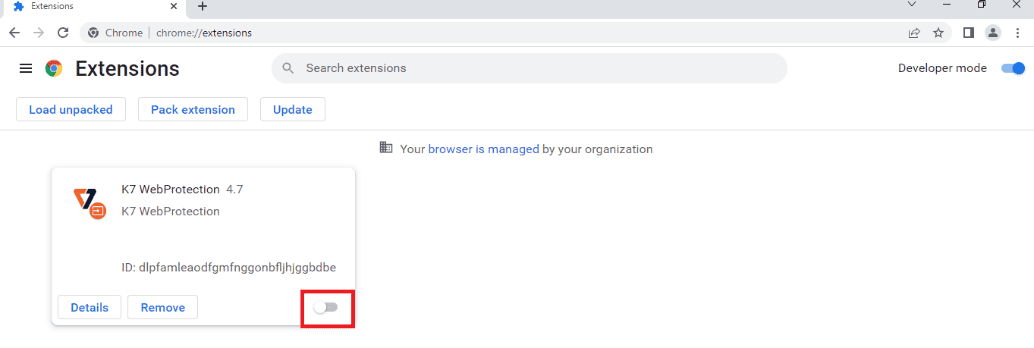
1H. Uppdatera grafikdrivrutinen
Eftersom Roblox är mycket beroende av media behöver den en uppdaterad grafikdrivrutin. Dessutom kräver det detaljerade svaret på frågan om vad Roblox Studio är en uppdaterad grafikkortsdrivrutin. Du kan följa stegen i länken för att uppdatera grafikdrivrutinen på din PC för att åtgärda felet.
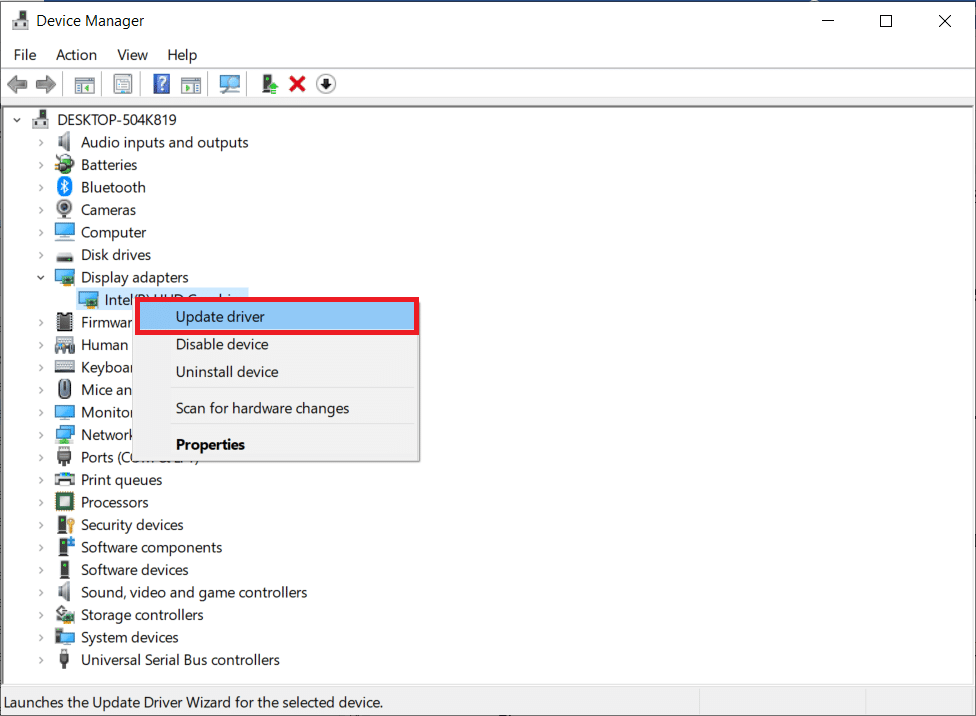
1I. Stäng bakgrundsappar
Om du har öppnat många appar på din dator kan du försöka stänga alla appar som körs i bakgrunden för att fixa felet att Roblox inte laddar. Följ stegen på länken här för att stänga bakgrundsapparna på din PC.
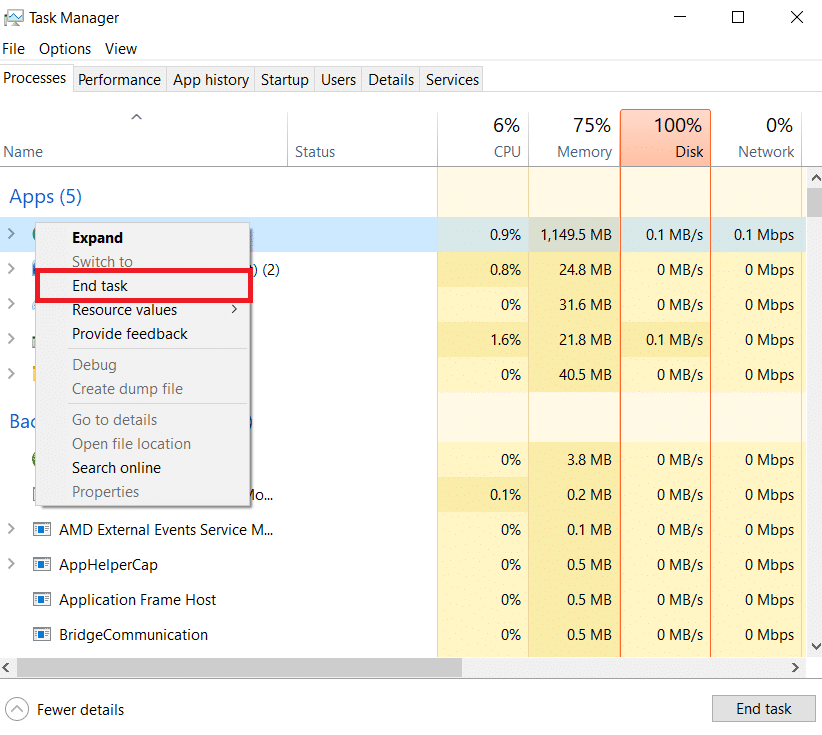
1J. Stäng av antivirusprogramvaran
Tredjeparts antivirusprogramvara på din PC tillåter kanske inte Roblox webbplats och app på din PC. Du kan implementera stegen i länken här för att stänga av antivirusprogrammet för att åtgärda felet.
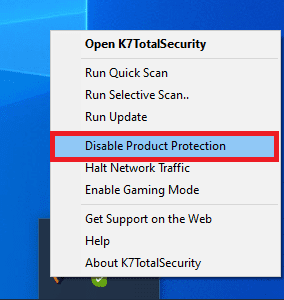
1K. Lägg till Roblox till Undantag i Windows-brandväggen
Om Roblox-webbplatsen inte ges ett undantag i din Windows-brandväggsapp kan du få ett fel när du startar Roblox. Du kan följa vår guide om hur du blockerar eller avblockerar program i Windows Defender-brandväggen och lägger till Roblox-webbplatsen som ett undantag till Windows-brandväggsappen.
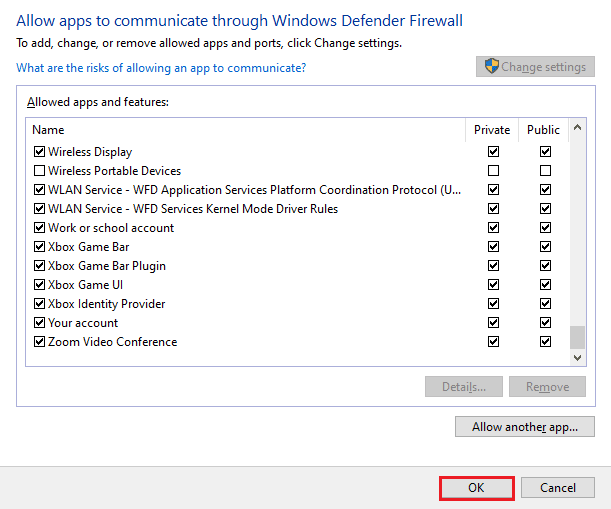
1L. Ändra VPN- och proxyserverinställningar
Om felet vid start av Roblox-webbplatsen eller appen beror på de geografiska begränsningarna som ålagts regionen eller på ISP-felet, kan du prova att använda en VPN-tjänst på din dator. Du kan använda länken som tillhandahålls här för att lägga till en VPN-tjänst på din dator för att fixa Roblox-problemet att inte ladda med geo-restriktioner och ISP-fel.
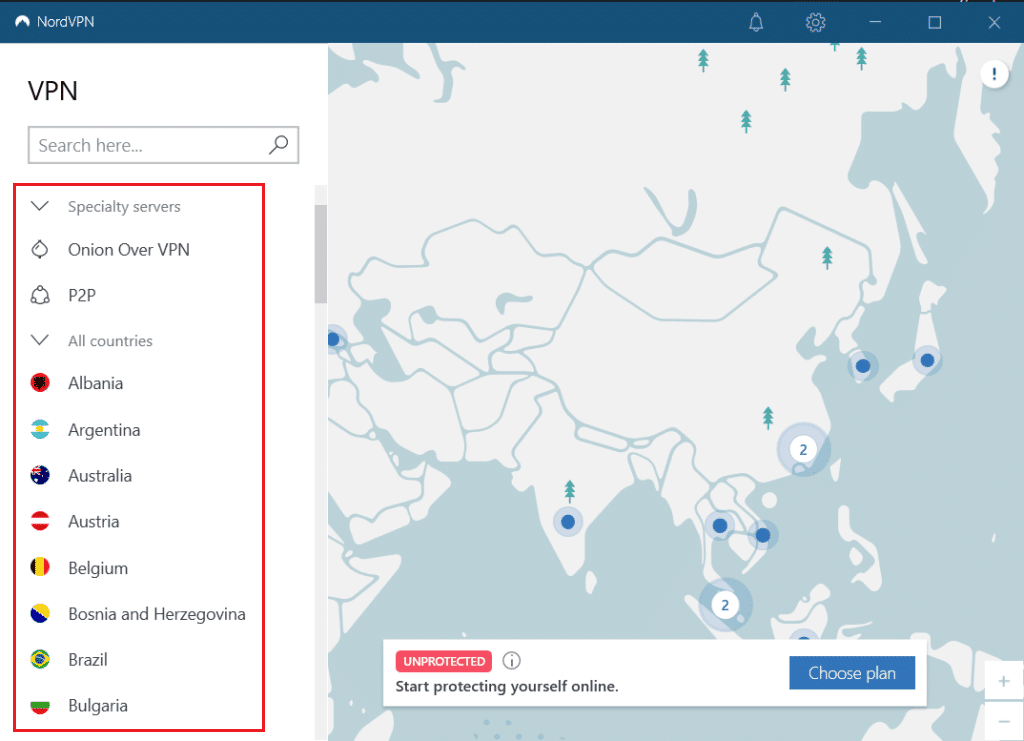
Om VPN-tjänsten och proxyn är aktiverade på din dator kanske du inte kan åtgärda felet. Du kan prova att inaktivera VPN och proxy genom att använda stegen i länken för att åtgärda felet.
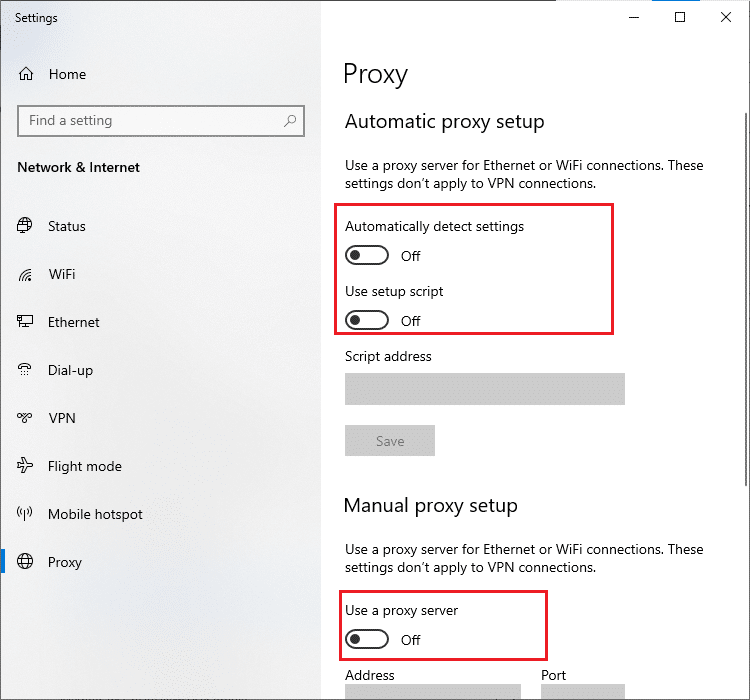
1M. Spola DNS-cache
För att åtgärda ett fel som inträffade när du startade Roblox på Roblox-webbplatsen kan du tömma DNS- eller Domain Name System-cachen för Wi-Fi-nätverket. Med hänvisning till svaret på frågan om vad Roblox Studio är, är det nödvändigt att ha en oavbruten Internetanslutning. Du kan implementera stegen som anges i länken här för att tömma DNS-cachen för din nätverksanslutning på din PC.
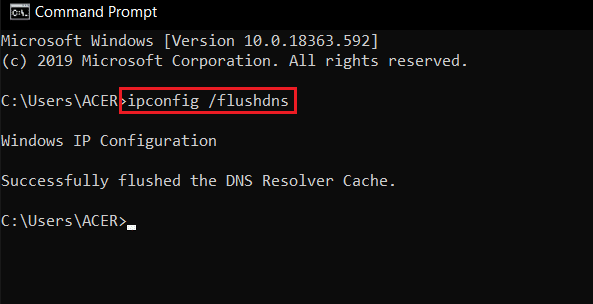
1N. Ändra DNS-serveradress
Ett annat alternativ för att åtgärda problemet med DNS eller Domain Name System är att ändra DNS-serveradressen. Du kan följa stegen i länken här för att ändra DNS-serveradressen på din PC.
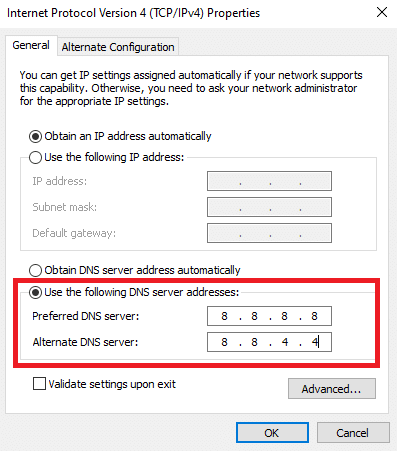
Metod 2: Öppna Roblox-appen i kompatibilitetsläge
Om Roblox-appen är inkompatibel kanske den inte fungerar på din PC och du kan möta ett fel när du startar Roblox. Du kan prova att öppna Roblox-appen i kompatibilitetsläge och välja Windows 8-versionen, helst för att åtgärda problemet med Roblox som inte laddar. Om du använder Windows 8-versionen, se till att använda spelläget som beskrivs som svaret på frågan om vad Roblox Studio är i den här artikeln.
1. Öppna mappen Nedladdningar med hjälp av platssökvägen som nämns ovan.
2. Öppna fönstret Egenskaper för RobloxPlayerLauncher.exe på platsen.
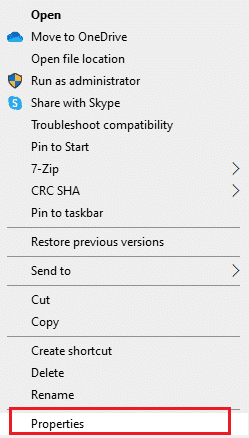
3. Gå till fliken Kompatibilitet, välj alternativet Kör detta program i kompatibilitetsläge i avsnittet Kompatibilitetsläge och klicka på knapparna Använd och OK.
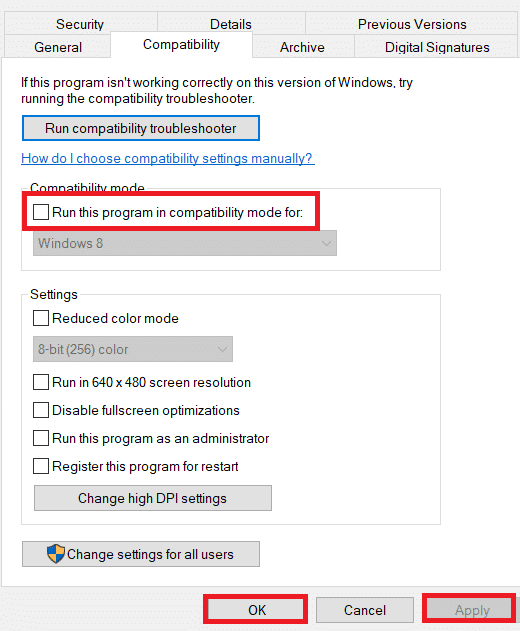
Metod 3: Kör Roblox-appen som administratör
Om Roblox-appen inte ges administrativa behörigheter kan du uppleva det här felet. Du kan följa stegen i metoden för att köra Roblox-appen som administratör för att åtgärda felet.
1. Tryck på Windows+ E-tangenterna för att öppna Utforskaren och flytta till mappen Nedladdningar genom att följa platssökvägen.
Den här datorn > Lokal disk (C:) > Användare > Användarnamn > Nedladdningar
2. Högerklicka på filen RobloxPlayerLauncher.exe och klicka på alternativet Egenskaper.
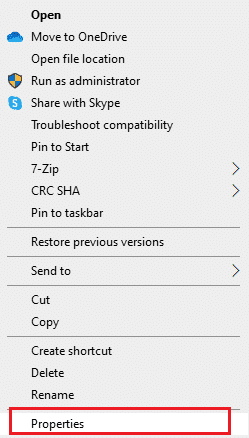
3. Gå till fliken Kompatibilitet, välj alternativet Kör det här programmet som administratör i avsnittet Inställningar och klicka på knapparna Verkställ och OK.
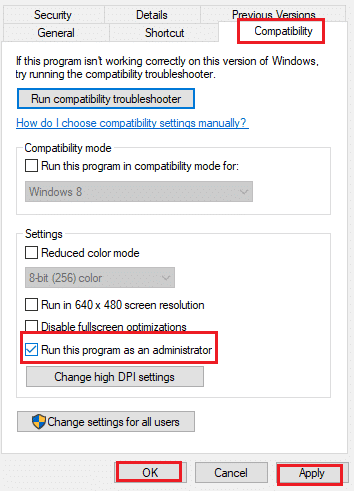
Metod 4: Inaktivera helskärmsoptimering
Om helskärmsoptimering av Roblox-appen är aktiverad kan du få ett fel när du startar appen. Du kan avmarkera alternativet i egenskapsfönstret för att fixa felet att Roblox inte laddar.
1. Starta Utforskaren och öppna mappen Nedladdningar.
2. Välj alternativet Egenskaper från rullgardinsmenyn i filen RobloxPlayerLauncher.exe.
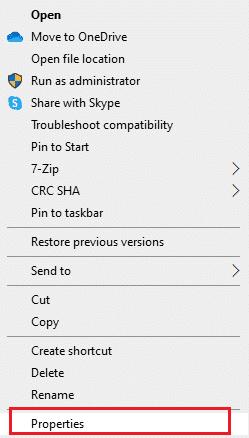
3. Gå till fliken Kompatibilitet, välj alternativet Inaktivera helskärmsoptimeringar i avsnittet Inställningar och klicka på knapparna Använd och OK.
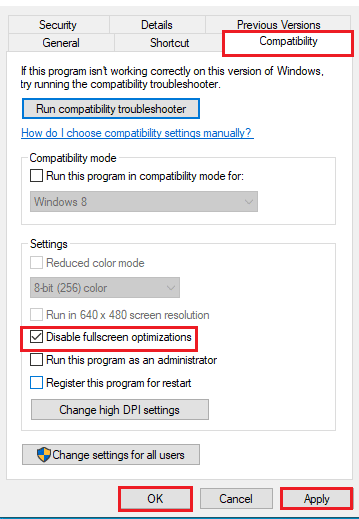
Metod 5: Sänk grafiken i spelet
Om grafiken för stödjande media på Roblox-plattformen är inställd på det högsta intervallet kan du uppleva det här felet att Roblox inte laddar. Du kan sänka grafiken i spelet för att fixa. Ett fel uppstod när Roblox startade på plattformen.
1. Öppna Roblox-appen.
2. Spela ett spel på plattformen och tryck på Esc-tangenten.
Obs: Alternativt kan du klicka på Roblox-logotypen i det övre vänstra hörnet av webbplatsen.
3. Klicka på ikonen Inställningar i det övre högra hörnet och klicka på alternativet Inställningar.
4. Ställ in grafikläget på alternativet Manuell.
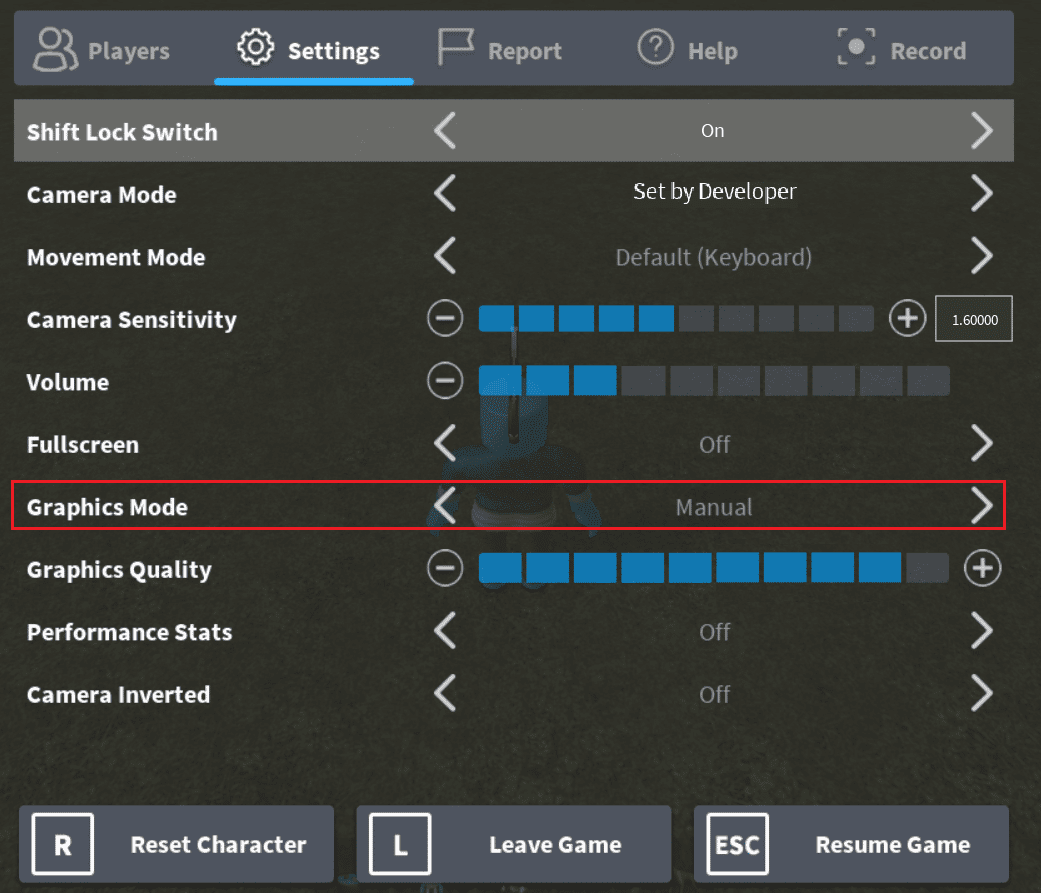
5. Sänk grafikkvaliteten genom att klicka på vänsterpilen.
Metod 6: Ändra proxyserverinställningar
Om proxyserverinställningarna är felaktigt inställda på din dator för den specifika Wi-Fi-nätverksanslutningen, kan du avmarkera alternativet för att fixa Ett fel uppstod när Roblox startade. Detta skulle ändra proxyserverns inställningar och du kan enkelt spela vilket spel som helst på Roblox-plattformen.
Steg I: Starta i felsäkert läge
Det första steget i den här metoden är att starta upp din dator i säkert läge. Detta skulle hjälpa till att ändra proxyserverinställningarna på din dator. Följ stegen i artikeln med hjälp av länken här för att starta i felsäkert läge på din PC.
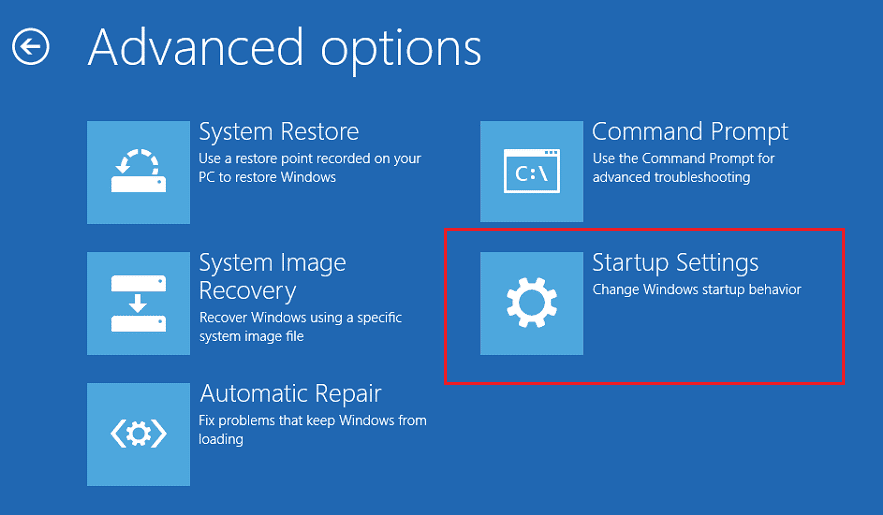
Steg II: Öppna Internetalternativ
Nästa steg är att öppna Internet-alternativen och ändra LAN-inställningarna för nätverksanslutningen för att fixa problemet med Roblox inte laddar. Du kan avmarkera proxyserverinställningarna med Internetalternativ.
1. Använd sökfältet i Windows för att söka efter Internet-alternativ och klicka på Öppna.
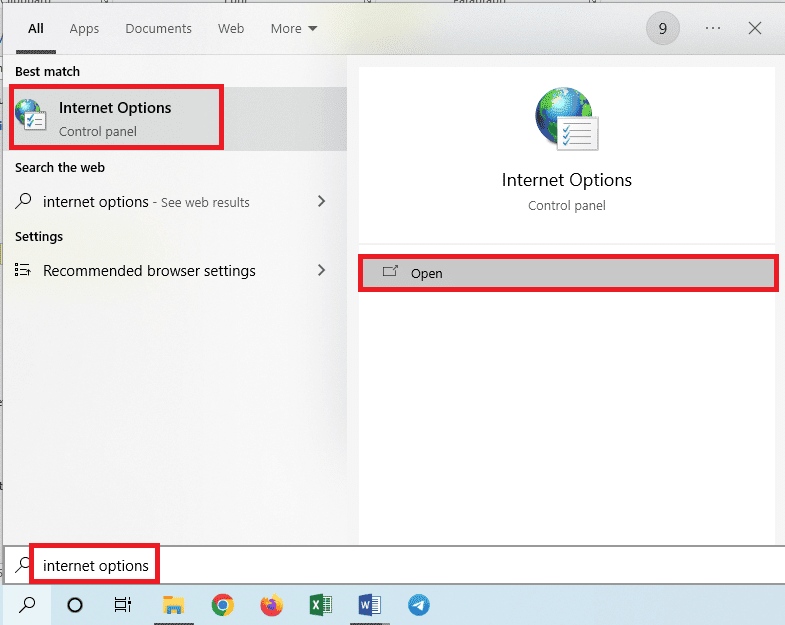
2. Gå till fliken Anslutningar och klicka på knappen LAN-inställningar i avsnittet Inställningar för lokalt nätverk (LAN).
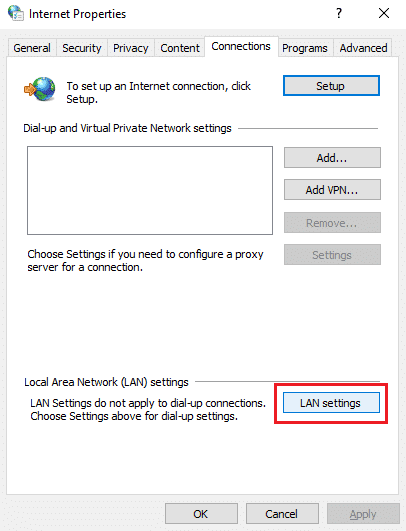
3. Avmarkera alternativet Använd en proxyserver för ditt LAN (dessa inställningar gäller inte för uppringda eller VPN-anslutningar) i avsnittet Proxyserver och klicka på OK-knappen.
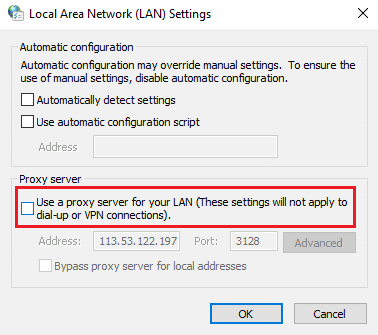
Steg III: Avsluta ur säker start
Det sista steget för att åtgärda Ett fel inträffade när du startar Roblox är att avsluta Säker start och försöka använda Roblox-appen på din PC.
1. Öppna appen Systemkonfiguration från sökfältet i Windows.
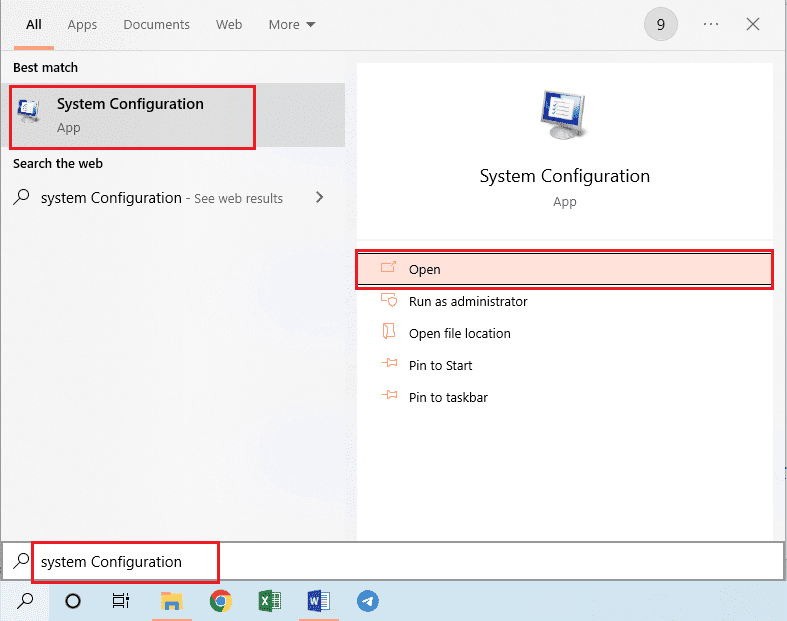
2. Flytta till fliken Boot, avmarkera alternativet Säker start i avsnittet Startalternativ och klicka på OK-knappen.
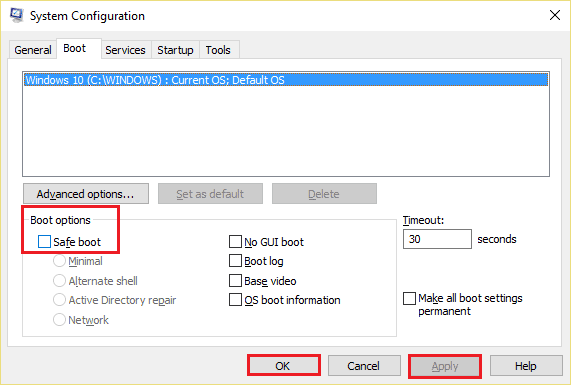
3. Slutligen, starta om datorn för att implementera ändringarna på din PC.
Metod 7: Återställ TCP-IP med Netsh
Internet Protocol Suite eller TCP-IP på din Windows-dator kan vara felaktigt konfigurerad. Du kan återställa inställningen med Netsh-kommandot i kommandotolksappen för att fixa felet att Roblox inte laddar. Detta skulle också uppfylla kravet på internetåtkomst som krävs som nämnts som svar på frågan om vad Roblox Studio är.
1. Tryck på Windows-tangenten, skriv Command Prompt app och klicka på Kör som administratör.
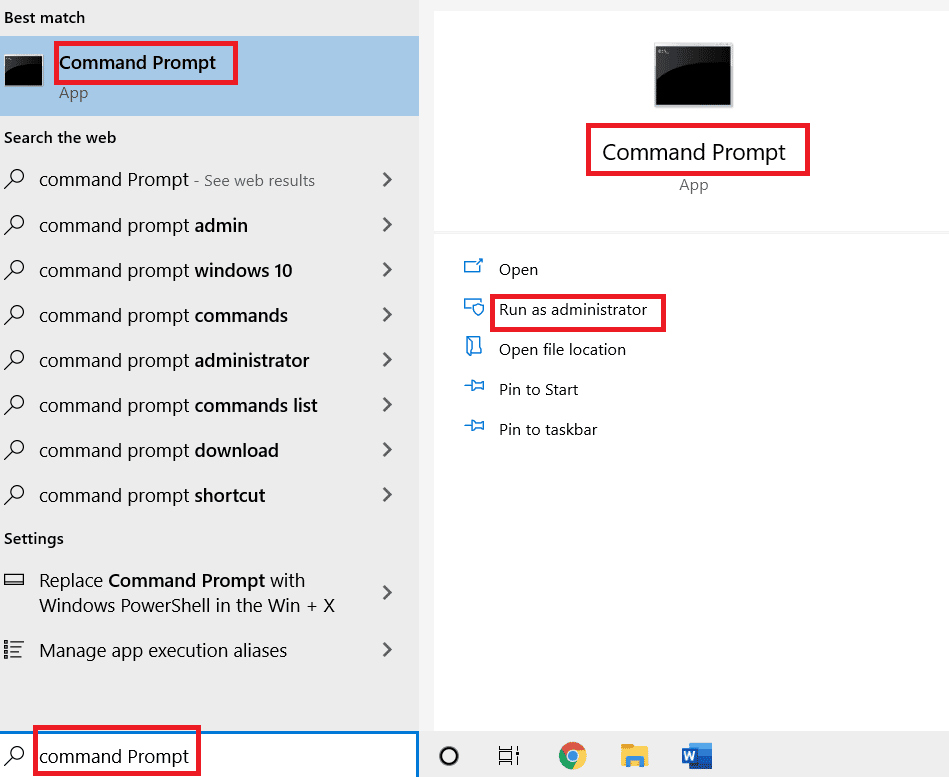
2. Skriv följande kommando och tryck på Enter för att återställa Internet Protocol Suite på din PC.
netsh int ip reset c:esetlo.txt
Obs: Om kommandot ovan inte fungerar kan du prova att använda följande kommando för att återställa Internet Protocol Suite. netsh i tips återställ c:resetlog.txt
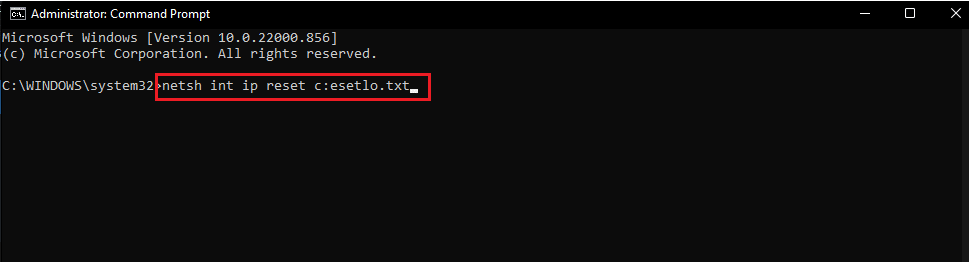
3. Använd START-menyn och starta om din dator för att ändringarna ska ske.
Metod 8: Uppdatera Roblox-appen
Om Roblox-appen inte uppdateras på din dator kan du uppdatera appen med hjälp av Microsoft Store för att åtgärda Ett fel uppstod när Roblox startade.
1. Tryck på Windows-tangenten, skriv Microsoft Store och klicka sedan på Öppna.
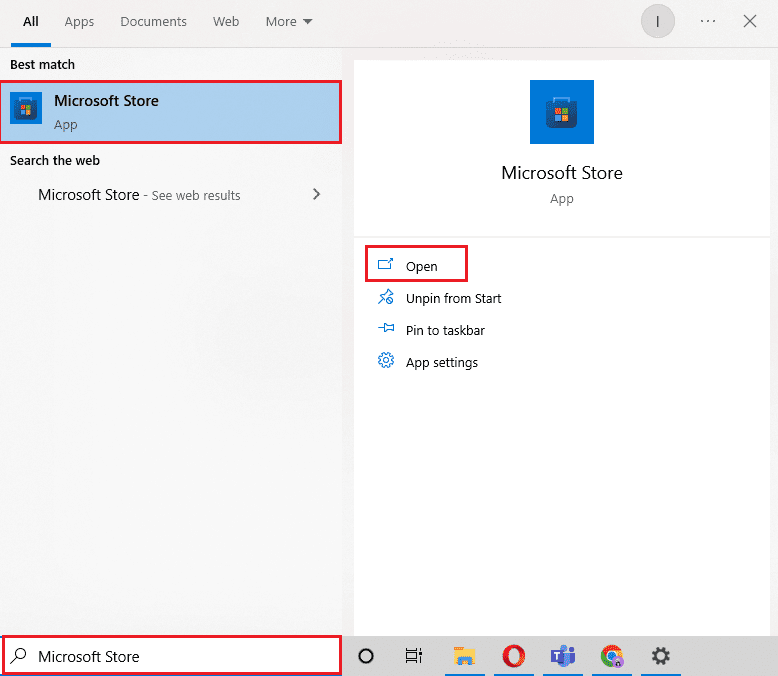
2. Klicka på Bibliotek.
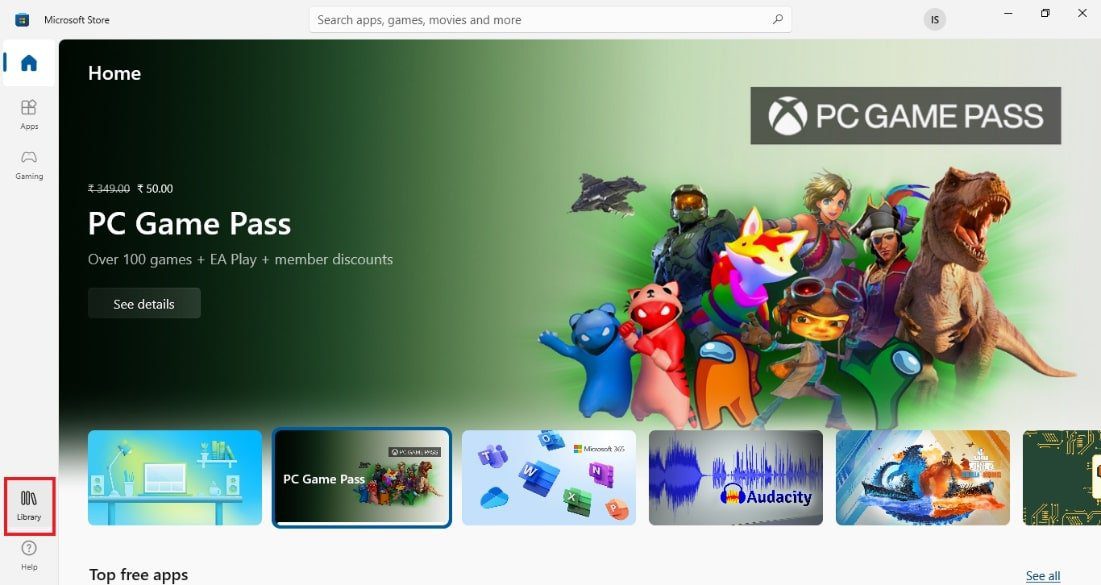
3. Klicka på Få uppdateringar i det övre högra hörnet.
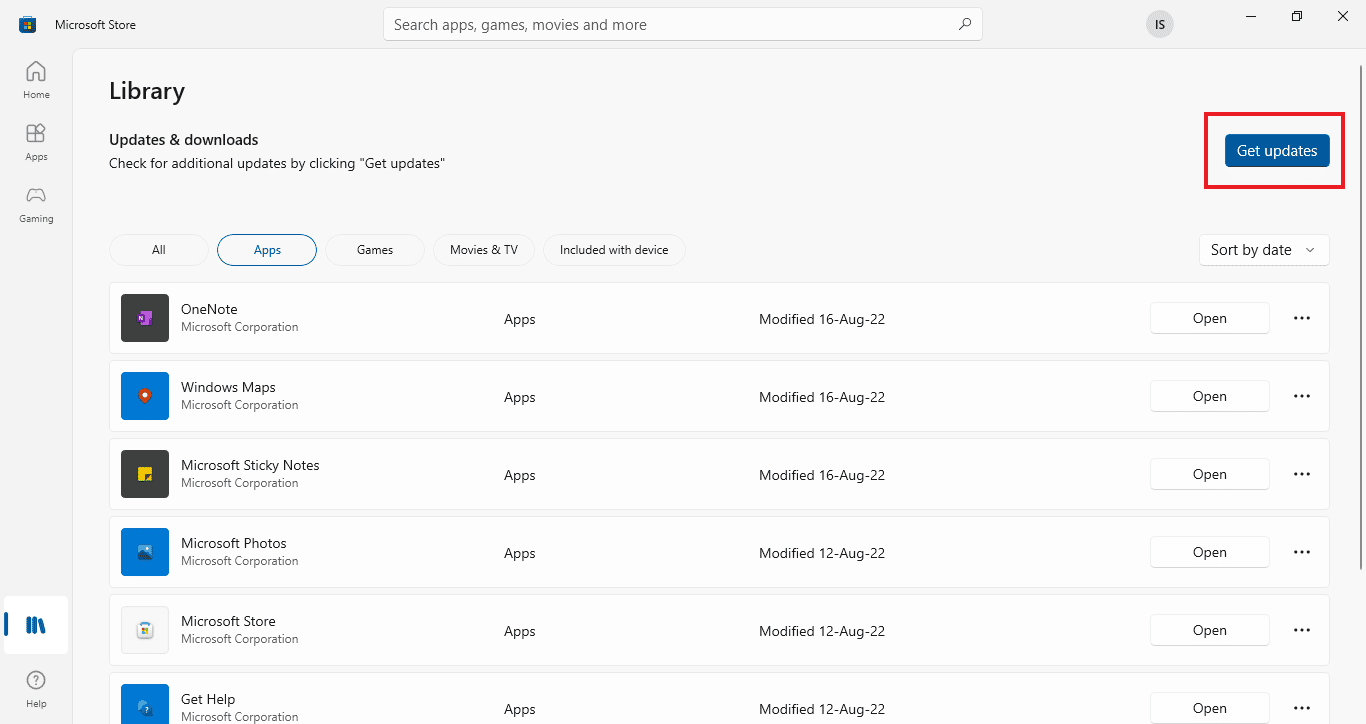
Metod 9: Installera om Roblox-appen
Om Roblox inte laddar felet fortfarande inte är löst kan du prova att installera om appen på din Windows-dator.
Steg I: Ta bort Roblox AppData-mapp
Som ett första steg måste du ta bort filerna i mappen AppData i Utforskaren i Windows.
1. Öppna sökfältet i Windows, skriv %appdata% och klicka på Öppna.
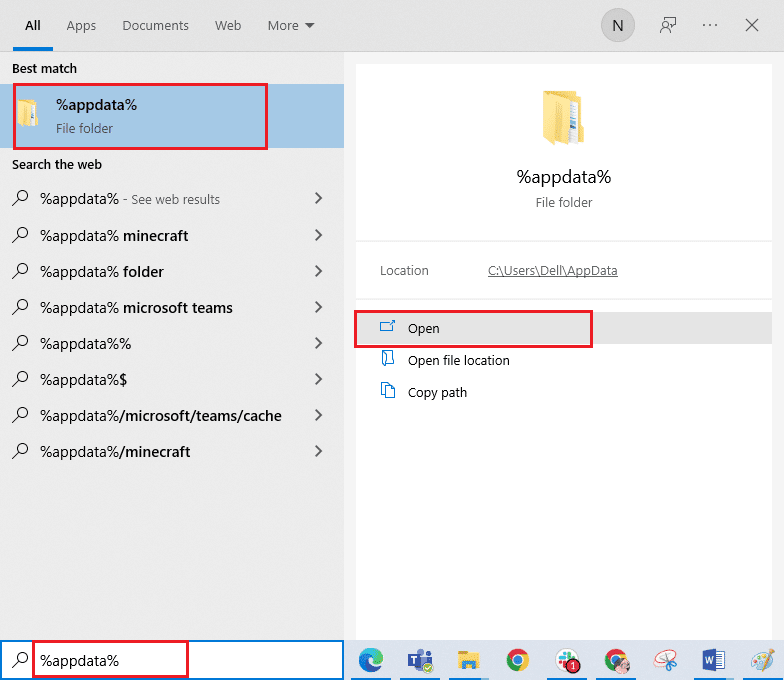
2. Högerklicka på Roblox-mappen och klicka på alternativet Ta bort.
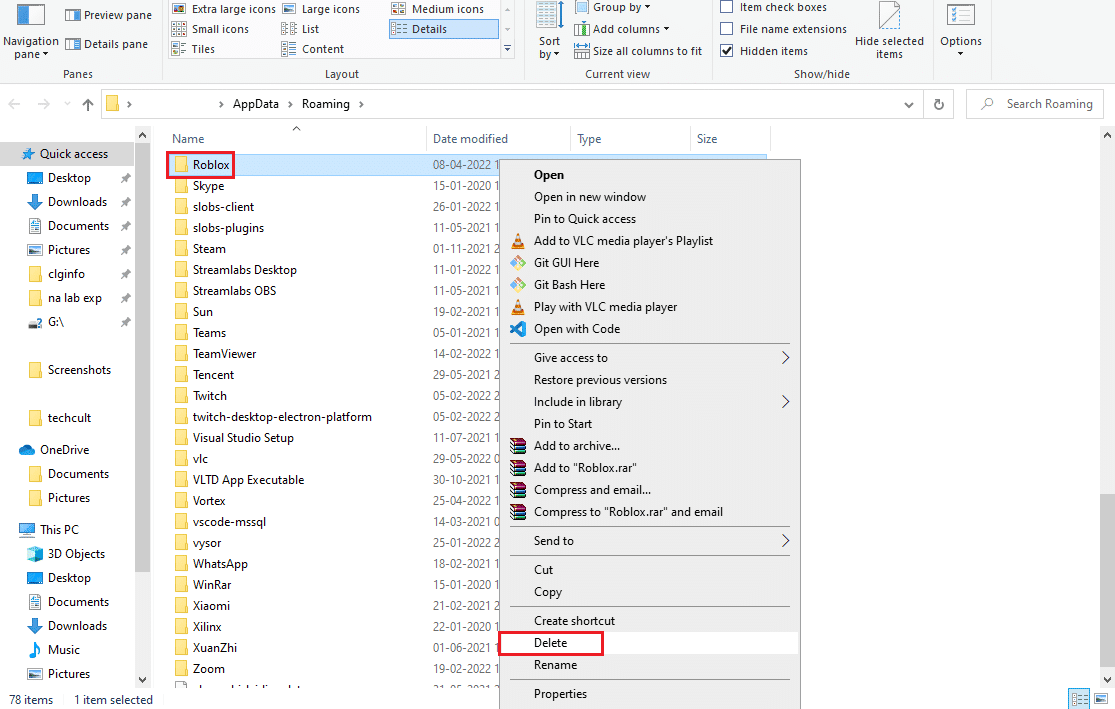
3. Tryck på Windows-tangenten, skriv %localappdata% i fältet och klicka på Öppna.
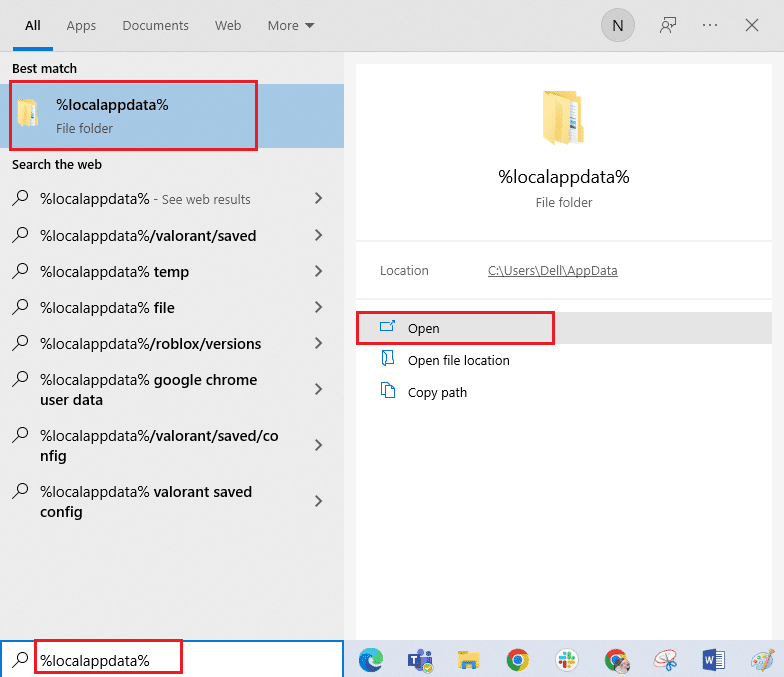
4. Ta bort Roblox-mappen genom att följa steget som förklaras ovan och starta om din dator.
Steg II: Avinstallera Roblox-appen
Nästa steg för att åtgärda Ett fel inträffade när du startar Roblox är att avinstallera den befintliga versionen av Roblox-appen på din dator med hjälp av appen Kontrollpanel.
1. Tryck på Windows-tangenten, skriv Kontrollpanelen app och klicka på Öppna.

2. Välj alternativet Kategori i rullgardinsmenyn Visa efter i det övre högra hörnet. Klicka på alternativet Avinstallera ett program i avsnittet Program.
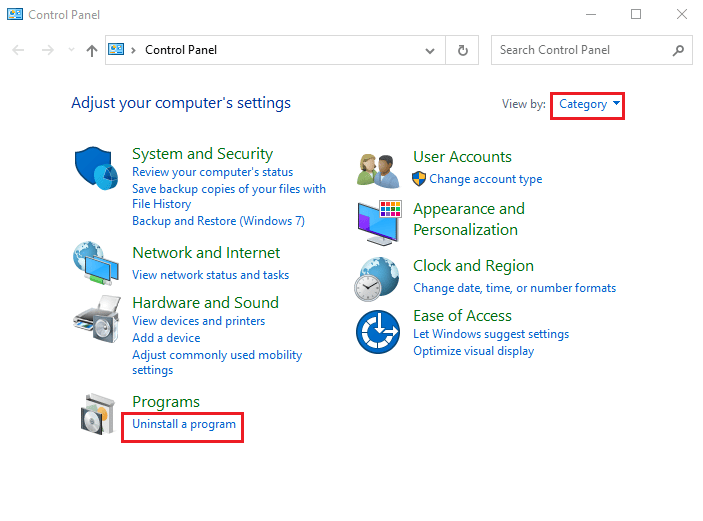
3. Välj Roblox-appen och klicka på knappen Avinstallera längst upp i fältet.
4. Klicka på knappen Nästa i fönstren i avinstallationsguiden och klicka på knappen Slutför för att avinstallera Roblox-appen.
Steg III: Installera om Roblox-appen
Det sista steget för att fixa felet att Roblox inte laddar är att installera om den senaste versionen av Roblox-appen på din Windows-dator med standardwebbläsaren. Detta skulle också hjälpa till att installera Roblox Studio-appen. Du kan se installationsproceduren i avsnittet vad som är Roblox Studio för att granska metoden.
1. Från sökfältet i Windows, sök efter Google Chrome-appen och klicka på alternativet Öppna i den högra rutan.
2. Öppna den officiella webbplatsen för Roblox och klicka på valfritt spel.
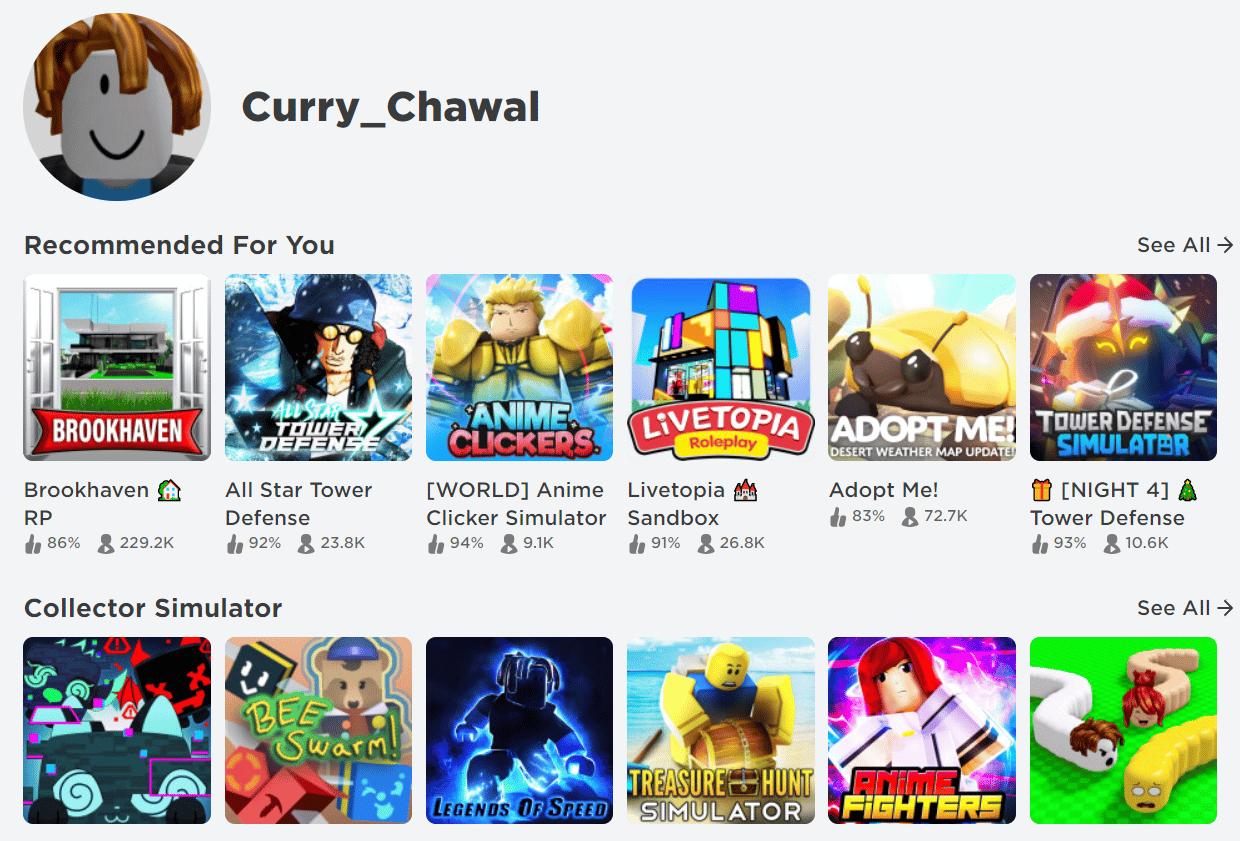
3. Klicka på knappen Spela för att starta spelet.
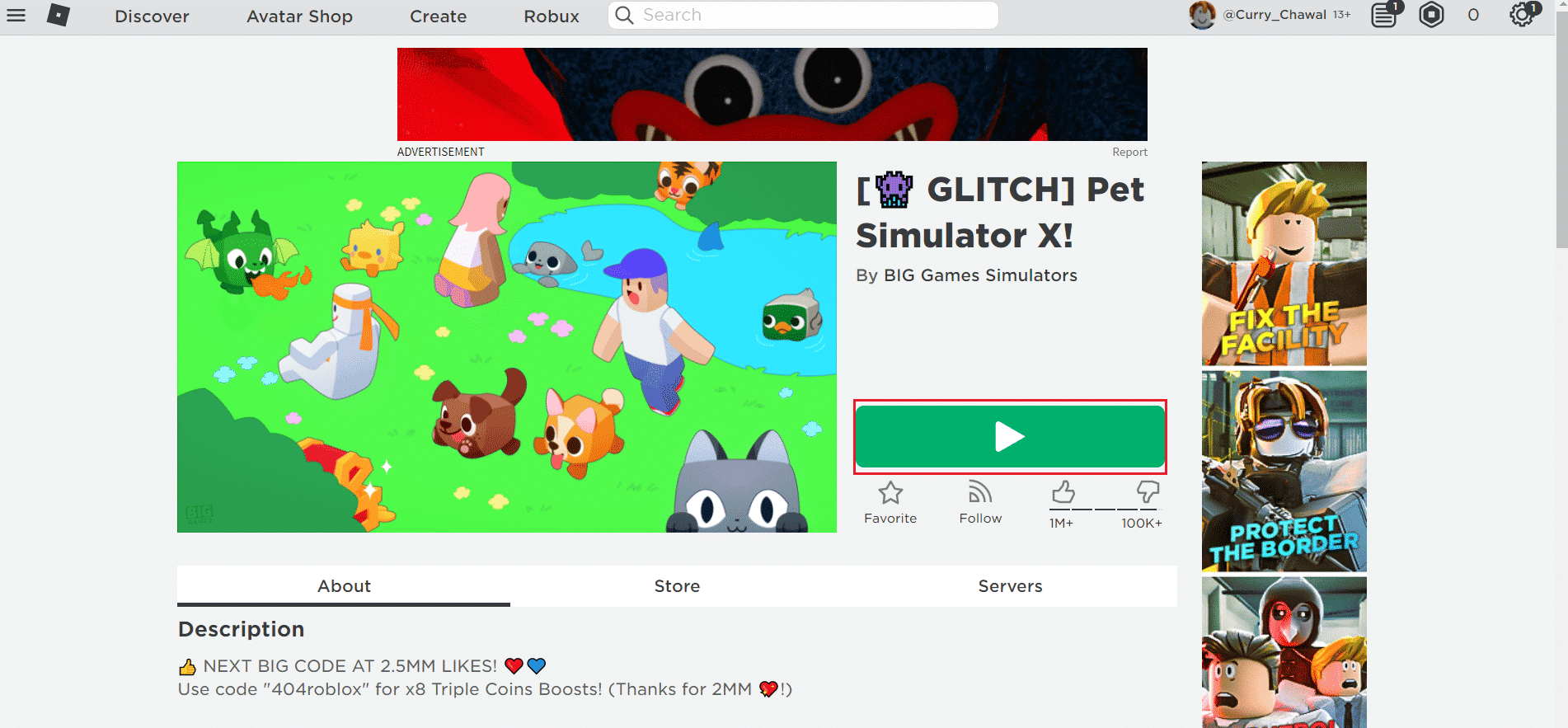
4. Klicka på knappen Ladda ner och installera Roblox för att ladda ner Roblox-appen.
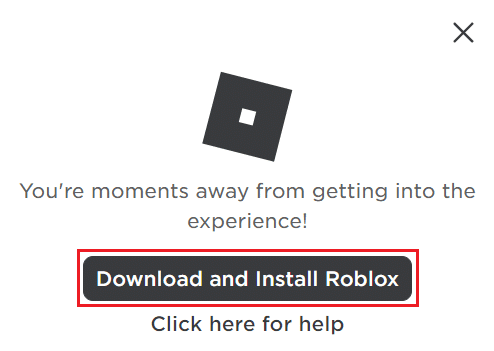
5. Dubbelklicka på installationsfilen RobloxPlayerLauncher.exe för att köra den nedladdade filen.
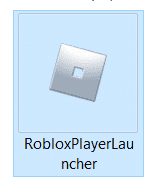
6. Du kan se nedladdningsprocessen i fönstret Installera Roblox….
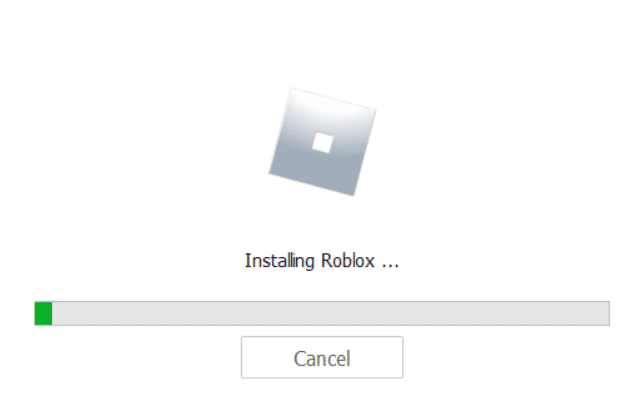
7. Efter att appen har installerats kommer du att se meddelandet ROBLOX ÄR FRAMGÅNGSYNDIG INSTALLERAD!
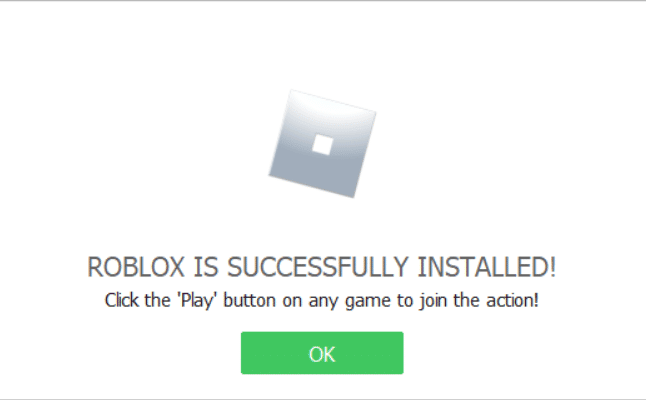
***
Orsakerna till ett fel uppstod när Roblox startade och metoderna för att fixa felet att Roblox inte laddar förklaras i den här artikeln. Lämna dina förslag och frågor i kommentarsfältet nedan.
