Den nyligen förnyade Microsoft Store är en av de bästa funktionerna i Windows 11. Den är nu värd för populära Win32-program som VLC, WinZip, OBS Studio (för skärminspelning på Windows 11), iCloud, etc., vilket gör det till ett hållbart sätt att ladda ner och installera program. Med det sagt klagar flera användare på att Microsoft Store ofta buggar och visar sig inte fungera i Windows 11. Vissa rapporterar faktiskt att Microsoft Store inte ens öppnas efter att ha återställt den. Så för att hjälpa dig åtgärda alla problem har vi sammanställt en lista med 8 olika metoder för att åtgärda problemet med att Microsoft Store inte fungerar i Windows 11. På det sättet, låt oss dyka in direkt.
Innehållsförteckning
Fixa Microsoft Store som inte fungerar i Windows 11 (2022)
Vi har inkluderat 8 olika metoder, allt från reparation och återställning till att dubbelkolla din region och DNS-inställningar, för att fixa Microsoft Store i Windows 11 i den här artikeln. Vi har också lagt till steg för att installera om Microsoft Store om inget fungerar på din PC. Du kan utöka tabellen nedan och gå till den metod du vill.
1. Kontrollera tid och datum
Innan något, bör du först kontrollera att tid och datum är korrekta på din PC. Om tid och datum är felaktigt inställda öppnas ibland inte Microsoft Store på Windows 11. Så följ stegen nedan och ställ in tid och datum korrekt.
1. Högerklicka på tidsavsnittet i aktivitetsfältet i Windows 11 och välj alternativet ”Justera datum och tid”.
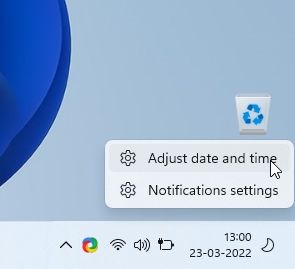
2. Klicka sedan på ”Synkronisera nu”. Windows 11 synkroniserar automatiskt tid och datum baserat på din region.
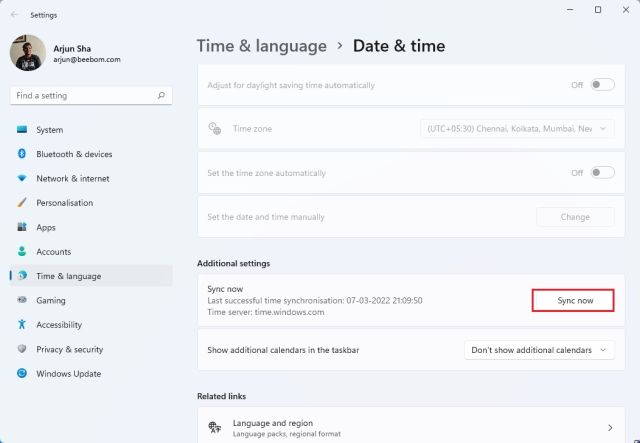
3. Du kan också stänga av växeln ”Ställ in tiden automatiskt” och manuellt ställa in datum och tid om Windows 11 inte kan synkronisera tid och datum. Starta nu om din dator och se om Microsoft Store fungerar igen.
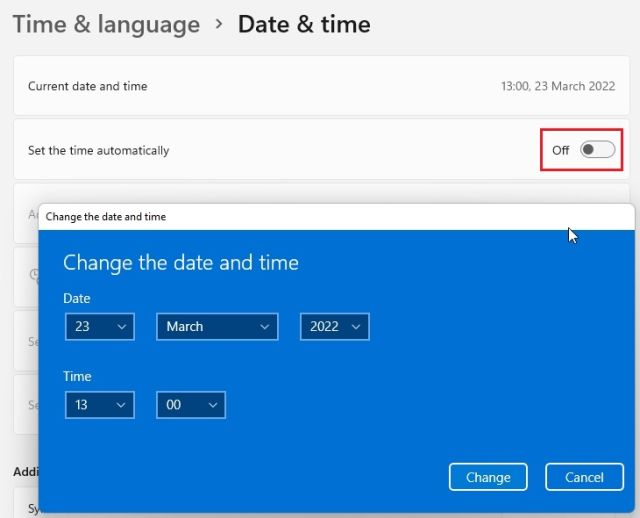
2. Kontrollera din region
Om Microsoft Store visar priser från en annan region eller om vissa appar är otillgängliga, är chansen stor att din Windows 11-dators region är inställd på ett annat land. Om du ändrar regionen till rätt plats kan Microsoft Store lösas åt dig. För att göra det, följ stegen nedan:
1. Använd Windows 11-kortkommandot ”Windows + I” för att öppna fönstret Inställningar. Gå sedan till ”Tid och språk” från det vänstra sidofältet och välj ”Språk och region” i den högra rutan.
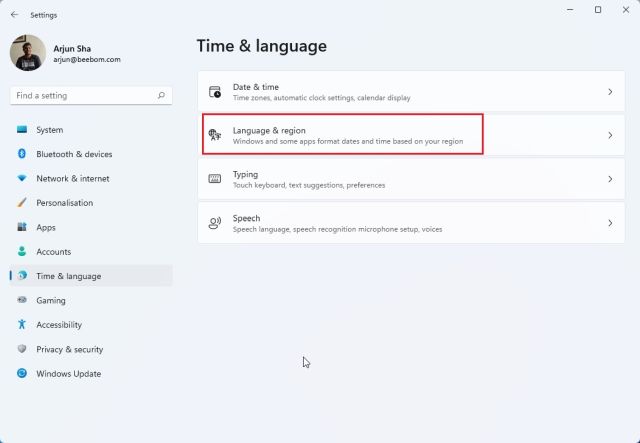
2. Här, under avsnittet ”Region”, välj rätt land från rullgardinsmenyn ”Land eller region” och starta om datorn. Öppna nu Microsoft Store och det borde fungera perfekt.
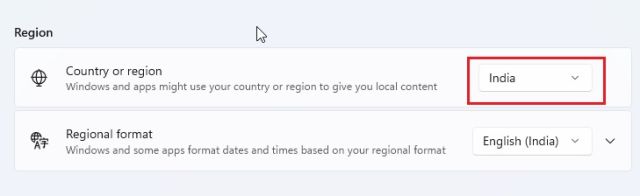
3. Rensa cacheminne och återställ Microsoft Store
Om Microsoft Store inte fungerar på din Windows 11-dator är det näst bästa du kan göra att försöka återställa den. Du kan återställa Microsoft Store-appen med ett enkelt kommando. Följ bara steg-för-steg-instruktionerna nedan.
1. Använd först Windows 11-kortkommandot ”Windows + R” för att öppna Kör-prompten.
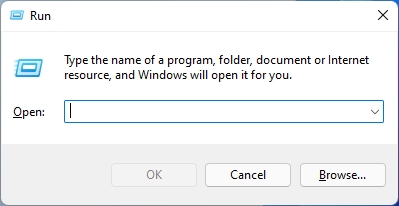
2. skriv sedan wsreset i textfältet. Tryck nu på ”Ctrl + Shift” och tryck på Enter för att köra kommandot med administratörsbehörighet. Om du får en uppmaning, klicka på ”Ja”.

3. Ett CMD-fönster öppnas då. Efter några sekunder öppnas Microsoft Store automatiskt. På så sätt har du lyckats återställa Microsoft Store och åtgärdat problemet som du kanske har stött på tidigare.

4. Reparera Microsoft Store-appen
Om metoderna ovan inte hjälpte till att lösa problemet med att Microsoft inte fungerar kan du reparera appen från Windows-inställningarna. Så här gör du.
1. Tryck på ”Windows + I” för att öppna appen Inställningar. Navigera nu till avsnittet ”Appar” från det vänstra sidofältet och välj alternativet ”Appar och funktioner” i den högra rutan.
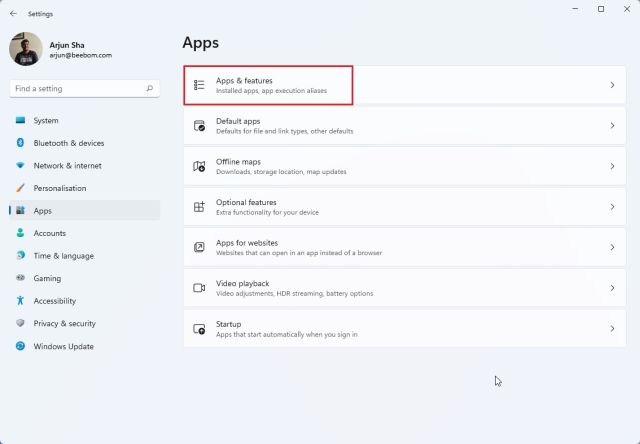
2. Scrolla sedan ner och leta efter ”Microsoft Store”-listan. Klicka på ellipsikonen (meny med tre punkter) bredvid Microsoft Store och välj ”Avancerade alternativ”.
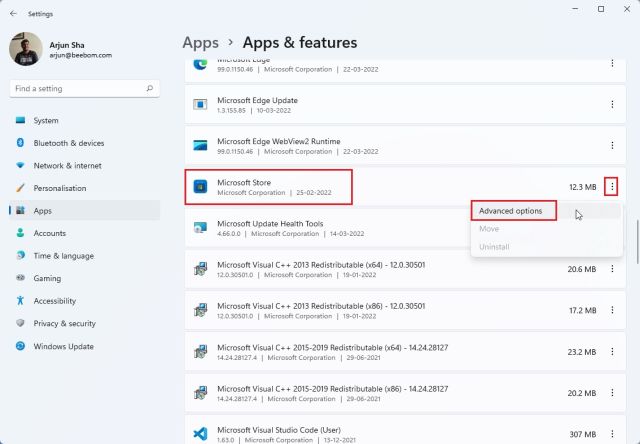
3. Återigen, scrolla ner för att hitta en ”Reparera”-knapp på nästa sida. Klicka på den och Windows 11 kommer att försöka fixa Microsoft Store-problem eller fel.
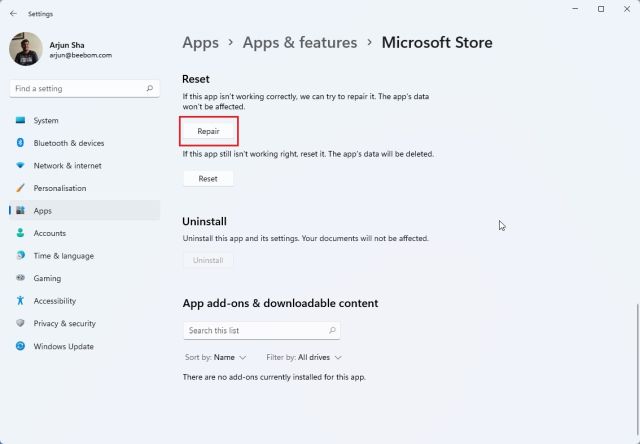
4. Om Microsoft Store fortfarande inte fungerar på din Windows 11-dator, klicka på ”Återställ” också. Starta nu om din dator och se om problemet har lösts.
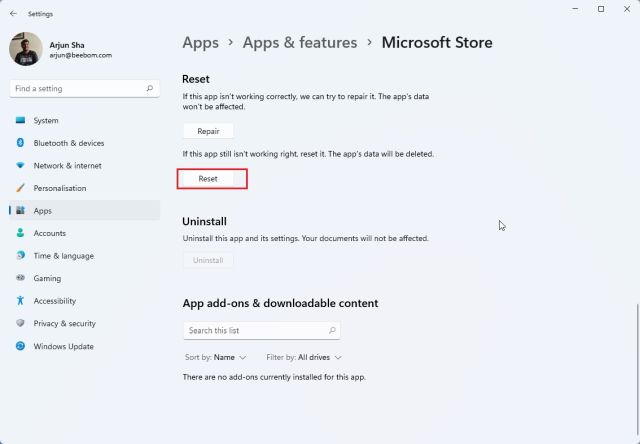
5. Installera om Microsoft Store-appen
Om Microsoft Store fortfarande inte öppnas på Windows 11 efter att ha återställt den, kan du installera om appen med PowerShell (läs om hur du anpassar PowerShell om du gillar det). Observera att du behöver en internetanslutning för att installera om Microsoft Store-paketet. Här är stegen du måste följa.
1. Tryck på Windows-tangenten och sök efter ”Powershell”. Klicka nu på ”Kör som administratör” i den högra rutan.
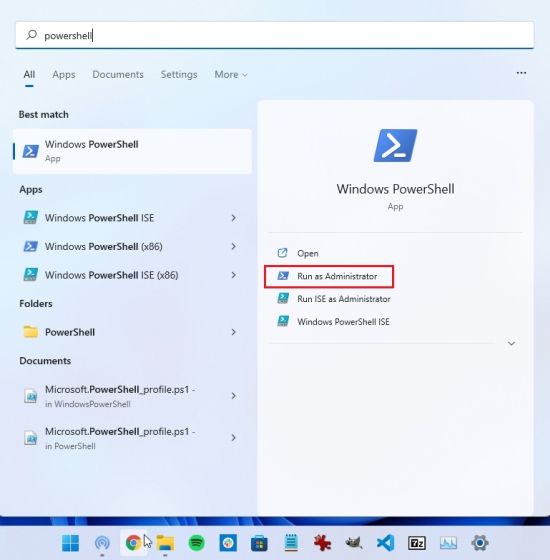
2. Kör sedan kommandot nedan för att avinstallera Microsoft Store från Windows 11. Oroa dig inte, eftersom du kan installera butiksappen i nästa steg.
Get-AppxPackage *windowsstore* | Remove-AppxPackage
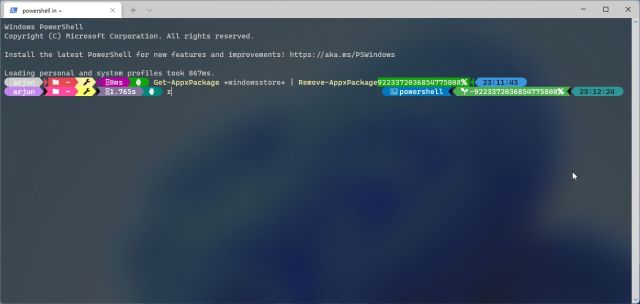
3. När avinstallationen är klar, kör kommandot nedan för att installera Microsoft Store på Windows 11 igen.
Get-AppXPackage *WindowsStore* -AllUsers | Foreach {Add-AppxPackage -DisableDevelopmentMode -Register "$($_.InstallLocation)AppXManifest.xml"}
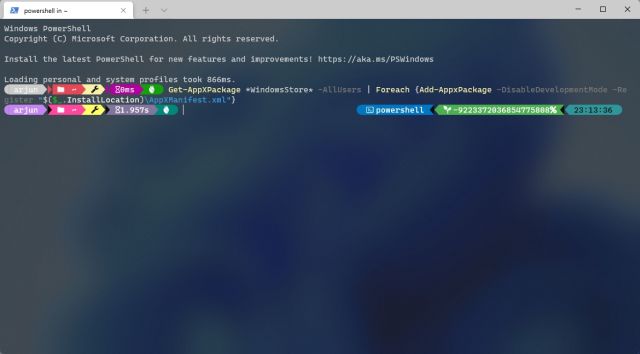
4. Starta nu om din dator och du kommer att upptäcka att Microsoft Store fungerar bra på din Windows 11-dator.

6. Kör SFC Scan to Fix Errors
Om Microsoft Store fortfarande inte fungerar eller laddas kan du prova att köra SFC-kommandot. Det här kommandot låter dig verifiera systemfiler och kontrollera integritetsbrott mot Windows Resursskydd. Som en sidoanteckning kan du lära dig om SFC- och DISM-verktyg från vår länkade artikel. Som sagt, så här kan du använda det här verktyget för att fixa Microsoft Store-fel i Windows 11:
1. Tryck på Windows-tangenten och sök ”cmd”. Klicka nu på ”Kör som administratör” i den högra rutan.
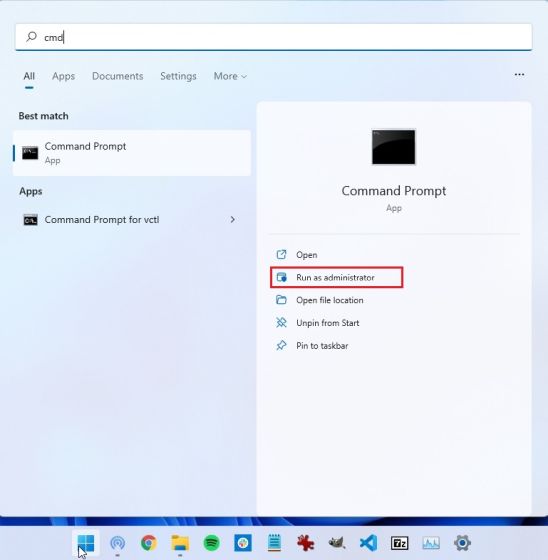
2. I kommandotolksfönstret, kör kommandot nedan och tryck på Retur. Det kommer att leta efter eventuell korruption i systemfilerna och fixa dem också.
sfc /scannow
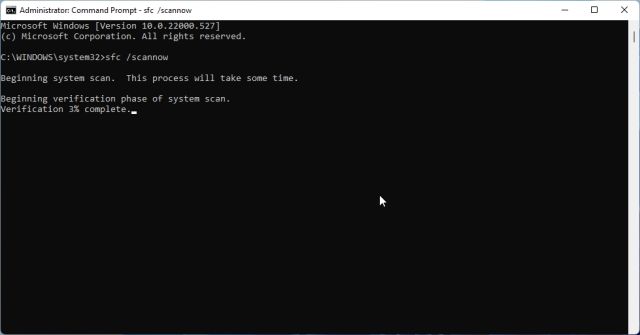
3. Starta om din dator nu, så borde Microsoft Store fungera bra. Du kommer nu att kunna bläddra i appar, installera Android-appar på Windows 11 och mer.

7. Kör Windows Store Apps Felsökare
Windows 11 har en dedikerad felsökare för att fixa Microsoft Store om det skulle stöta på några problem. Du kan köra det från appen Inställningar, och Windows 11 löser problemen åt dig. Så här fungerar det:
1. Tryck på Windows-tangenten en gång och sök efter ”felsökning”. Öppna nu ”Felsökningsinställningar”.
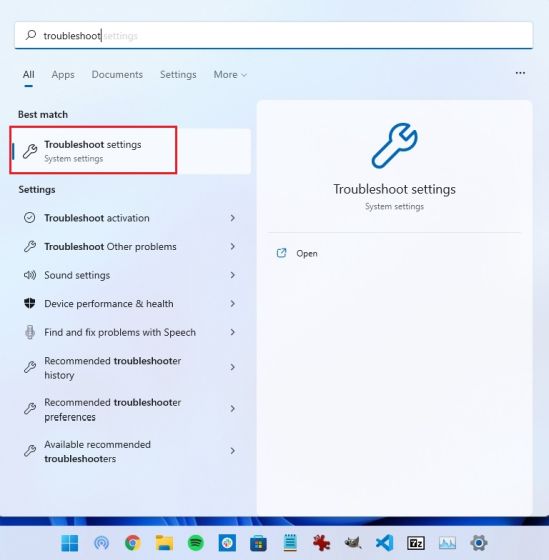
2. Därefter klickar du på ”Andra felsökare” i den högra rutan.
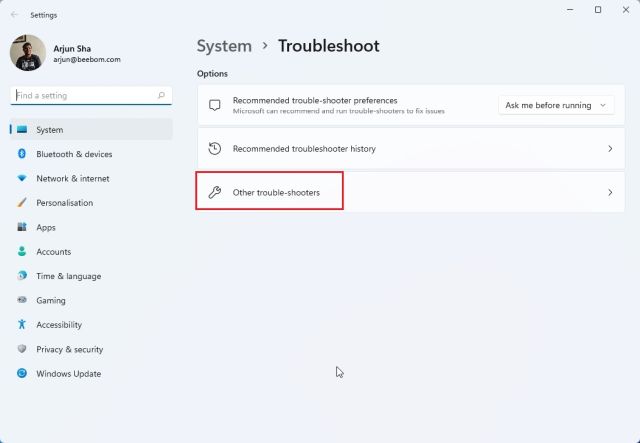
3. Här, scrolla ner till botten, så hittar du felsökaren för ”Windows Store Apps”. Klicka på knappen ”Kör” bredvid den här felsökaren.
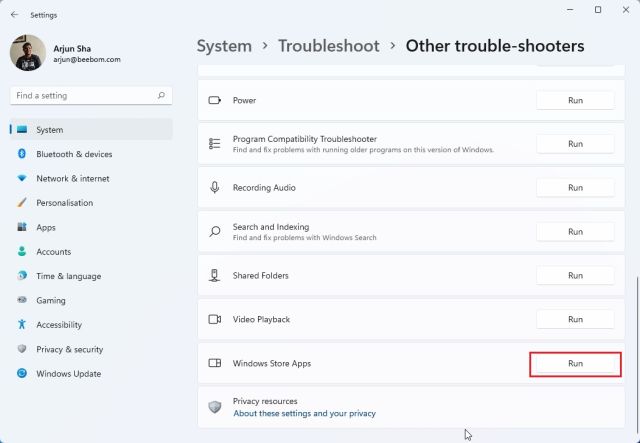
4. Följ nu instruktionerna på skärmen, och Windows 11 bör kunna fixa eventuella Microsoft Store-problem automatiskt.
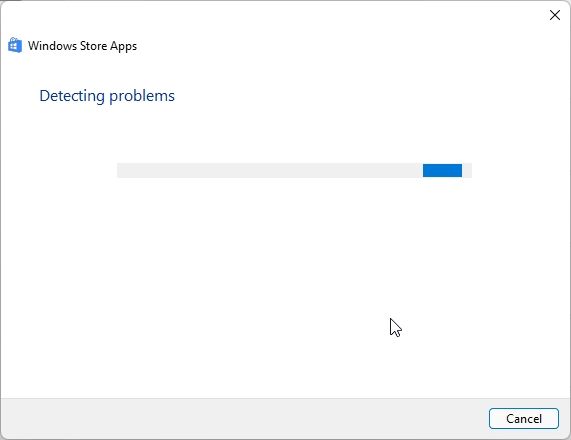
8. Kontrollera DNS- och proxyinställningar
Ibland öppnas inte heller Microsoft Store på Windows 11 på grund av felaktiga DNS- eller proxyinställningar. Följ stegen nedan för att säkerställa att de är inställda på korrekta värden.
1. Tryck på ”Windows + I” för att öppna appen Inställningar. Gå här till ”Nätverk och internet” från det vänstra sidofältet. Öppna sedan ”WiFi”-inställningar om du är ansluten till ett Wi-Fi-nätverk eller öppna ”Ethernet”-inställningar om du använder en trådbunden anslutning.
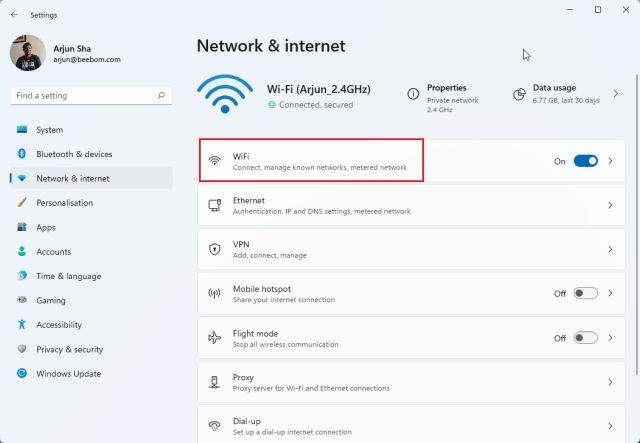
2. På nästa sida klickar du på dina WiFi-egenskaper.
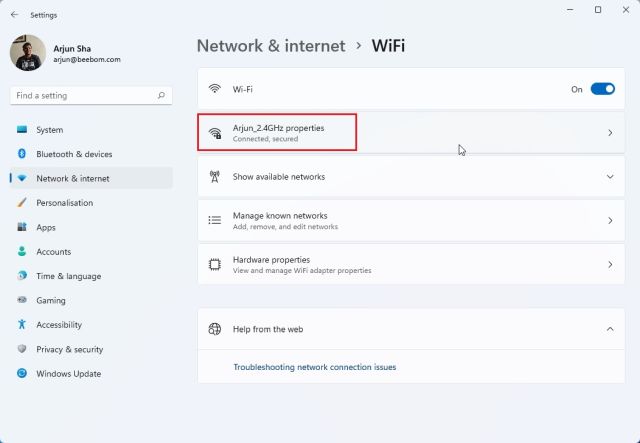
3. Här, scrolla ner och leta efter DNS-servertilldelning. Se till att den är inställd på ”Automatisk (DHCP)”.
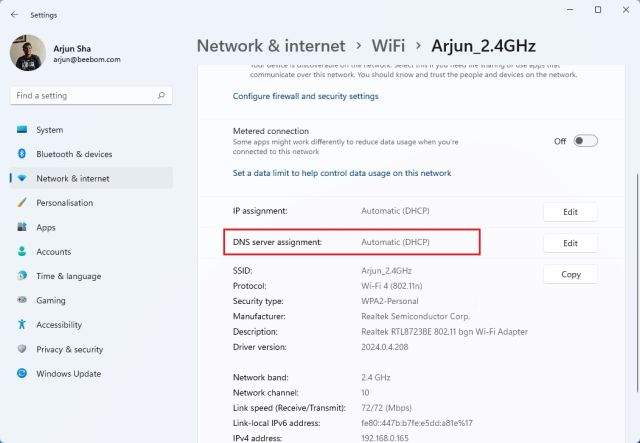
4. Om den är inställd på något annat, klicka på ”Redigera” och välj ”Automatisk (DHCP)”. Starta nu om din dator och kontrollera om Microsoft Store har åtgärdats eller inte.
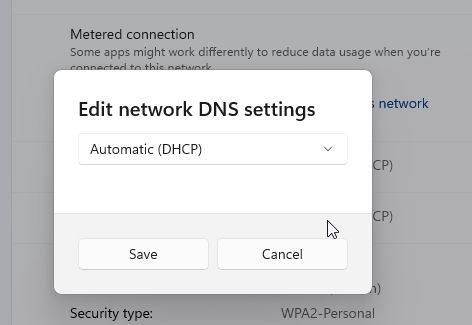
5. Du bör också se till att det inte finns någon proxy inställd på din dator. För att göra det, gå tillbaka till avsnittet ”Nätverk och Internet” och klicka på alternativet ”Proxy” i den högra rutan.
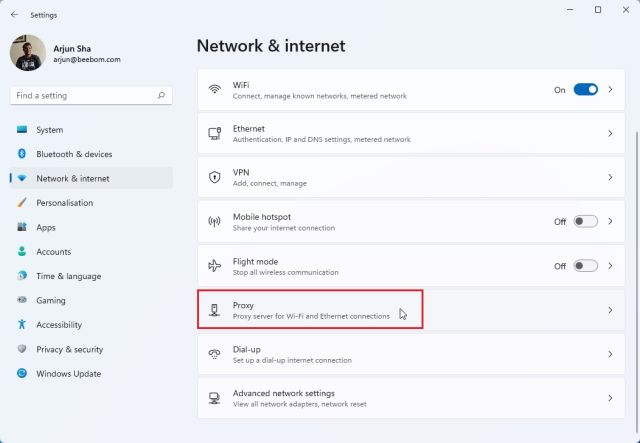
6. Se sedan till att växeln ”Detektera inställningar automatiskt” är påslagen. Se också till att inställningen ”Använd en proxyserver” är avstängd. Starta nu om din Windows 11-dator, och den här gången bör Microsoft Store börja fungera som vanligt.
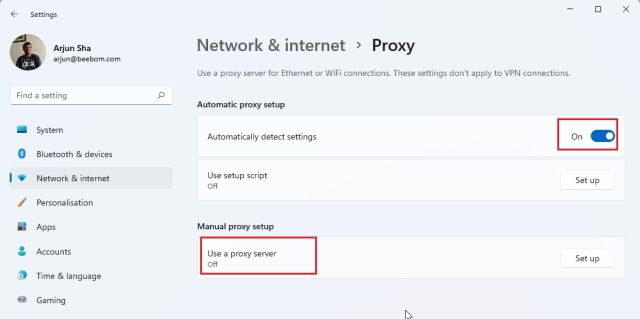
Microsoft Store öppnas inte i Windows 11? Lär dig att fixa det!
Så det här är de åtta bästa sätten att fixa problemet med att Microsoft Store inte fungerar i Windows 11. Om Microsoft Store inte öppnas eller om det inte installerar appar, oroa dig inte. Lösningarna som beskrivs ovan kommer att lösa problemet på din Windows 11-dator omedelbart. Hur som helst, det är allt från oss i den här guiden. Om du vill lära dig hur du uppdaterar drivrutiner på Windows 11 eller vill rensa cachen i Windows 11, gå till våra länkade handledningar för detaljerade instruktioner. Slutligen, om du har några frågor, låt oss veta i kommentarsfältet nedan.

