Att ta en skärmdump är ett praktiskt sätt att fånga det som visas på din skärm i realtid. På Mac finns det olika sätt att ta en skärmdump och du får en bekräftelse på att din skärmdump har tagits med ett bildtagningsljud. Men var sparas den?

Läs vidare för att lära dig var Mac sparar dina skärmdumpar och hur du ändrar platsen.
Innehållsförteckning
Var sparar Mac-datorer skärmdumpar?
Som standard sparas alla skärmbilder du tar automatiskt på skrivbordet. Bilden kommer att visas på skrivbordet märkt ”Skärmdump (datum och tid).” Du har då möjlighet att byta namn på den genom att klicka på etiketten och ändra den till något annat.
Alternativt, om du håller ned ”Control”-tangenten när du tar en skärmdump kopieras den till ditt urklipp. Detta är det tillfälliga utrymmet dit allt du kopierar eller klipper går till. När det är sparat där, för att klistra in det, tryck på ”Command + V.” En sak att tänka på när du sparar en skärmdump på detta sätt är att den kommer att gå förlorad om du inte klistrar in den någonstans innan du kopierar något annat.
Hur man väljer en annan plats för att spara din skärmdump
Även om ditt skrivbord eller urklipp är de två huvudsakliga platserna som dina skärmbilder kommer att sparas på, kan du när som helst välja en ny plats. Följ dessa steg för att välja en ny plats för att spara skärmdumpar:
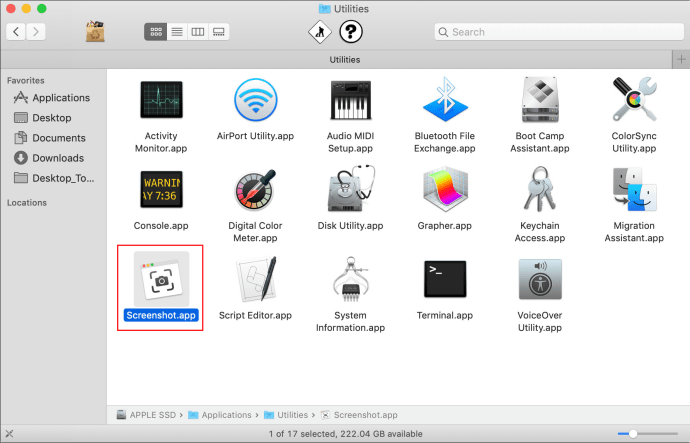
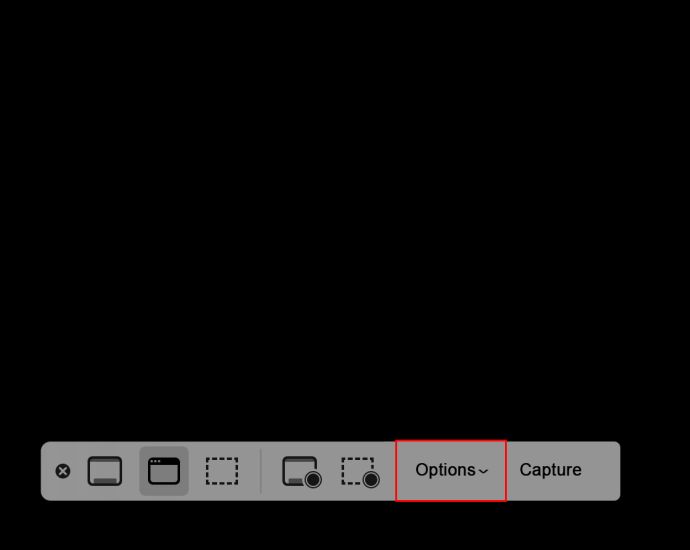
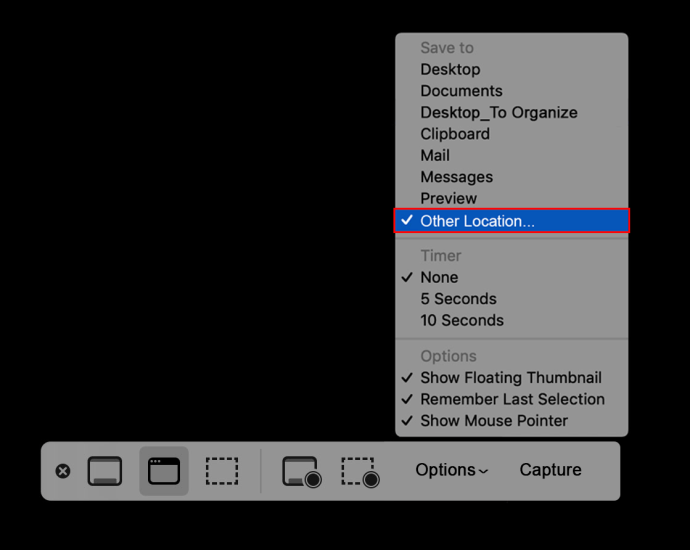
Vanliga frågor
Hur får jag skärmdumpar av hög kvalitet på min Mac?
Här är några praktiska skärmdumpstips:
• När hårkorset visas kan du släppa tangentbordstangenterna.
• När du har klickat på musknappen, när du börjar dra markören, trycker du på ”Mellanslag” för alternativet att flytta runt det markerade området.
• För att endast flytta horisontellt, håll ned ”Shift”-tangenten.
• För att avbryta en skärmdump, tryck på ”Escape” när som helst, och ingen bild kommer att tas.
• Tryck på ”Control”-tangenten när du tar en skärmdump för att kopiera den till din insticksplatta.
Hur fångar jag bara en del av skärmen?
Följ dessa steg för att fånga en del av skärmen:
1. Tryck länge på följande tangenter: ”Skift + Kommando + 4.”
2. Dra nu hårkorset för att markera området du vill fånga.
3. Tryck länge på ”Mellanslag” medan du drar hårkorset för att flytta markeringen. Tryck på ”Esc”-tangenten för att avbryta skärmdumpen.
4. Släpp mus- eller styrplattans knapp för att ta skärmdumpen.
5. Om du behöver redigera skärmdumpen, klicka på miniatyrbilden som visas i hörnet på skärmen. Eller så kan du redigera den genom att öppna den när den har sparats på skrivbordet.
Hur gör jag en skärmdump av en meny eller ett fönster?
Så här tar du en skärmdump av ett fönster eller en meny:
1. Öppna fönstret eller menyn du vill ta en skärmdump.
2. Tryck länge på ”Skift + Kommando + 4.” När hårkorset dyker upp, tryck på mellanslagstangenten.” Din pekare visas som en kamera. Tryck på ”Esc”-tangenten när som helst för att sluta ta skärmdumpen.
3. För att fånga den, klicka på fönstret eller menyn. För att eliminera skuggan från skärmdumpen, tryck länge på ”Alternativ”-tangenten medan du klickar.
4. Om en miniatyrbild visas i hörnet av skärmen, klicka på den för att redigera din skärmdump. Alternativt kan den redigeras när den har sparats på skrivbordet.
Hur gör jag en skärmdump av en rullgardinsmeny?
Du kan skärmdumpa en rullgardinsmeny med samma teknik som ovan:
1. Öppna menyn du vill ta en skärmdump.
2. Tryck länge på ”Kommando + Skift + 4.”
3. När hårkorset visas, tryck på ”Mellanslag”.
4. Placera markören över rullgardinsmenyn och klicka sedan med musen eller styrplattan.
Din skärmdump kommer att försvinna från menyn, exklusive dess titel. För att inkludera titeln, använd det vanliga ”Kommando + Skift + 4” och justera sedan valet.
Hur tar jag en tidsinställd skärmdump?
Följ dessa steg för att ta en tidsinställd skärmdump med Mojave eller senare:
1. Tryck länge på knapparna ”Kommando + Skift + 5”.
2. Välj ”Alternativ”.
3. Välj 5 eller 10 sekunder under ”Timer”.
4. Välj den typ av screengrab du vill ta: hela skärmen, ett valt fönster eller en vald del.
5. En timer börjar. När den når noll kommer din skärmdump att tas.
Hur beskär jag en skärmdump?
Följ dessa instruktioner för att beskära din skärmdump:
1. Öppna skärmdumpen i fråga och klicka sedan på pennikonen för att komma åt redigeringsverktygen.
2. Välj beskärningsikonen och sedan kommer du att se en knapp märkt ”Beskär” visas tillsammans med vita hörn vid varje kant av din bild. Dra i kanterna tills du får den beskurna bilden du vill ha.
En bild säger tusen ord
Möjligheten att ta en bild i realtid av vilken del av din skärm som helst är väldigt praktisk. Skärmdumpar kan användas för att referera till något senare eller när en bild är lättare än en verbal beskrivning. Som standard hjälper Mac till att göra livet enklare genom att skicka dina skärmdumpar direkt till skrivbordet och spara dem efter datum och tid. Du kan göra många andra saker med skärmdumpsfunktionen, inklusive att ta tidsinställda skärmdumpar, redigera din skärmdump och ställa in dess dimensioner för en standardstorlek.
Vad tycker du om Macs funktion för att ta skärmdumpar? Hur tror du att Apple kan förbättra det?
Dela dina idéer i kommentarsfältet nedan.

