Problem med MacBook-tangentbord? Så här fixar du det
När ditt MacBook-tangentbord slutar fungera, kan det totalt avbryta dina planer, särskilt om datorn är ditt primära verktyg för arbete och underhållning. Ibland kan det vara så att vissa tangenter fungerar problemfritt, medan andra inte reagerar alls. Innan du kopplar in ett externt tangentbord, finns det ett par sätt att försöka lösa problemet med ett trögt MacBook-tangentbord. Oavsett vilken MacBook-modell du har, kan dessa metoder hjälpa dig att få tangentbordet att fungera igen. Låt oss undersöka möjliga lösningar!
Metod 1: Rengör tangentbordet
Smuts och damm är ofta orsaken till att ditt MacBook-tangentbord inte fungerar som det ska. Om tangentbordet ser smutsigt ut, kan en enkel rengöring hjälpa till att lösa problem med tangentbordet på din Mac. Så här gör du:
- Koppla bort laddaren och stäng av din MacBook.
- Vänd din MacBook upp och ner och skaka den försiktigt för att få bort eventuella lösa partiklar.
- Du kan också använda tryckluft och spraya med en vänster-till-höger rörelse för att blåsa bort skräp som fastnat mellan tangenterna. Se till att spraya från olika vinklar och ge korta puffar runt tangenterna.
- För att avlägsna mindre partiklar, kan du använda en mjuk och torr rengöringsborste.
Metod 2: Kontrollera tangentbordslayout
Ibland kan problem med ditt MacBook-tangentbord bero på en felaktig inställning. Om du har valt fel tangentbordslayout, kan tangenterna på din Mac inte fungera som de ska. Du kan också prova den här metoden om det du skriver inte matchar det som visas på skärmen. Så här kontrollerar du tangentbordslayouten:
- Öppna Systeminställningar från Dock.
- Skrolla ner och välj Tangentbord i den vänstra menyn.
- Under Indatakällor, klicka på Redigera.
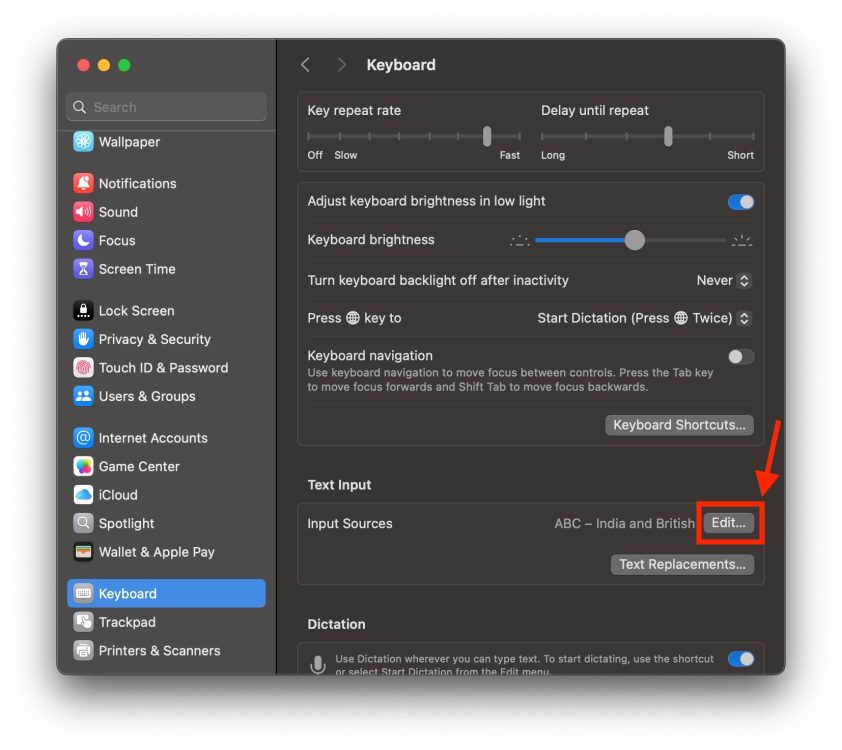
- Se till att du har valt rätt tangentbordslayout för ditt språk och din region.
- Du kan lägga till eller ta bort tangentbordslayouter genom att klicka på plus- och minusknapparna längst ner i den vänstra menyn.
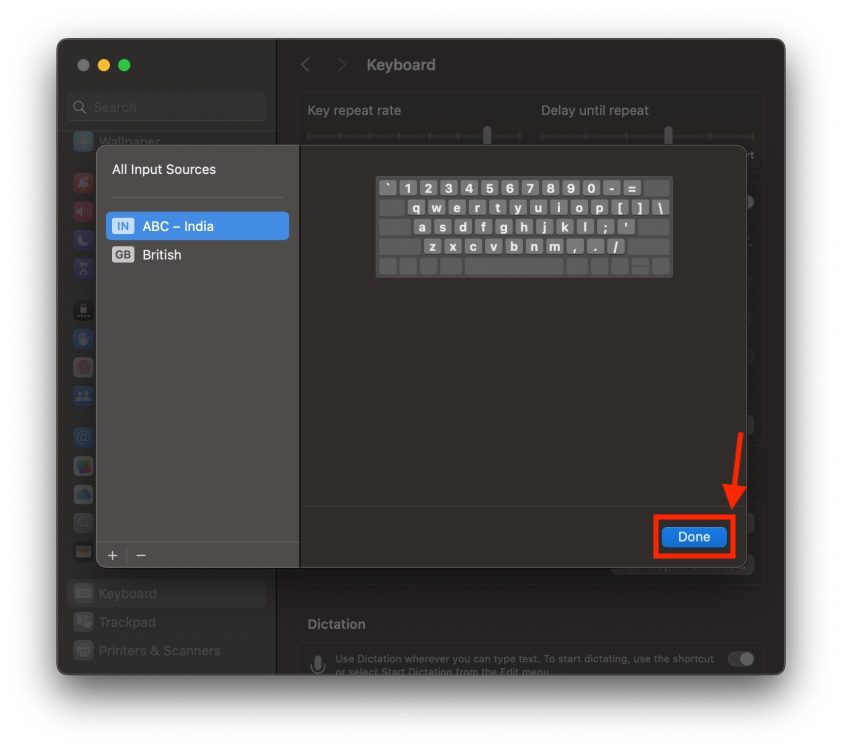
Metod 3: Inaktivera Långsamma tangenter och Mustangenter
Om tangenterna på din MacBook inte skriver korrekt eller reagerar långsamt, kan det bero på inställningarna för Långsamma tangenter och Mustangenter. Om Långsamma tangenter är aktiverat, måste din Mac registrera varje tangenttryckning under en längre tid än vanligt. Det betyder att ditt tangentbord inte fungerar normalt om du trycker ner tangenterna bara en kort stund. Så här kontrollerar du inställningarna för Långsamma tangenter:
- Öppna Systeminställningar och klicka på Hjälpmedel.
- Skrolla ner och klicka på Tangentbord under Motorik-avsnittet.
- Se till att Långsamma tangenter är avstängt.
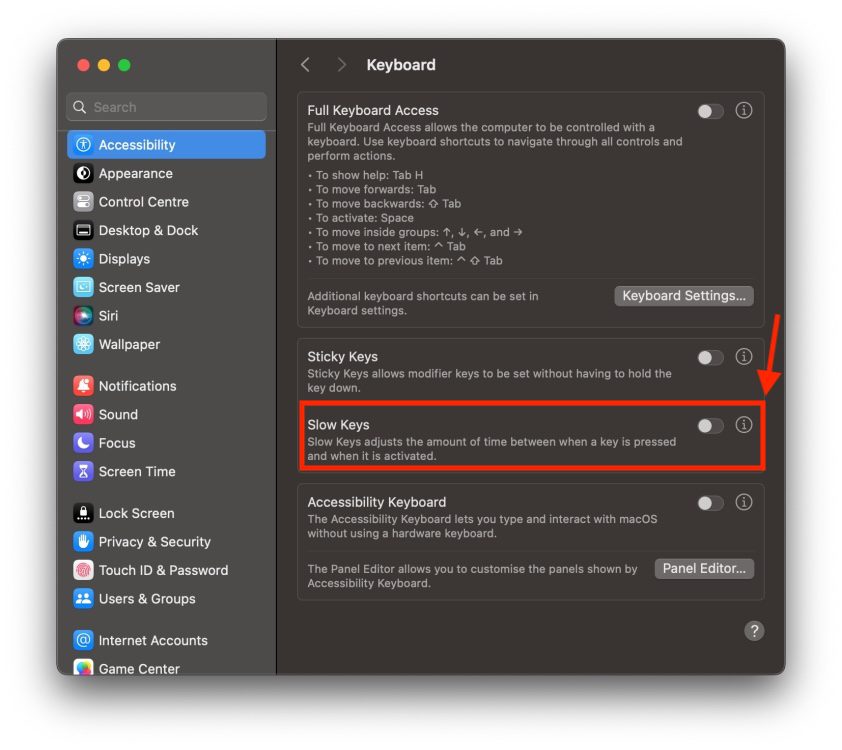
En annan inställning, Mustangenter, kan också orsaka problem med tangentbordet. Om Mustangenter är påslaget och du trycker på tangenterna på det numeriska tangentbordet, kommer det att flytta Mac-pekaren istället för att skriva siffror. För att undvika problem med tangentbordet, inaktivera Mustangenter. Så här gör du:
- Gå till Systeminställningar -> Hjälpmedel.
- Klicka på Mus & styrplatta och se till att Mustangenter är avstängd.
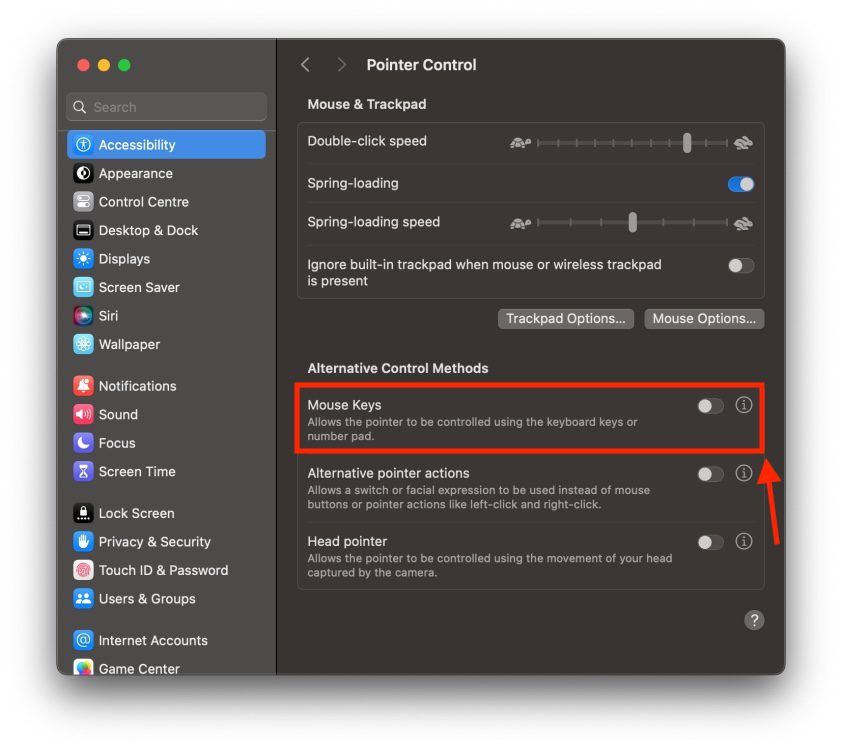
Metod 4: Konfigurera om Modifier-tangenter
Om du har problem med att infoga specialtecken eller använda vissa tangentbordsgenvägar, behöver du kontrollera inställningarna för Modifier-tangenterna. När du använder specialtecken eller en genväg behöver du använda en Modifier-tangent, som Kommando, Skift, Kontroll eller Alternativ-tangenten på din Mac. Du kan kontrollera och konfigurera om dessa tangenter för att utföra specifika uppgifter. Så här gör du:
- Gå till Systeminställningar.
- Skrolla ner och välj Tangentbord i den vänstra menyn.
- Klicka på knappen Tangentbordsgenvägar under Tangentbord-navigering.
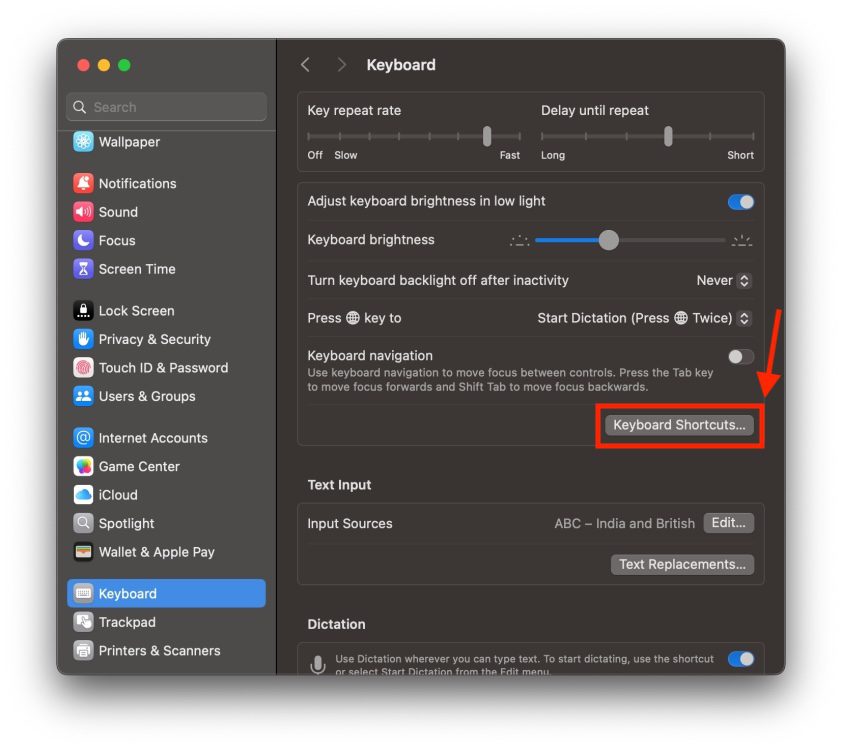
- Klicka på Modifier-tangenter i den vänstra menyn.
- Använd rullgardinsmenyerna för att konfigurera varje Modifier-tangent och välja den funktion du vill att tangenten ska utföra.
- Klicka på Klar för att spara dina ändringar.
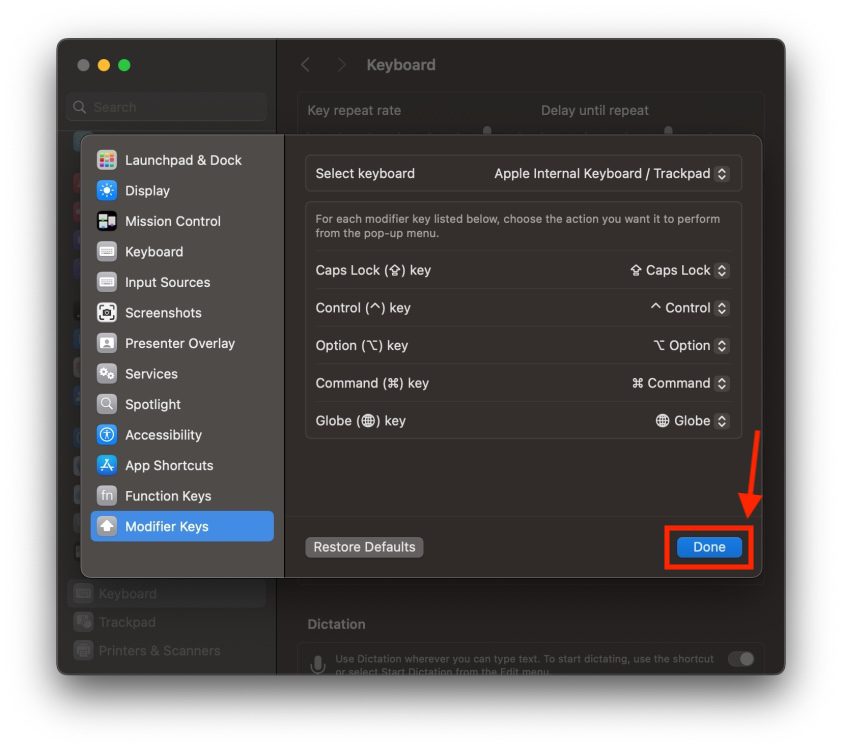
Metod 5: Ta bort applikationer med fel
Om du började få problem med repetitiva tangenter på din MacBook efter att ha installerat en viss applikation, kan den appen störa tangentbordets normala funktion. För att se om en applikation är orsaken till problemet, behöver du kontrollera de applikationer du nyligen installerat. Öppna Finder -> Applikationer och sortera applikationerna efter Tillagt datum. Detta visar de applikationer du nyligen har installerat eller uppdaterat. Kontrollera om det finns uppdateringar till applikationen, avinstallera och installera om den, eller ta bort den helt från din Mac.
Metod 6: Uppdatera macOS
När uppdaterade du senast macOS på din maskin? Om du inte minns att du har gjort det eller om det var ett tag sedan, kan din MacBook behöva en uppdatering. En gammal eller utgången version av programvaran kan orsaka problem som inkompatibilitet med programvaran och långsam prestanda. Det kan också orsaka oönskade fel med Macs skärm eller tangentbord. För att få optimal prestanda är det viktigt att se till att din maskin har den senaste versionen av macOS.
Följ stegen nedan för att kontrollera om det finns programvaruuppdateringar på din Mac:
- Öppna Systeminställningar och klicka på Allmänt.
- Klicka på Programuppdatering och ge din Mac några minuter för att kontrollera om det finns några tillgängliga uppdateringar.
- Om en senare version av macOS finns tillgänglig, ladda ner och installera den.
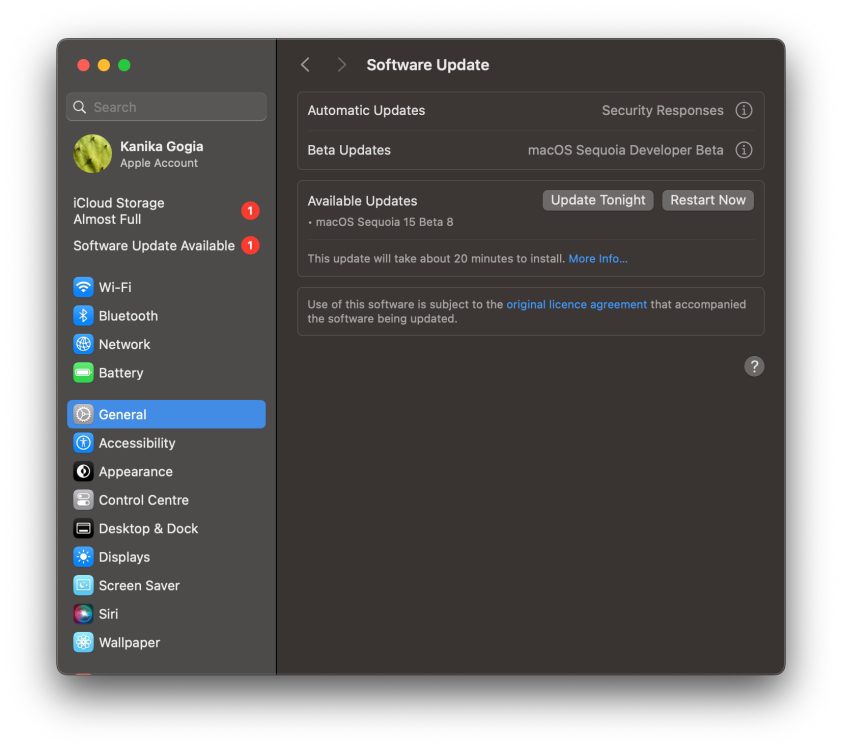
Metod 7: Återställ SMC (endast Intel Macs)
Om du har en äldre Intel-baserad Mac, kan du försöka återställa NVRAM och SMC för att lösa problem med ett trögt MacBook-tangentbord. En Mac använder minnesområdet ’NVRAM’ (Non-Volatile Random Access Memory) för att lagra och använda olika typer av data, som val av startdisk, skärmupplösning och mer. SMC (System Management Controller) är ett chip som hanterar processen att försätta din MacBook i viloläge och att väcka den, samt hanterar hårdvara som tangentbordet och styrplattan. Din Mac kan få problem om det finns fel i NVRAM eller SMC. Du behöver återställa dessa för att åtgärda ett trasigt MacBook-tangentbord.
Så här återställer du NVRAM på Intel Macs
- Stäng av din Mac.
- Tryck och håll in tangenterna Alternativ, Kommando, P och R i ungefär 20 sekunder när du slår på din Mac.
- Din Mac startar om med NVRAM/PRAM återställt.
Så här återställer du SMC på Intel Macs
- Stäng av din Mac.
- Tryck och håll in tangenterna Control + Alternativ (Alt) + Skift. Din Mac kan slås på.
- Fortsätt hålla tangenterna i 7 sekunder. Tryck sedan och håll in strömbrytaren också. Om din Mac är påslagen kommer den stängas av nu.
- Håll alla fyra tangenterna intryckta i ytterligare 7 sekunder och släpp sedan dem.
- Efter några sekunder, tryck på strömbrytaren för att starta din Mac.
För mer detaljer, se detta Apple Support-dokument.
På Apple Silicon Macs återställs SMC när du startar om din maskin. NVRAM återställs automatiskt vid omstart (om det behövs). Du behöver inte göra något manuellt.
Om ditt inbyggda MacBook-tangentbord fortfarande inte fungerar eller om vissa tangenter inte reagerar, kan det vara fel på en eller flera interna komponenter. Om du har en brådskande deadline kan du koppla in ett externt tangentbord tillfälligt. Se till att ta din MacBook till närmaste Apple Store eller auktoriserat servicecenter för att få den undersökt.
Det är värt att veta att Apple har ett tangentbordsserviceprogram för vissa MacBook, MacBook Pro och MacBook Air-modeller med Butterfly-tangentbord. Om din modell omfattas av programmet, kan Apple reparera ditt trasiga MacBook-tangentbord utan kostnad. Du kan kontrollera om din modell omfattas av programmet här.
Varför fungerar inte mitt MacBook-tangentbord?
Några vanliga orsaker till att ditt MacBook-tangentbord inte skriver är:
1. Ett smutsigt eller skadat tangentbord
2. En gammal version av macOS
3. Applikationer som är inkompatibla eller dåligt konstruerade
4. Felaktig tangentbordslayout eller inställningar
5. Mjukvarufel
6. Hårdvaruproblem