MacBooks är kända för sina högkvalitativa inbyggda högtalare, men även de kan drabbas av ljudproblem. Vissa användare upplever sprakande ljud när de lyssnar på media på sina datorer. Om detta händer dig, kan du prova följande lösningar för att åtgärda problemet.
1. Starta om i felsäkert läge
Första steget i felsökningen är att starta din MacBook i felsäkert läge. Denna uppstartsmetod kör datorn med minimala systemresurser och program, vilket gör det enkelt att isolera problem som kan bero på mjukvara. Om ljudproblemet försvinner i felsäkert läge, tyder det på att en installerad app är orsaken. I så fall kan du avinstallera misstänkta appar en i taget tills ljudet återgår till normalt.
2. Uppdatera macOS och dina appar
Att hålla macOS och dina applikationer uppdaterade är en grundläggande lösning på många problem. Programuppdateringar innehåller ofta buggfixar som kan lösa ljudrelaterade problem. En nyare version av macOS kan eliminera sprakande ljud som orsakas av utdaterad programvara eller andra systemfel.
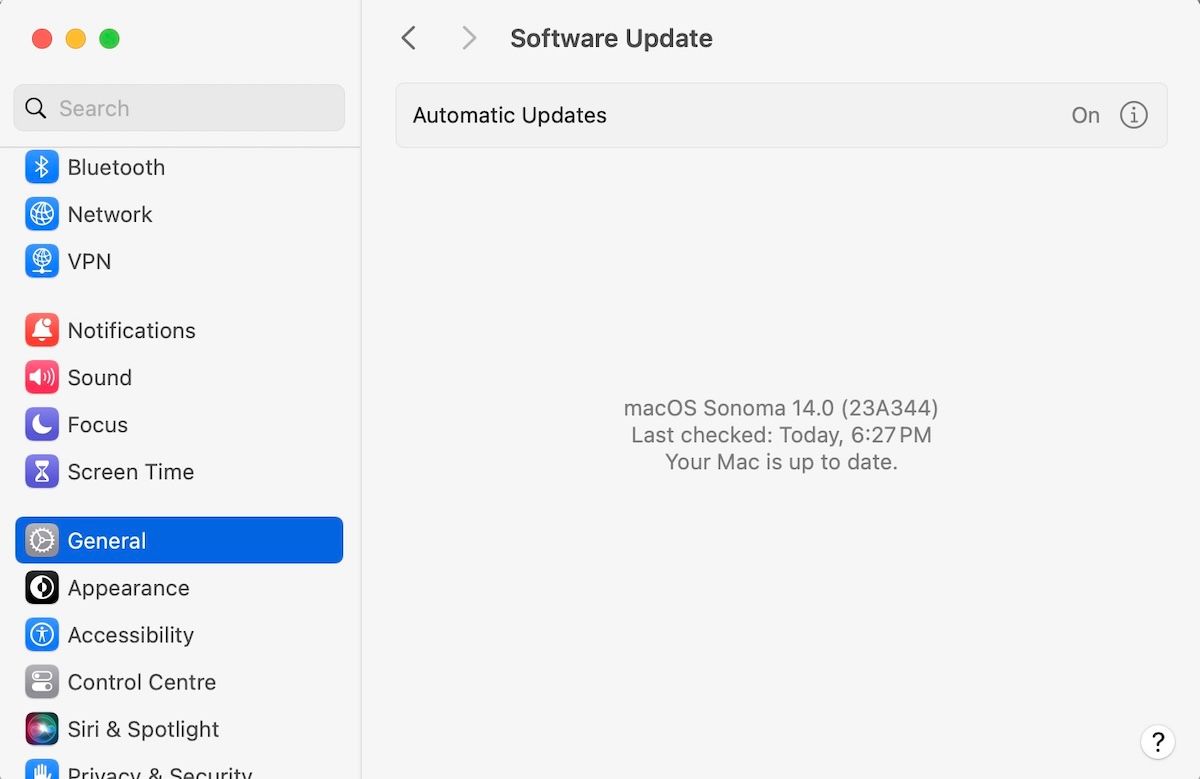
För att uppdatera macOS, gå till Systeminställningar > Allmänt och klicka på Programuppdatering. Datorn kommer då att söka efter tillgängliga uppdateringar. Om sprakandet bara förekommer i en specifik app, sök efter uppdateringar för den appen i App Store eller på appens webbsida.
3. Kontrollera ljudenheter för konflikter
Om du använder flera externa ljudenheter, som USB-högtalare, mikrofoner eller hörlurar, kan det uppstå konflikter. Koppla bort alla dessa enheter en i taget för att se om problemet försvinner. Ibland kan enkla mjukvaru- eller hårdvarukonflikter orsaka problem med ljudet.
4. Använd Apple Diagnostik
Apple Diagnostik är ett verktyg som hjälper dig att identifiera problem med datorns hårdvara. Det kan vara mycket användbart om du misstänker att ljudproblemen beror på en defekt komponent. Hur du kör diagnostiken beror på om din Mac har en Intel-processor eller Apple silicon.
För Apple Silicon Mac:
- Starta om datorn och håll in strömknappen.
- När startalternativ visas, håll ner Kommando + D tills skärmen blir svart.
- Välj språk och godkänn att köra diagnostiken.
För Intel Mac:
- Starta om datorn och håll ner D-tangenten.
- Släpp D-tangenten när förloppsindikatorn visas.
Efter att diagnostiken körts får du information om eventuella problem samt möjliga lösningar.
5. Granska dina ljudinställningar
Kontrollera om du nyligen ändrat några ljudinställningar. Vissa program kan göra oavsiktliga ändringar i ljudinställningarna. Gå till Systeminställningar > Ljud och kontrollera inställningarna.
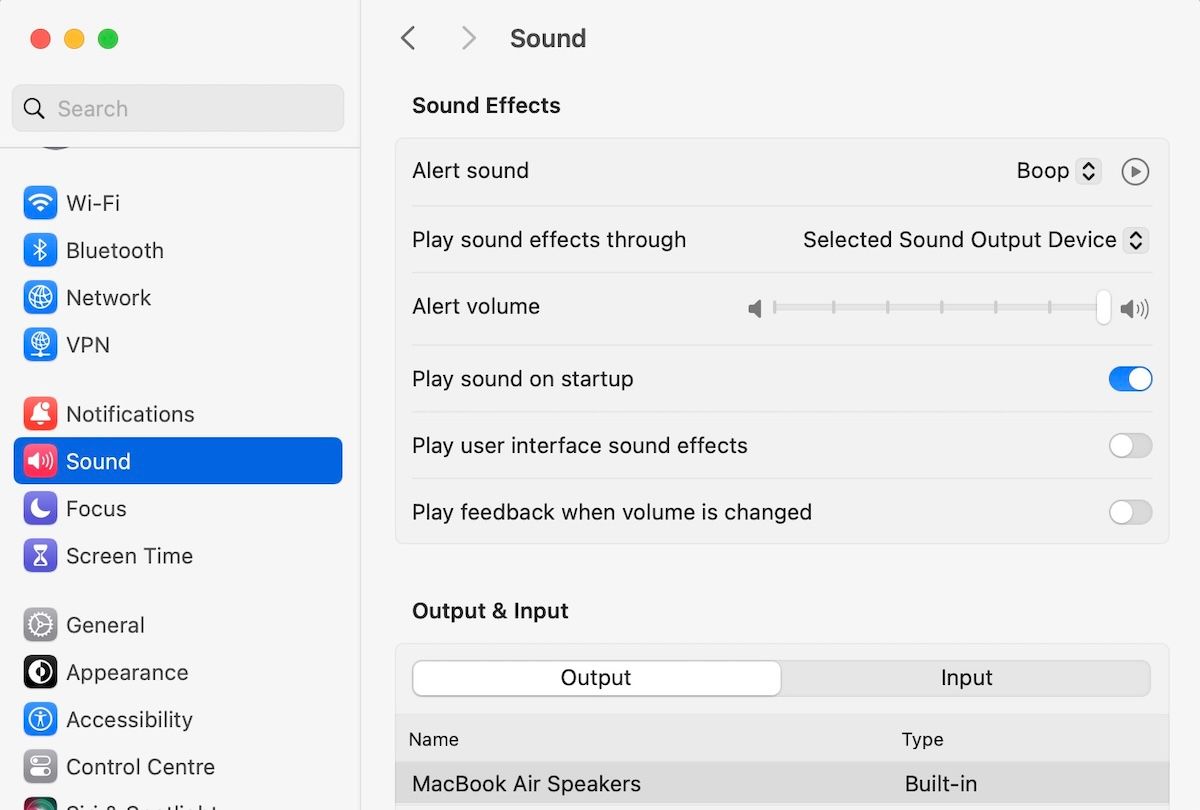
Sänk utgångsvolymen för att se om det hjälper. Du kan även justera balansreglaget om ljudet kommer starkare från en högtalare än den andra.
6. Justera samplingsfrekvensen för ljud
I vissa fall kan det hjälpa att ändra samplingsfrekvensen. Följ dessa steg:
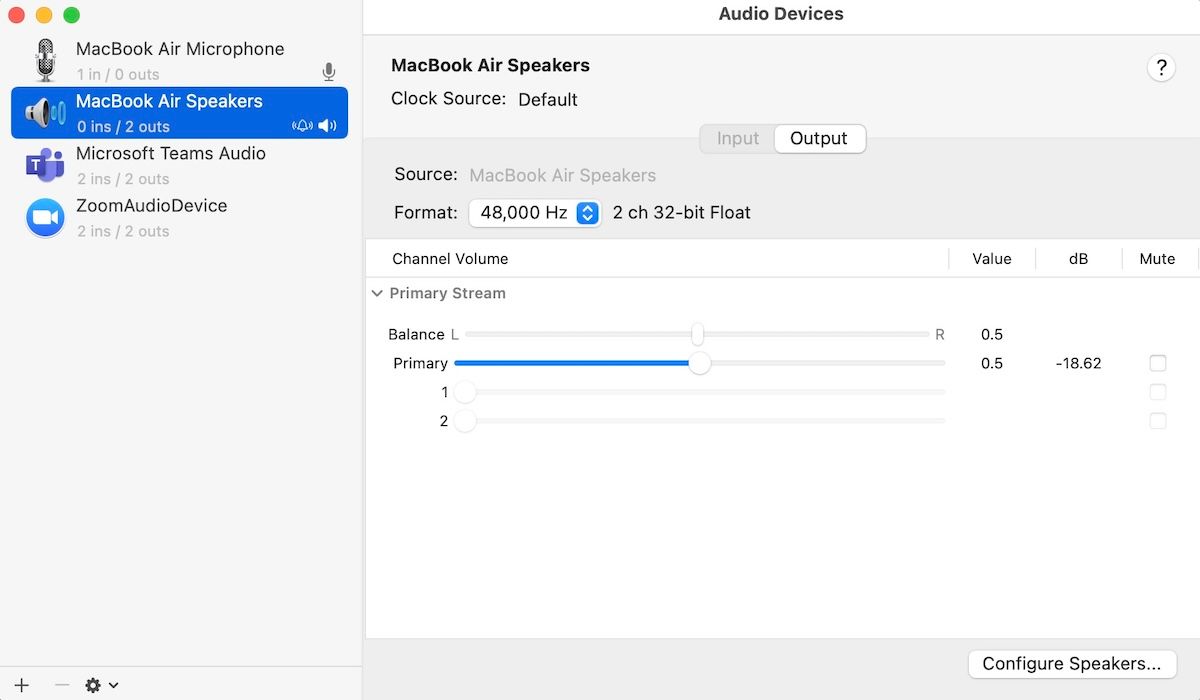
- Öppna Launchpad.
- Sök efter ”Ljud-MIDI-inställningar” och öppna programmet.
- Välj dina MacBook-högtalare.
- Klicka på rutan bredvid ”Format” för att öppna en rullgardinsmeny.
- Välj en annan frekvens än den som är vald.
Testa ljudet igen för att se om problemet är löst.
7. Kontrollera om CPU:n är överbelastad
Överbelastning av CPU:n kan leda till en rad problem, inklusive ljudproblem. Du kan kontrollera om din CPU är överbelastad genom att följa dessa steg:
- Tryck på Kommando + Mellanslag för att öppna Spotlight.
- Skriv ”Aktivitetskontroll” och öppna programmet.
- Gå till fliken ”CPU”.
Här visas en lista över processer och deras CPU-användning. Om du ser onödigt många processer som använder resurser, avsluta dem genom att dubbelklicka på dem och välja ”Avsluta”.
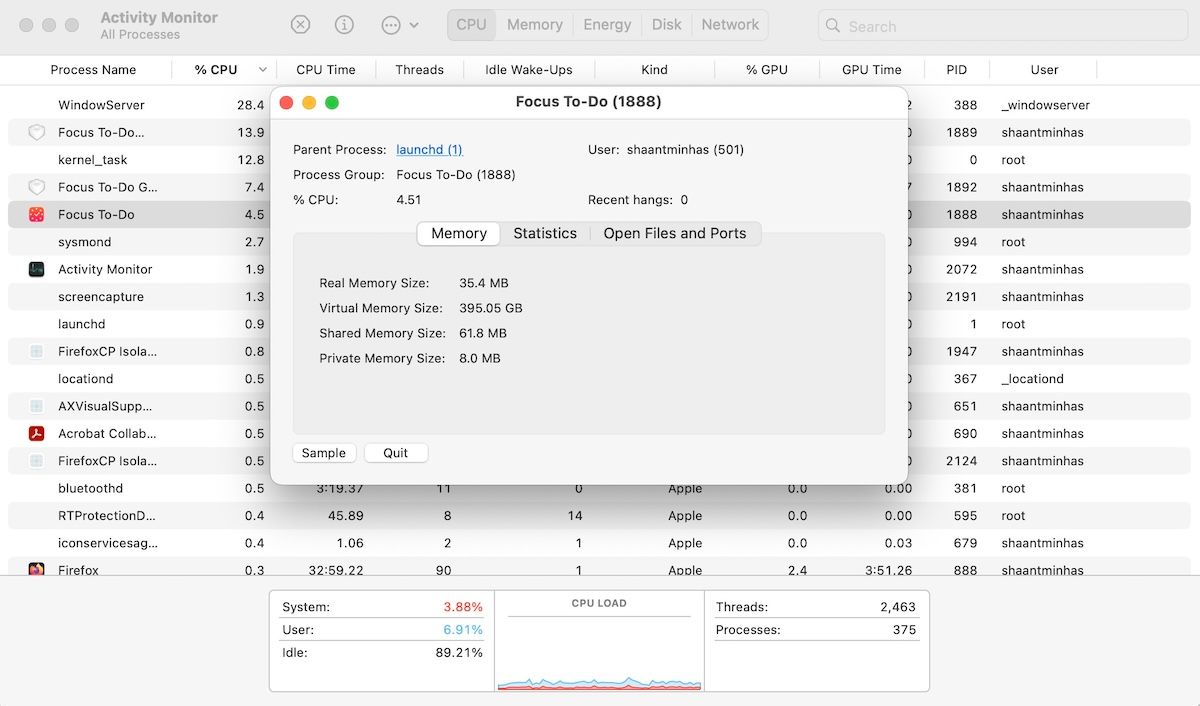
Kontrollera sedan om detta löser ljudproblemet.
8. Återställ NVRAM
NVRAM lagrar viktiga systeminställningar, som volym och startskiva. Att återställa NVRAM kan hjälpa mot problem som orsakats av mjukvarufel. På en Mac med Apple Silicon återställs NVRAM automatiskt vid omstart. Om du har en Intel Mac, följ dessa steg:
- Tryck på strömbrytaren och håll direkt ner Kommando + Alternativ + P + R.
- Håll ner tangenterna i cirka 20 sekunder tills datorn startar om.
Efter omstarten ska NVRAM vara återställd.
Lösa ljudproblem på din MacBook
Vi hoppas att dessa steg har hjälpt dig att lösa problemen med sprakande ljud. Om inget fungerar, kan det vara ett hårdvarufel. I så fall rekommenderar vi att du kontaktar en Apple-auktoriserad serviceverkstad för att få datorn undersökt.