Microsoft Outlook framstår som en av de mest framstående e-postklienterna för dagens företagsvärld. Dess avancerade kapacitet gör den till ett utmärkt val för yrkesverksamma som hanterar sina kommunikationsbehov. Trots detta kan situationer uppstå där din Outlook-server oväntat kopplas från.
Om du upplever detta är du inte ensam. Det kan inträffa om applikationen inte lyckas etablera en internetanslutning eller om det uppstår problem med din e-postserver.
Detta är ett vanligt förekommande problem, men som tur är lätt att åtgärda. Med några enkla steg kan du återställa anslutningen till din Outlook-server på kort tid.
Denna guide kommer att leda dig genom de nödvändiga stegen för att felsöka och lösa anslutningsproblemen med Outlook-servern.
Låt oss utan vidare dröjsmål börja.
Vad innebär problemet med att Outlook kopplas från servern?
När Outlook kopplas från servern innebär det att användare inte längre kan få tillgång till sina Outlook-e-postkonton. Detta resulterar i att funktioner som e-post, kalendrar och kontakter inte fungerar som de ska.
Detta kan bero på serverrelaterade problem, anslutningssvårigheter eller felaktigt konfigurerade användarinställningar. Det är avgörande att identifiera den underliggande orsaken innan du vidtar åtgärder för att lösa problemet.
Oavsett orsaken kan Outlooks anslutningsproblem orsaka frustration. För att undvika framtida problem är det viktigt att regelbundet kontrollera efter uppdateringar, verifiera att alla inställningar är korrekta och kontakta en serveradministratör om större förändringar genomförs.
Med det sagt, låt oss nu utforska de vanligaste orsakerna till anslutningsproblem med Outlook.
Vanliga orsaker till att Outlook kopplas från
När Outlook tappar anslutningen till servern kan det vara en frustrerande upplevelse.
Att förstå de potentiella orsakerna och de tillgängliga felsökningsmetoderna kan dock hjälpa dig att snabbt återställa din Outlook-e-postfunktion.
Många Outlook-användare stöter på anslutningsproblem när de använder applikationen.
Det finns flera möjliga orsaker till att Outlook kopplas från, bland annat:
#1. Nätverksproblem
Anslutningsproblem, proxy- eller brandväggsinställningar, långsamma nätverkshastigheter eller inaktuell programvara kan hindra Outlook från att upprätthålla en stabil anslutning.
#2. Problem med Outlook-konfigurationen
Felaktig installation eller skadade filer i Outlook-konfigurationen kan leda till anslutningsproblem.
#3. Problem med PST-filer
Omfattande PST-filer och skadade eller ofullständiga e-postmeddelanden kan göra att Outlook inte fungerar som det ska eller att den kopplas från.
#4. Programvaruproblem
Säkerhetsuppdateringar, Windows-uppdateringar och Microsoft Office-uppgraderingar kan orsaka att Outlook kopplas från.
#5. Problem med SSL-certifikat
Om du har problem med att Outlook-e-postkontot kopplas från kan det bero på att ditt SSL-certifikat är föråldrat eller ogiltigt.
#6. Konfliktande antivirusprogram eller brandväggar
Om flera säkerhetsprogram är installerade på en enhet kan de störa varandra och orsaka problem med nätverksanslutningen.
#7. Inkompatibla program eller uppdateringar
För att säkerställa en framgångsrik anslutning av Outlook till servern, se till att du använder den senaste versionen av Outlook och att alla dina program och applikationer är kompatibla med din Outlook-version.
Som tur är kan ovanstående problem ofta lösas genom några felsökningssteg eller mindre justeringar i dina Outlook-inställningar.
Låt oss nu diskutera några möjliga lösningar som du kan testa för att åtgärda anslutningsproblemen med Outlook.
Kontrollera din internetanslutning
Det första steget när du har anslutningsproblem med Outlook är att se till att din internetanslutning fungerar korrekt. Kontrollera inställningarna för din router och ditt modem, eller kör ett hastighetstest för att se till att anslutningen är optimal. Anslutningsstatusen ska indikera att du är ansluten till internet.
Din anslutning måste vara tillräckligt stark för att Outlook ska förbli ansluten. Se till att både din dator och ditt nätverk är anslutna och fungerar som de ska. Detta hjälper dig att avgöra om det finns några problem med dina nätverksinställningar.
Stäng och öppna Outlook igen
Ibland kan en enkel omstart göra susen. Försök stänga och öppna Outlook-programmet igen. Det kan lösa problemet!
Du kan också försöka öppna Outlook i felsäkert läge. Ibland kan inkompatibla tillägg skapa problem i Outlooks datafil, vilket kan leda till en skadad OST-fil.
Här är stegen du bör följa för att se till att tillägg inte orsakar problem:
- Öppna dialogrutan Kör genom att trycka på Windows+R.
- Skriv Outlook.exe /safe och klicka på OK.
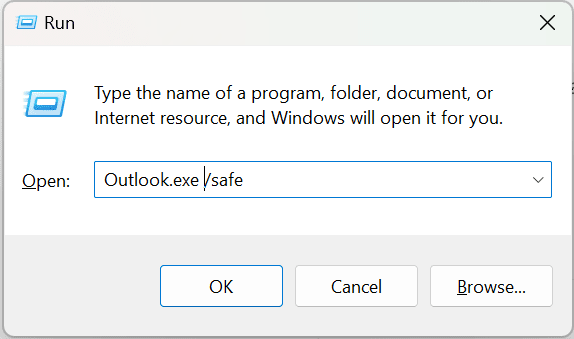
- När du har angett ditt inloggnings-ID och lösenord, kontrollera statusfältet.

- Om meddelandet ”Ansluten till Microsoft Exchange” visas ska du inaktivera alla tillägg och starta om Outlook normalt.
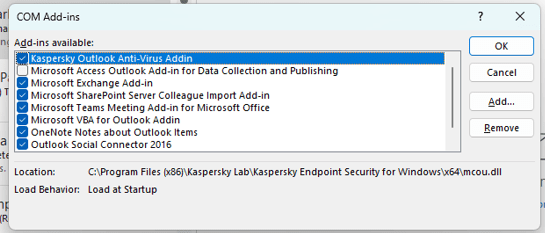
- Aktivera sedan ett tillägg i taget och kontrollera statusen för Outlook.
- Ta bort det felaktiga tillägget från Outlook och använd applikationen normalt. Detta gör du när du har hittat ett felaktigt tillägg som orsakar problemet.
Inaktivera proxyinställningarna i Outlook
Om de två föregående lösningarna inte gav något resultat kan problemet ligga i proxyinställningarna i Outlook. Genom att inaktivera proxyinställningarna kan du lösa anslutningsproblemet med Outlook.
Gör så här:
- Öppna Outlook och välj fliken Arkiv i toppmenyn.
- Under Kontoinformation väljer du Kontoinställningar > Kontoinställningar.
- Välj ditt Exchange-konto och klicka på Ändra.
- I fönstret för Outlook-egenskaper väljer du fliken Anslutning och se till att ”Anslut till Microsoft Exchange med HTTP” är markerat.
- Välj Exchange Proxyinställningar.
- Under Proxy-autentiseringsinställningar väljer du Grundläggande autentisering.
- Avmarkera rutan bredvid ”På snabba nätverk, anslut först med HTTP, anslut sedan med TCP/IP” och klicka på OK.
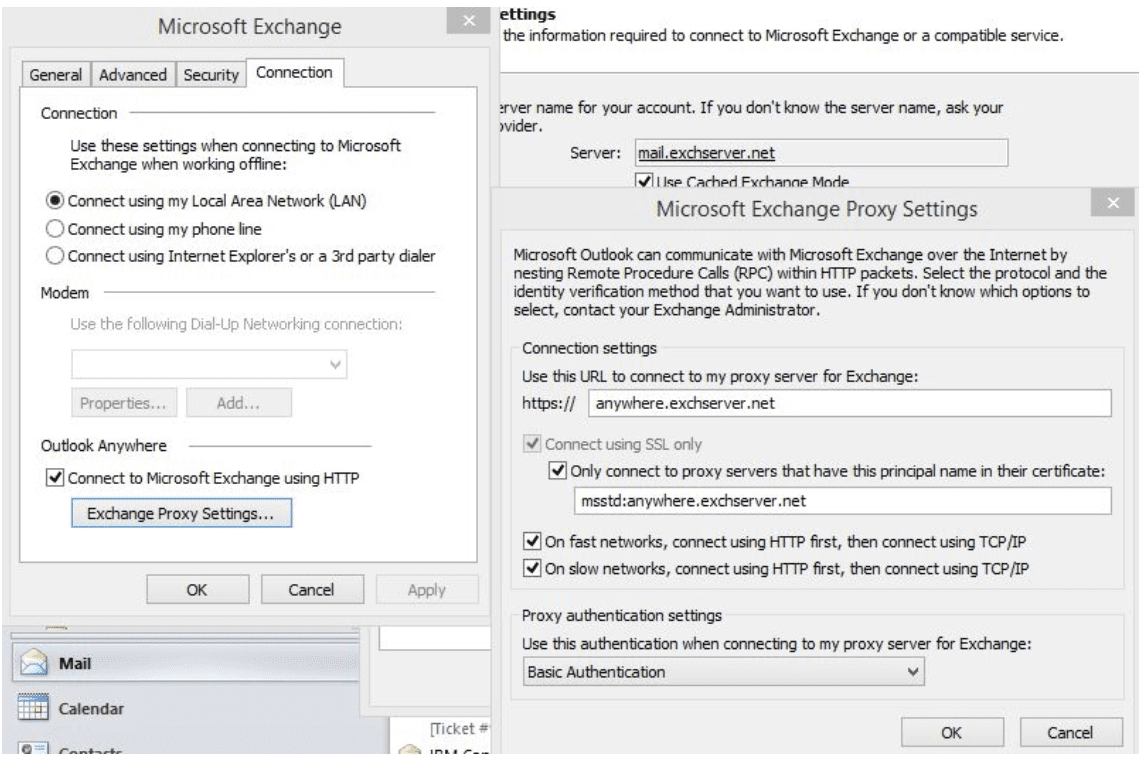
När du har gjort dessa ändringar ska du kunna återansluta Outlook till din server.
Reparera Outlook-datafil
Inkompatibilitet kan leda till att Outlook saktar ner eller stängs av helt. Du kan även försöka reparera din Outlook-datafil genom att använda Outlooks PST-reparationsverktyg för att åtgärda problemet.
Så här kör du en reparationsprocess som kan lösa problemet.
- Öppna Outlook.
- Klicka på Info > Kontoinställningar > Kontoinställningar.
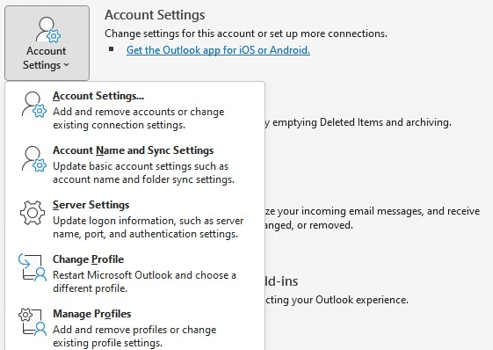
- Här trycker du på knappen Reparera.
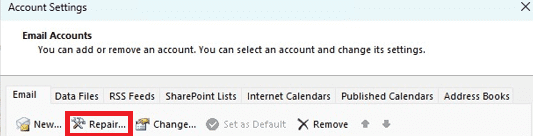
- En popup-ruta visas och ber om tillåtelse att påbörja reparationen. Välj Ja, så börjar Outlook med reparationsprocessen.
- Du kan få ett meddelande om att Outlook inte kunde reparera datafilen. Om detta händer startar du om datorn och kör reparationsprocessen igen.
Om Outlook kunde reparera datafilen, starta om Outlook. Nu ska anslutningen till servern ha återställts och ditt problem bör vara löst.
Ta bort e-postkontot och lägg till det igen
En annan enkel lösning är att ta bort ditt e-postkonto från Outlook och sedan lägga till det igen.
Så här gör du:
- Starta Outlook och gå till Arkiv > Kontoinställningar > Kontoinställningar.
- Välj e-postkontot och klicka sedan på knappen Ta bort.
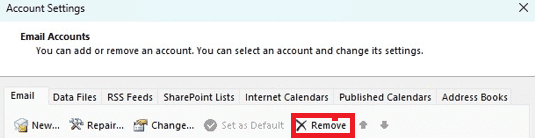
- Klicka på Nästa för att bekräfta att du vill ta bort kontot och klicka sedan på Slutför.
- Gå tillbaka till Arkiv > Kontoinställningar > Kontoinställningar.
- Klicka på Lägg till och följ sedan stegen för att konfigurera e-postkontot.
- Starta Outlook och klicka på Arkiv > Info.
- Välj Kontoinställningar > Hantera profiler.
- Klicka på Lägg till och sedan Visa profiler.
- Skriv nu ditt namn för att lägga till din profil i det önskade området och välj OK.
- Lägg till ditt e-postkonto till ditt nya konto.
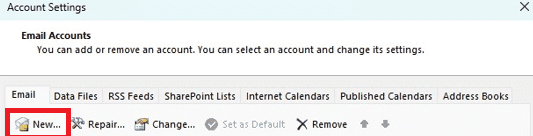
- Klicka på alternativet ”Använd alltid den här profilen” i rullgardinsmenyn och välj din nya profil.
- Välj Använd, följt av OK.
- Stäng nu Outlook och öppna det igen för att börja använda applikationen.
Avinstallera och installera om Outlook
Om du fortfarande har problem med att Outlook kopplas från servern, försök avinstallera och installera om Outlook för att lösa problemet. Avinstallation och ominstallation av Outlook bör åtgärda eventuella konflikter som orsakar problemet.
Följ stegen nedan för att avinstallera och installera om Outlook:
- Gå till Startmenyn och välj Kontrollpanelen.
- Klicka på Program och funktioner.
- Leta upp Microsoft Office Outlook i listan över installerade program.
- Välj Avinstallera för att ta bort Outlook från systemet.
- När avinstallationen är klar startar du om datorn.
- Installera om Outlook enligt anvisningarna på skärmen.
- Starta om datorn igen.
- Starta Outlook och kontrollera om den är ansluten till servern.
Om du följer stegen ovan bör det hjälpa dig att lösa eventuella problem du har med Outlook och serveranslutningar. Om du fortfarande har problem efter att ha följt dessa steg kan du behöva kontakta en professionell för ytterligare hjälp.
Kontrollera certifikatproblem
Innan du försöker med några felsökningssteg måste du säkerställa att du inte har några certifikatproblem som orsakar problemet. En vanlig orsak till anslutningsavbrott kan vara ett inaktuellt eller ogiltigt digitalt certifikat som måste uppdateras för att möjliggöra säker kommunikation med din e-postserver.
Stäng av Microsoft Defender Firewall
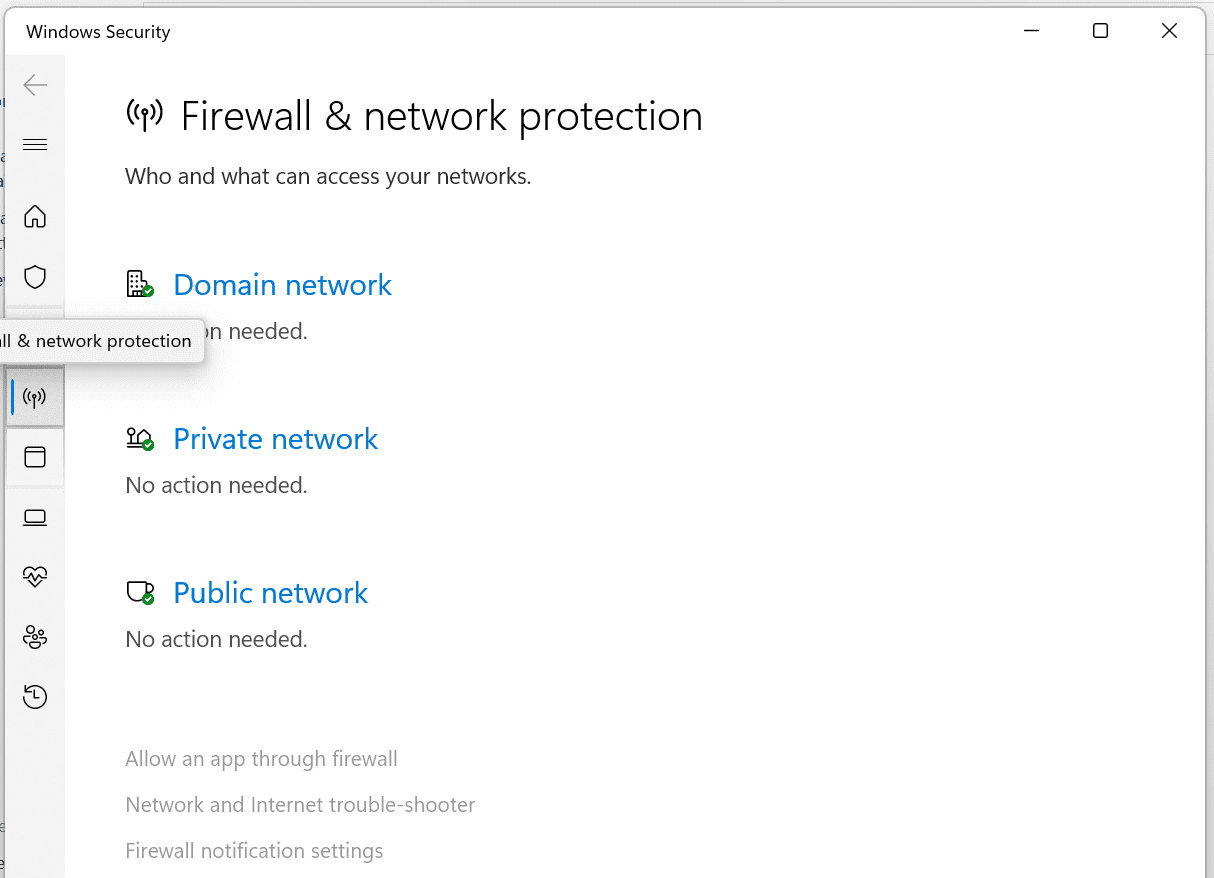
Det rekommenderas att du stänger av brandväggen för att lösa nätverksproblemen med Outlook. Brandväggar fungerar som grindvakter och hindrar oönskad eller potentiellt skadlig trafik från att komma in i ditt system. Brandväggen kan dock i det här fallet störa Outlooks anslutning.
Följ dessa steg för att inaktivera brandväggen:
- Gå till Startmenyn.
- Skriv Windows Security och välj den appen. Här ska du kunna stänga av brandväggen tillfälligt eller för specifika nätverk.
- Klicka nu på Brandvägg och nätverksskydd.
- Tryck på det privata nätverket eller nätverket med den aktiva etiketten.
- Stäng av Microsoft Defender-brandväggen.
- En flik för kontroll av användarkonto kommer att dyka upp, välj Ja och gå vidare.
När du har inaktiverat, starta om Outlook och se om problemet har lösts.
Vi rekommenderar att du är försiktig när du stänger av brandväggen och att du bara gör det tillfälligt. Din brandvägg är på plats för att skydda dig, så kom ihåg att återaktivera den när problemet är löst.
Testa att inaktivera offlineläge

Om du har använt Outlook-programmet kan det vara så att inställningarna för offlineläge är aktiverade, vilket kan orsaka problemet. Som tur är är det här problemet ganska enkelt att åtgärda, och det kan du göra genom att inaktivera inställningarna för offlineläge i Outlook.
Gör så här:
- Öppna Outlook-applikationen.
- Välj fliken Skicka/ta emot.
- Klicka på alternativet ”Arbeta offline”.
Outlook-programmet startar om automatiskt och kommer inte längre att vara offline. Det bör lösa eventuella problem du har med Outlook och få det att fungera normalt.
Om problemet kvarstår ska du kontakta Microsofts support och förklara problemet. De kommer att kunna hjälpa dig att lösa problemet.
Sammanfattning
I den här artikeln har vi gått igenom anledningarna till att Outlook kopplas från servern och vad du kan göra för att åtgärda dessa problem. I de flesta fall kan den här typen av problem hindra dig från att skicka eller ta emot e-post. Därför är det viktigt att åtgärda problemet omgående. Förhoppningsvis kommer ett av stegen ovan att lösa ditt Outlook-problem.
Du kan också utforska några sätt att åtgärda kraschproblem med Outlook i Windows.