Hur Windows 10 Hanterar Uppdateringar i Viloläge
Windows 10 är konstruerat för att hålla ditt system skyddat med automatiska uppdateringar. Användare kan konfigurera ”aktiva timmar” för att undvika att uppdateringar stör under olämpliga tidpunkter. Men hur fungerar det om datorn är i viloläge? Tekniskt sett, nej, en dator i viloläge kommer inte aktivt att installera uppdateringar.
Windows 10 Kan Aktivera Datorn Från Viloläge för Uppdateringar
När din Windows 10-dator går in i viloläge, sparas aktuell systemstatus och data till minnet. Därefter går datorn över i ett strömsparande läge, där det mesta är avstängt förutom RAM-minnet.
Vad som händer sedan beror på din dators specifika inställningar, den valda energiprofilen och väckningstimer. Denna ”väckarklocka” i Windows 10 är det som kan ta datorn ur viloläge.
För bärbara datorer kan väckningstimer inaktiveras när de endast drivs av batteriet. Detta förhindrar att din laptop vaknar oväntat för uppdateringar och potentiellt överhettas i en väska. När datorn är inkopplad aktiveras sannolikt väckningstimer för att utföra viktiga schemalagda uppgifter.
Under strömalternativen hittar du tre inställningar för väckningstimer: Inaktivera, Aktivera och ”Endast viktiga väckningstimers”. Systemuppdateringar faller under kategorin ”viktiga” uppgifter.
Du har även möjlighet att identifiera exakt vilka processer som kan väcka din dator med hjälp av PowerShell, Loggboken och Schemaläggaren.
Förhindra Oväntade Uppvaknanden Genom Att Inaktivera Väckningstimer
Windows 10 erbjuder en metod för att stoppa automatiska uppdateringar i viloläge, även om den inte är helt uppenbar. Under Inställningar > Uppdatering och säkerhet > Avancerade alternativ, hittar du mestadels alternativ för att skjuta upp och pausa uppdateringar av ”funktioner” och ”kvalitet”.
För att helt förhindra att datorn vaknar, även för enhetsskanningar eller virussökningar, kan du inaktivera väckningstimer via energischemat i Kontrollpanelen.
Börja med att skriva ”Kontrollpanelen” i sökrutan i aktivitetsfältet och välj Kontrollpanelen. Klicka sedan på ”System och säkerhet” i fönstret som visas.
I nästa fönster, välj ”Ändra när datorn försätts i viloläge” under ”Strömalternativ”.
Klicka sedan på ”Ändra avancerade energiinställningar” i fönstret som öppnas.

Energialternativ dyker upp. Klicka på ”+” bredvid ”Viloläge” för att visa inställningarna. Därefter klickar du på ”+” bredvid ”Tillåt väckningstimer” för att visa dess inställningar.
På en stationär dator kan standardinställningen vara ”Aktivera” eller ”Endast viktiga väckningstimer”. Klicka på inställningen och välj ”Inaktivera” i rullgardinsmenyn.
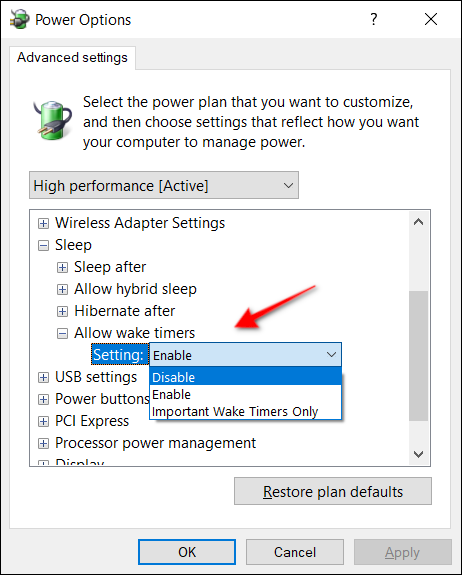
För bärbara datorer finns det två separata inställningar: ”På batteri” och ”Inkopplad”. Välj ”Inaktivera” för båda.

Viloläge Förhindrar Datorn Från Att Vakna för Uppdateringar
En dator i viloläge kommer inte att aktiveras för att installera uppdateringar. I viloläge sparas systemets aktuella status till hårddisken eller SSD-enheten, inte minnet. Den enda skillnaden mot att stänga av datorn är att program och filer förblir öppna när du återgår från viloläget.
Om du vill anpassa hur din dator går i viloläge finns det ytterligare inställningar under Energialternativ. Du hittar dem genom att gå till Kontrollpanelen > Hårdvara och ljud > Energialternativ > Redigera planinställningar > Ändra avancerade energiinställningar och sedan välja avsnittet ”Viloläge”.
För stationära datorer visas ”Viloläge efter”. Du kan ställa in den på ”Aldrig”, eller ange en tid i minuter via pilarna eller manuellt.
På bärbara datorer är viloläge ofta aktiverat som standard för att spara batteri. Inställningen ”Viloläge efter” är uppdelad i ”På batteri” och ”Inkopplad”. Du kan justera tiden när viloläget ska aktiveras.
En relaterad inställning finns även under ”Batteri” under ”Strömalternativ” för bärbara datorer, där ”Kritisk batteriåtgärd” erbjuder ett av tre alternativ.
Om din dator inte har viloläge aktiverat, finns guider som förklarar hur du återaktiverar detta läge i Windows 8 och Windows 10.