För många kreatörer är Adobe Photoshop en oumbärlig resurs för bildmanipulation. Dess omfattande verktygsuppsättning och anpassningsbara förinställningar gör det till ett förstklassigt val för webbdesign, grafisk formgivning, digital konst och otaliga andra kreativa projekt. Men om Photoshop oväntat får problem med att spara dina filer i de vanliga formaten JPEG eller PNG, kan det vara omöjligt att dela dina verk med andra. Dessutom finns risken att allt ditt arbete går förlorat.
Om du har stött på detta problem, fortsätt läsa för att snabbt hitta en lösning.
1. Justera Färginställningen
Ett av skälen till att Photoshop kanske inte tillåter dig att spara dina filer som JPEG eller PNG kan vara att du har valt ett inkompatibelt färgläge. Till exempel är flerkanaligt läge specialiserat för avancerad utskrift och innehåller mer data än vad en PNG-fil normalt hanterar.
För att säkerställa att du inte får problem med att spara dina bilder i Photoshop, bör du använda RGB-färgläget. Det kan du göra genom att öppna Bild-menyn, välja Läge och därifrån klicka på RGB-färg.
Med detta ändrat, borde du kunna spara din fil som JPEG eller PNG. Om du ofta exporterar dina designer som JPEG-filer, kan du kolla in vår guide om hur man enkelt exporterar JPEG-filer från Photoshop med Adobe Bridge.
2. Granska Bitkanalens inställning
Om färgläget redan är inställt på RGB, men du fortfarande inte kan spara filen som JPEG eller PNG, är det dags att granska bitdjupsinställningen.
Bitdjupet specificerar mängden data som lagras för varje färgkanal och påverkar i sin tur bildkvaliteten. Ett för högt värde kan dock göra att filen blir för stor för Photoshop att hantera.
För att justera bitdjupet, gå till Bild-menyn och välj Läge. Här kan du välja ett av de lägre värdena. För att spara som PNG, välj antingen 8 bitar/kanal eller 16 bitar/kanal. Andra format, såsom JPEG, kan även hantera 32 bitar/kanal så länge Photoshop-filen inte är för stor för att sparas.
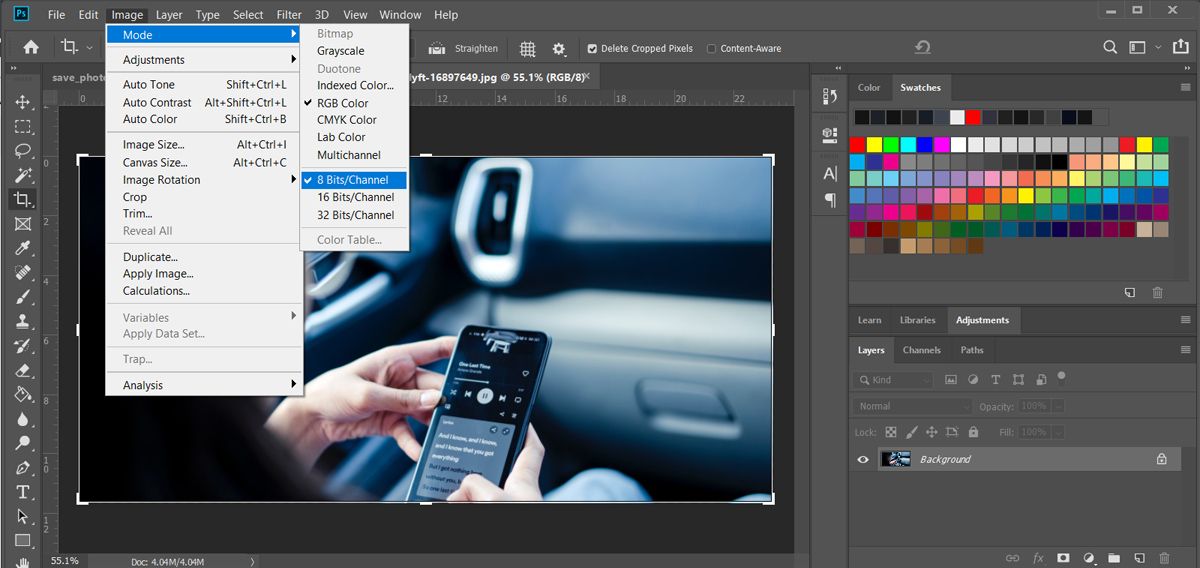
Att byta mellan olika bitdjupsvärden under arbetets gång kan medföra subtila förändringar i bilden, så det är bäst att välja rätt bitdjup redan i början av projektet.
3. Ändra Bildens Upplösning
Som tidigare nämnts kan Photoshop ha svårt att spara filer om de är för stora. Ett enkelt sätt att minska filstorleken är att minska bildens upplösning.
För att göra detta, öppna Bild-menyn och klicka på Bildstorlek. I dialogrutan kan du se den aktuella upplösningen. Genom att ändra värdet i Upplösning-fältet kan du minska bildens storlek.
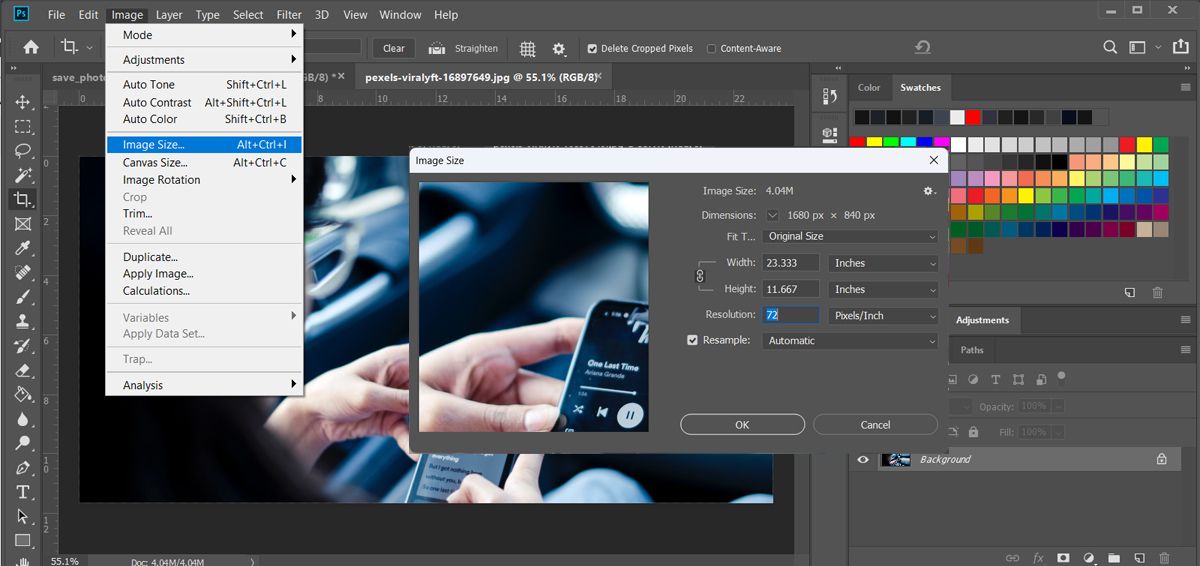
Detta är kanske inte optimalt om du behöver en bild med högsta kvalitet. I så fall kan det vara bättre att manuellt radera de lager och element som inte längre behövs.
4. Spara Filen som PSD Först
I nyare versioner av Photoshop kan det vara nödvändigt att först spara filen som PSD innan den kan exporteras som JPEG eller PNG. Detta är en säkerhetsåtgärd som ser till att du inte tappar den redigerbara originalfilen om datorn plötsligt stängs av eller om något annat går fel.
Innan du exporterar, tryck på Ctrl + Skift + S (Windows) eller Kommando + Skift + S (Mac) och spara filen som PSD. Därefter kan du konfigurera Photoshops snabbexportfunktion för att slippa justera inställningarna för varje enskild fil du exporterar.
5. Återställ Photoshopinställningarna
Om du fortfarande inte kan spara filen som JPEG eller PNG, kan problemet ligga i felaktiga inställningar. Om du inte har tid att felsöka, är det bäst att återställa alla inställningar.
Gå till menyn Redigera och välj Inställningar > Allmänt. Du kan också trycka Ctrl + K (Windows) eller Kommando + K (Mac). I inställningsfönstret, klicka på Återställ inställningar vid avslut och bekräfta.
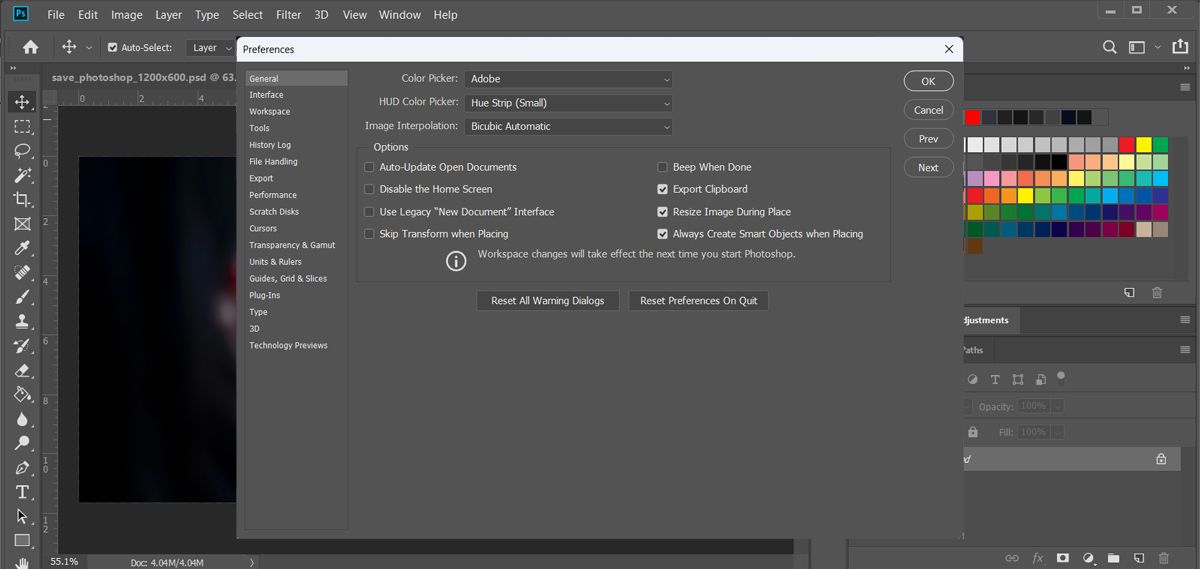
Efter en omstart av Photoshop kommer alla inställningar att vara återställda till standardvärden.
Återuppta Spara dina Photoshop-filer som JPEG eller PNG
Förhoppningsvis har dessa lösningar hjälpt dig att lösa problem med att spara filer som JPEG eller PNG i Photoshop. Även om dessa är de vanligaste formaten, har Photoshop fler alternativ för att spara högkvalitativa bilder varje gång.