Problem med filuppladdning i Chrome? Så här fixar du det!
Är du frustrerad över att inte kunna ladda upp filer i Google Chrome? Det kan verkligen vara en källa till irritation. Oavsett om det handlar om att bifoga dokument i e-post, dela bilder på sociala medier eller skicka in viktiga filer för arbete eller studier, är en smidig uppladdningsprocess nödvändig. Därför kan det vara mycket frustrerande när filuppladdningar i Chrome misslyckas på din Windowsdator.
Om du ännu inte vill byta från din favoritwebbläsare, kommer här några råd som kan hjälpa dig att återställa funktionen för filuppladdning i Google Chrome.
1. Börja med grundläggande felsökning
Innan vi går in på mer avancerade felsökningsmetoder, är det lämpligt att först testa några grundläggande lösningar som beskrivs nedan.
- Kontrollera din internetanslutning: En dålig eller instabil internetanslutning kan vara anledningen till att du inte kan ladda upp filer i Chrome. För att verifiera din anslutning, öppna en ny flik i Chrome och besök en pålitlig webbplats för hastighetstester. Om det finns problem med din anslutning, överväg att starta om routern eller byta till ett annat nätverk och försök sedan igen.
- Starta om Chrome: Ibland är de enklaste lösningarna de mest effektiva. Det är möjligt att ett tillfälligt fel i webbläsaren orsakar problemen med filuppladdningen. Om så är fallet, kan en omstart av Chrome lösa problemet.
- Rensa cache och cookies: Gammal eller skadad webbläsardata kan också orsaka liknande problem. Du kan försöka rensa cacheminnet och cookies i Google Chrome för att se om detta åtgärdar problemet.
2. Använd inkognitofönstret
En av de stora fördelarna med Chrome är dess omfattande stöd för tillägg. Men inte alla tillägg från tredje part är pålitliga. Det finns en risk att något av dina tillägg gör att Chrome slutar svara eller kraschar när du laddar upp filer från din Windowsdator.
För att utesluta den möjligheten, kan du prova att använda Chrome i inkognitoläge, som startar webbläsaren utan några av dina tillägg. För att öppna ett inkognitofönster i Chrome, klicka på menyikonen med tre prickar i det övre högra hörnet och välj ”Nytt inkognitofönster”.
Efter det, försök att ladda upp filer igen och se om problemet kvarstår.
3. Inaktivera webbläsartillägg
Om du kan ladda upp filer utan problem i inkognitoläge, är det troligt att ett av dina tillägg orsakar problemet. För att identifiera det, måste du inaktivera alla tillägg och sedan återaktivera dem ett i taget.
Följ dessa steg för att inaktivera tillägg i Google Chrome:
- Öppna Google Chrome och klicka på menyikonen med tre prickar i det övre högra hörnet.
- Håll muspekaren över ”Fler verktyg” och välj sedan ”Tillägg” från undermenyn.
- Använd reglagen för att inaktivera alla tillägg.
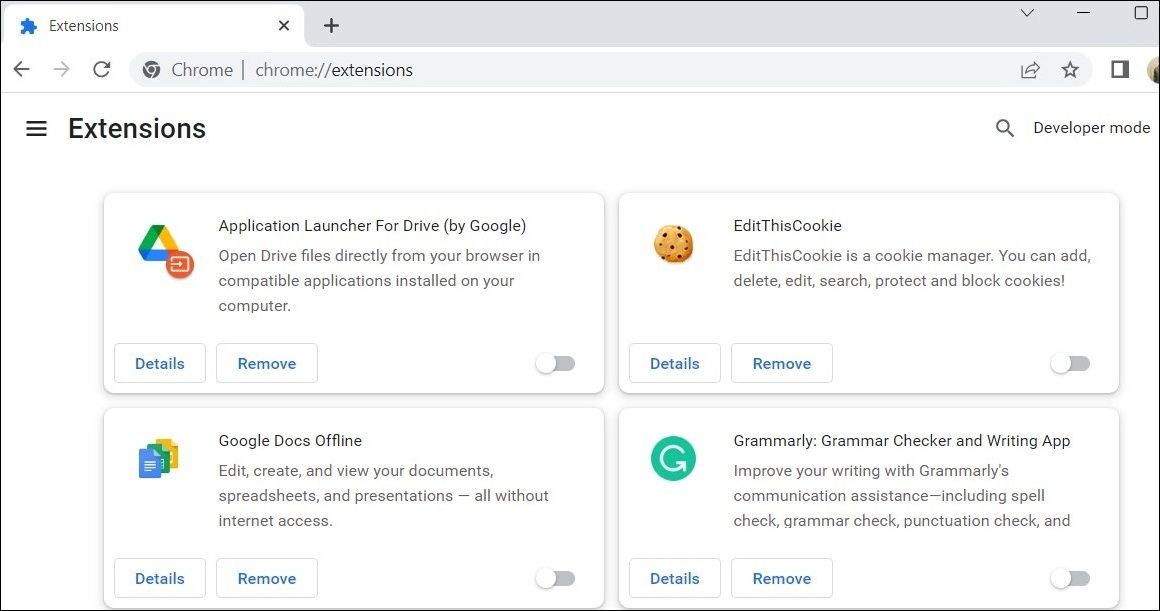
Starta om Chrome efter detta och aktivera sedan dina tillägg ett i taget. Du måste testa genom att ladda upp en fil efter att du har aktiverat varje tillägg, tills problemet uppstår igen. När du har hittat tillägget som orsakar problemet, kan du överväga att ta bort det.
4. Inaktivera energisparläge i Chrome
När energisparläget i Chrome är aktiverat, begränsas vissa bakgrundsprocesser och visuella effekter för att spara batteri. Denna funktion kan dock leda till att filuppladdningar misslyckas i Chrome, särskilt om du laddar upp stora filer.
Därför är det bäst att inaktivera energisparläget i Chrome om du har problem. Här är stegen för hur du gör det:
- Öppna Chrome, klicka på menyikonen med tre prickar i det övre högra hörnet och välj ”Inställningar”.
- Använd den vänstra rutan för att navigera till fliken ”Prestanda”.
- Inaktivera reglaget bredvid ”Energisparläge”.
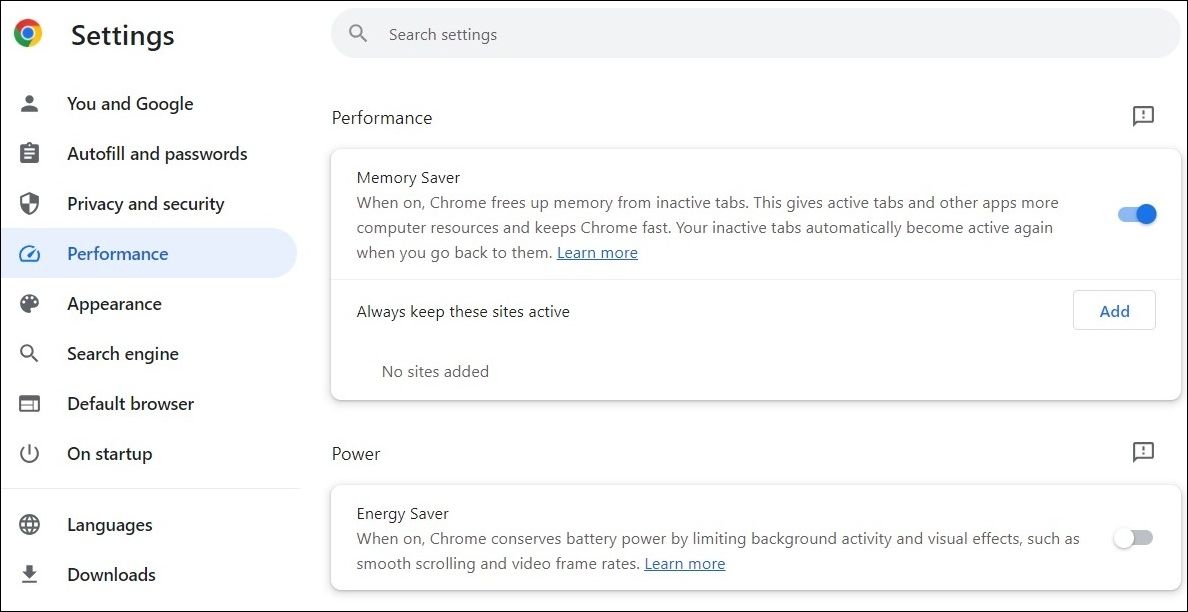
Efter att du har genomfört stegen ovan, kontrollera om du kan ladda upp filer utan problem.
5. Inaktivera ditt antivirusprogram
Många antivirusprogram från tredje part har webbskyddsfunktioner som är avsedda att skydda dig när du surfar på internet. Dessa antivirusprogram kan dock ibland vara lite för ivriga och förhindra filuppladdningar i Chrome.
För att kontrollera om detta är orsaken, kan du tillfälligt inaktivera ditt antivirusprogram på Windows. För att göra detta, högerklicka på antivirusprogrammets ikon i aktivitetsfältet och välj ”Inaktivera” > ”Inaktivera tills nästa omstart”.
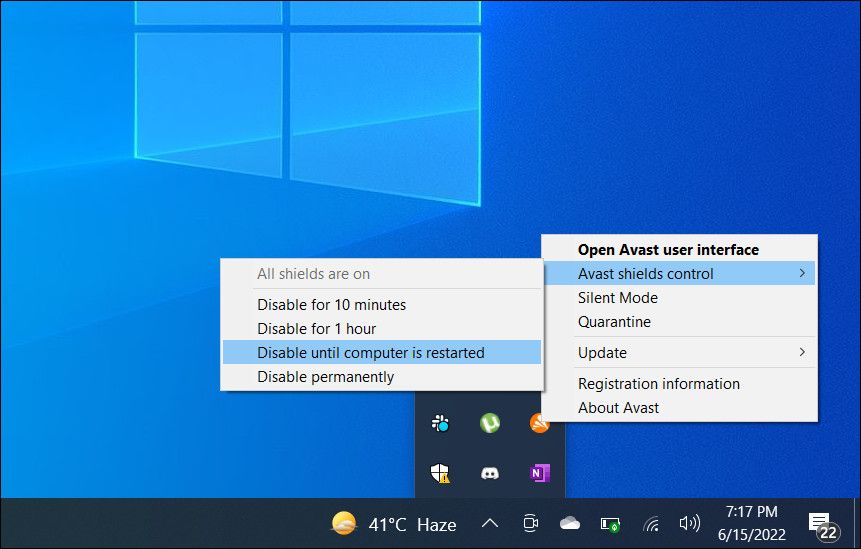
Om det löser problemet måste du granska webbskyddsinställningarna i ditt antivirusprogram och göra nödvändiga justeringar för att undvika framtida problem.
6. Installera eventuella väntande Google Chrome-uppdateringar
En annan anledning till att du kanske inte kan ladda upp filer i Google Chrome är om du använder en gammal eller buggig version av webbläsaren. Även om Google Chrome oftast uppdateras automatiskt, kanske det inte sker om du inte har stängt webbläsaren på ett tag.
Använd dessa steg för att söka efter och installera väntande Google Chrome-uppdateringar:
- Öppna Google Chrome och klicka på menyikonen (tre vertikala prickar) i det övre högra hörnet.
- Välj ”Hjälp” > ”Om Google Chrome”.
- Vänta tills Chrome laddar ner eventuella väntande uppdateringar och klicka sedan på knappen ”Starta om” för att installera dem.
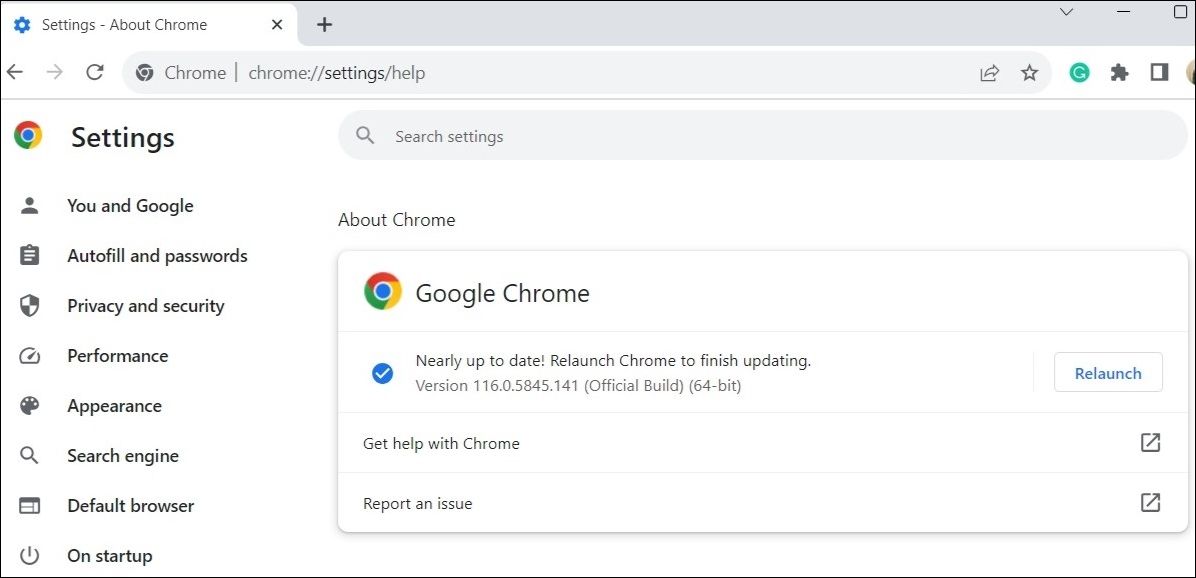
Efter att du har uppdaterat Chrome bör dina filuppladdningar fungera som de ska.
7. Skapa en ny Chrome-profil
Problem med din Chrome-profil kan också orsaka att webbläsaren inte fungerar korrekt. Detta kan inträffa om din Chrome-profil har blivit skadad. Du kan försöka skapa en ny användarprofil i Chrome för att se om det löser problemet. Så här gör du:
- Öppna Google Chrome och klicka på din profilbild i det övre högra hörnet.
- Välj ”Lägg till” från menyn som visas.
- Välj om du vill logga in med eller utan ett konto.
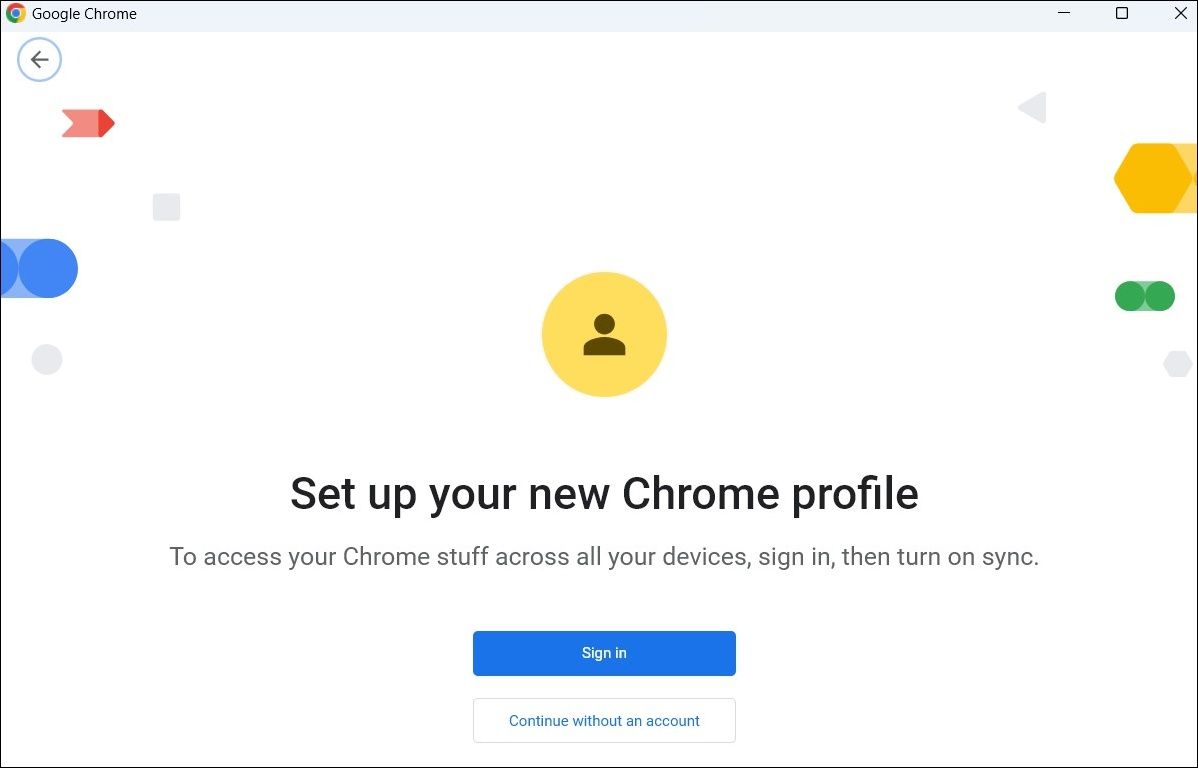
Byt till den nya profilen och försök ladda upp filer igen. Om det löser problemet, kan du överväga att ta bort den gamla Google Chrome-profilen.
8. Återställ Chrome-inställningarna
Om du fortfarande inte kan ladda upp filer i Google Chrome, kan du försöka återställa webbläsaren som en sista utväg. Detta tar bort alla dina anpassade inställningar, inaktiverar tillägg och raderar annan tillfällig data. Dina sparade bokmärken och lösenord kommer dock inte att påverkas, så du behöver inte oroa dig för dem.
Så här återställer du Google Chrome på Windows:
- Starta Google Chrome och klicka på menyikonen med tre prickar i det övre högra hörnet.
- Välj ”Inställningar” från menyn som visas.
- Välj ”Återställ inställningar” från det vänstra sidofältet.
- Klicka på alternativet ”Återställ inställningarna till deras ursprungliga standardinställningar” i den högra rutan.
- Klicka på ”Återställ inställningar” för att bekräfta.
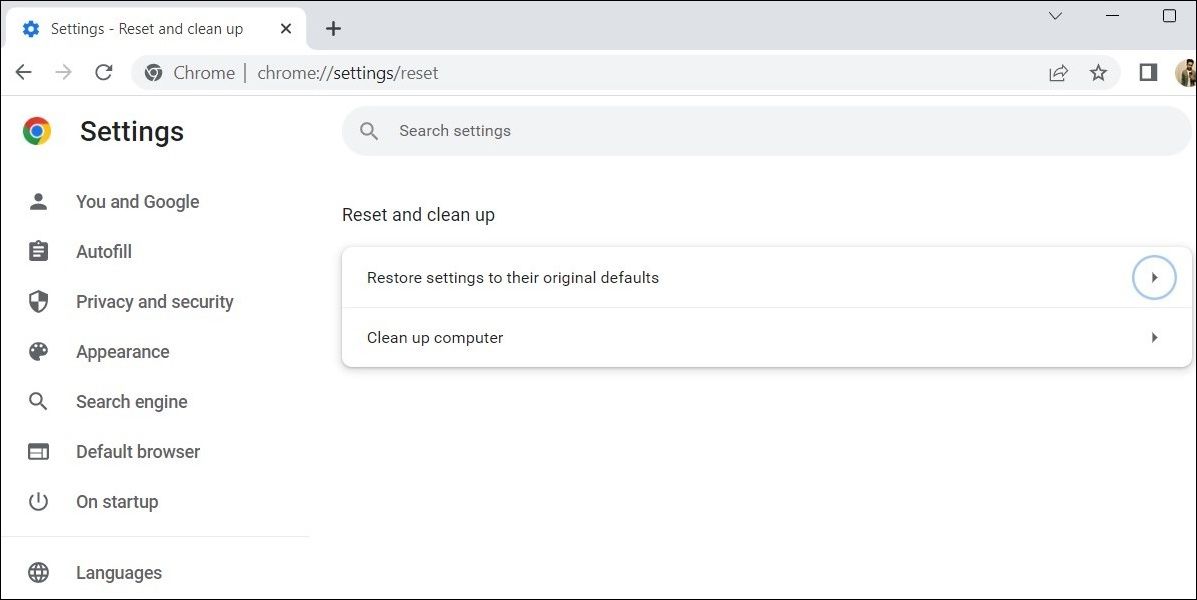
När du har återställt Chrome, starta om webbläsaren, och problemet borde inte längre finnas kvar.
Upplev smidiga uppladdningar igen med Chrome på Windows
Google Chrome är en populär webbläsare, men den är inte felfri. Ibland kan Chrome göra dig besviken genom att inte tillåta dig att ladda upp filer från din Windows-dator. Förhoppningsvis är detta inte längre fallet och ett av tipsen ovan har hjälpt dig att lösa problemet.