Viktiga punkter att ta med sig
- Genom att installera Windows på en Chromebook får man tillgång till ett bredare spektrum av applikationer, men det är viktigt att vara medveten om potentiella begränsningar i hårdvaran.
- Innan man försöker installera Windows, bör man kontrollera att Chromebooken uppfyller de nödvändiga systemkraven.
- Efter installationen av Windows, är det nödvändigt att installera de korrekta drivrutinerna för att anpassa och optimera systemet.
Windows 10 är ett mångsidigt och kraftfullt alternativ till ChromeOS. Trots att Chromebooks inte är designade för Windows, kan operativsystemet installeras genom att följa en enkel process.
Hur installation av Windows förändrar din Chromebook
Genom att byta ut ChromeOS mot Windows på din Chromebook, får du tillgång till det stora utbudet av Windows-program, vilket utökar enhetens användningsområden. Det är dock inte utan potentiella nackdelar.
Windows är ett resurskrävande operativsystem, vilket kan innebära att din Chromebooks hårdvara, som tidigare ansågs tillräcklig för ChromeOS, kan visa sig vara för svag för Windows. Även efter att ha skapat en så kallad ”Chrultrabook” kan man komma fram till att ChromeOS är det system man föredrar.
Det är värt att notera att installationen av Windows innebär att ChromeOS avinstalleras, om man inte har en separat enhet. Det är inte möjligt att köra ChromeOS och Windows samtidigt på samma enhet (dual-boot).
Innan Windows 10 installeras, bör man kontrollera att Chromebooken har minst 20 GB hårddiskutrymme, 2 GB RAM-minne och en processorhastighet på minst 1 GHz. Det är dock rekommenderat att ha mer än det.
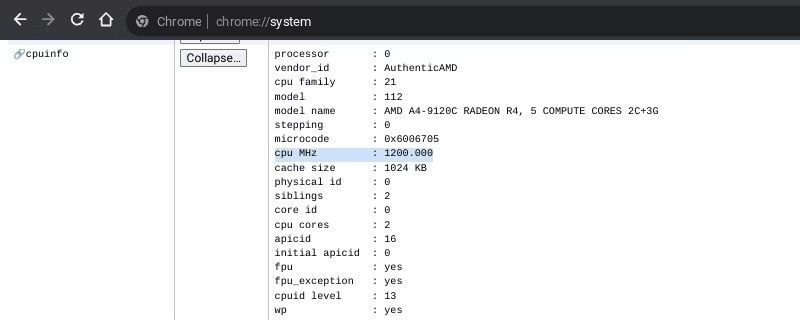
Att installera Windows på en Chromebook är en riskfylld process och att återställa ChromeOS kan vara komplicerat. Innan installationen påbörjas, bör man noggrant överväga de potentiella riskerna och konsekvenserna för enheten och dess garanti.
Ladda ner Windows och förbered en startbar USB-enhet
För att installera Windows på en Chromebook, måste man ladda ner den officiella Windows 10 ISO-filen och förbereda en startbar USB-enhet. Denna process bör genomföras med en separat Windows- eller Linux-enhet.
Trots att det är möjligt att skapa startbara enheter med Chromebook Recovery Tool, fungerar denna metod bäst för Linux-distributioner. Metoden är oftast inte kompatibel med Windows ISO och kan leda till att USB-enheter blir skrivskyddade, vilket kan vara problematiskt att åtgärda. Det är istället rekommenderat att använda program som Rufus eller liknande för att skapa ett Windows 10-installationsmedium.
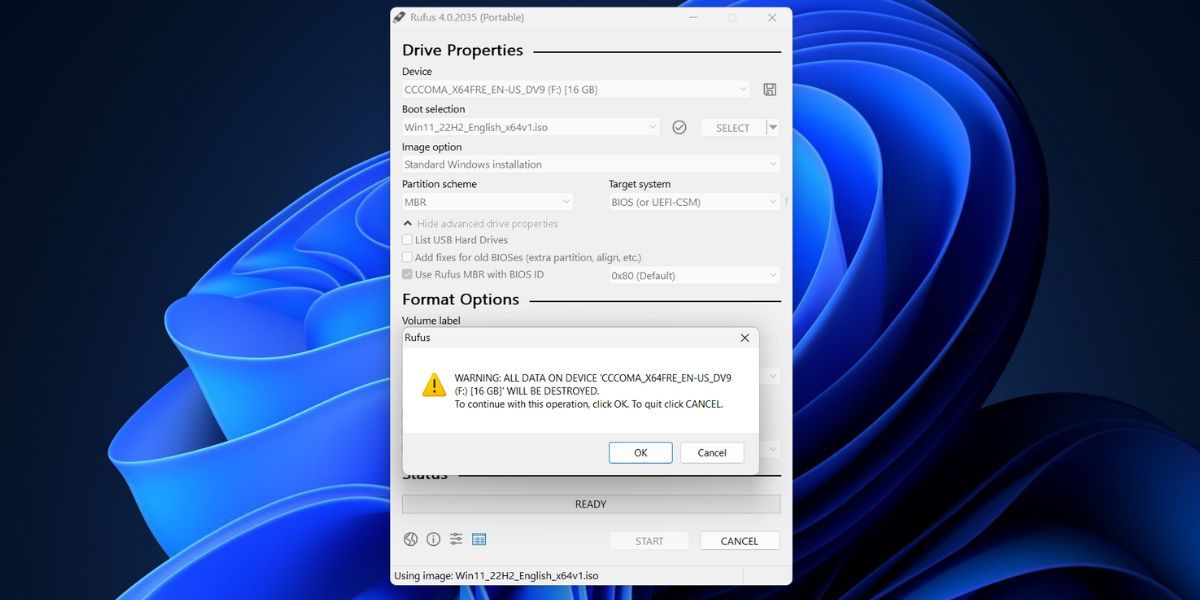
Aktivera utvecklarläge och installera UEFI-firmware
Efter att ha förberett en startbar USB-enhet, måste skrivskyddet på Chromebooken avaktiveras. Metoden varierar beroende på Chromebook-modell, men information finns på MrChromebox.tech wiki. Följ instruktionerna som är specifika för din modell.
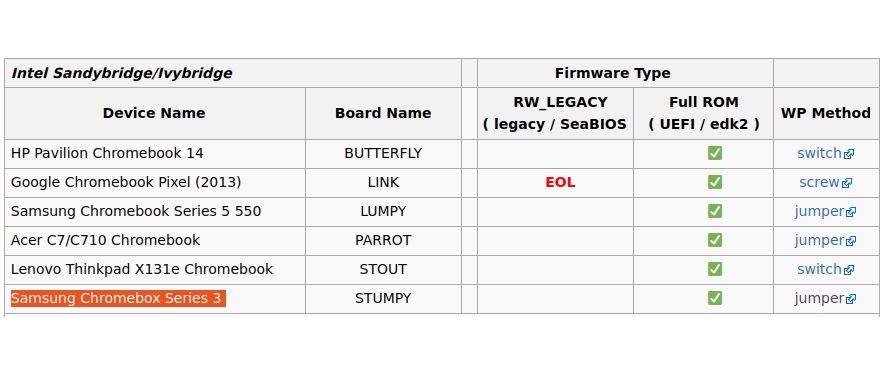
Följande steg behövs för att installera UEFI-firmware:
- Börja med att aktivera utvecklarläget.
- När du har loggat in på kontot, öppna utvecklarkonsolen (Ctrl + Alt + Uppdatera).
- Ange ”chronos” som lokalt värdnamn och skriv sedan in följande kommando:
cd; curl -LO mrchromebox.tech/firmware-util.sh && sudo bash firmware-util.sh
- När UEFI Flash-fönstret visas, ange 2 för att välja alternativet ”Installera/Uppdatera UEFI (Full ROM) Firmware”.
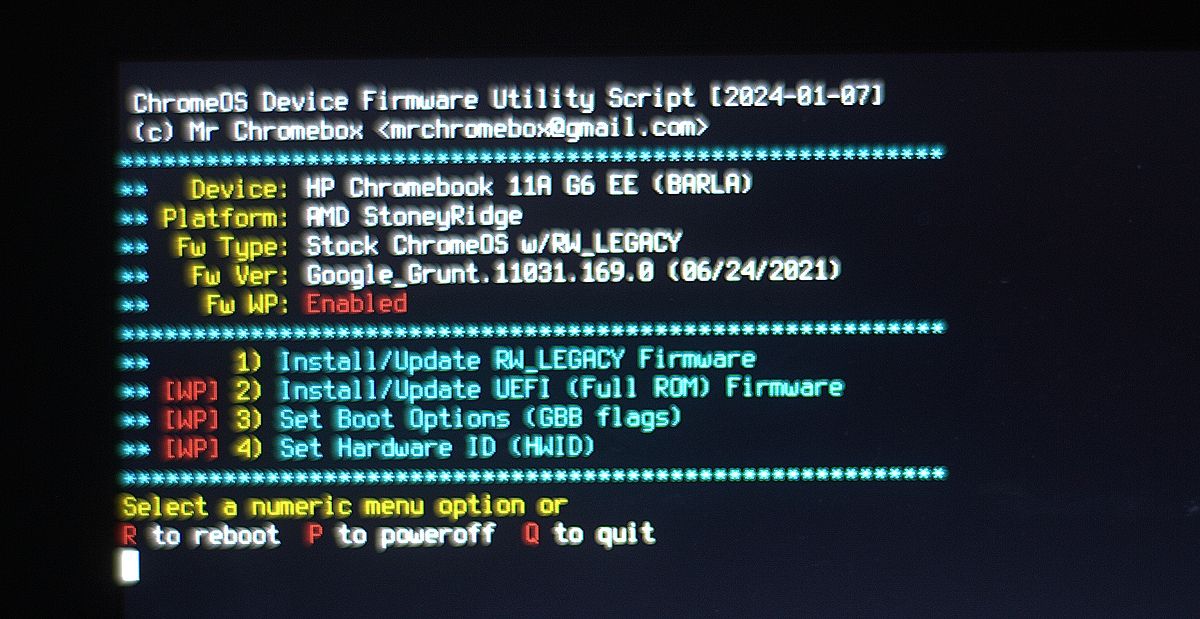
- Ange Y för att bekräfta valet och sedan U för att bekräfta installationen av UEFI-kompatibel firmware.
- Se till att en separat USB-enhet är inkopplad.
- Bekräfta att .rom-filen ska sparas på USB-enheten genom att ange siffran bredvid enheten i listan.
En fråga kommer att visas angående skapande av en säkerhetskopia av befintlig firmware. Detta är viktigt, då det ger möjlighet att återställa ChromeOS om man ångrar sig.
Efter installationen av ny UEFI-firmware och säkerhetskopiering av den gamla ChromeOS-firmwaren, är Chromebooken redo för installation av Windows. Eventuella ändringar som gjordes för att inaktivera skrivskyddet kan återställas.
Kör Windows Installer på din Chromebook
Nu är det dags att installera Windows:
- Stäng av din Chromebook.
- Anslut USB-enheten med Windows installationsprogram.
- Starta Chromebooken igen.
- Tryck på ESC-tangenten direkt när Chromebooken startar, för att komma åt BIOS.
- Navigera till ”Boot Order” inställningarna och justera ordningen så att USB-enheten är den första startenheten.
- Starta om Chromebooken och vänta tills Windows installationsmeny visas. För att navigera, krävs anslutning av ett USB-tangentbord eller en USB-mus.
Följ installationsprogrammet för Windows:
- Ange grundläggande inställningar och klicka på ”Installera nu”.
- När produktnyckel efterfrågas, välj ”Jag har ingen produktnyckel” och därefter önskad version av Windows.
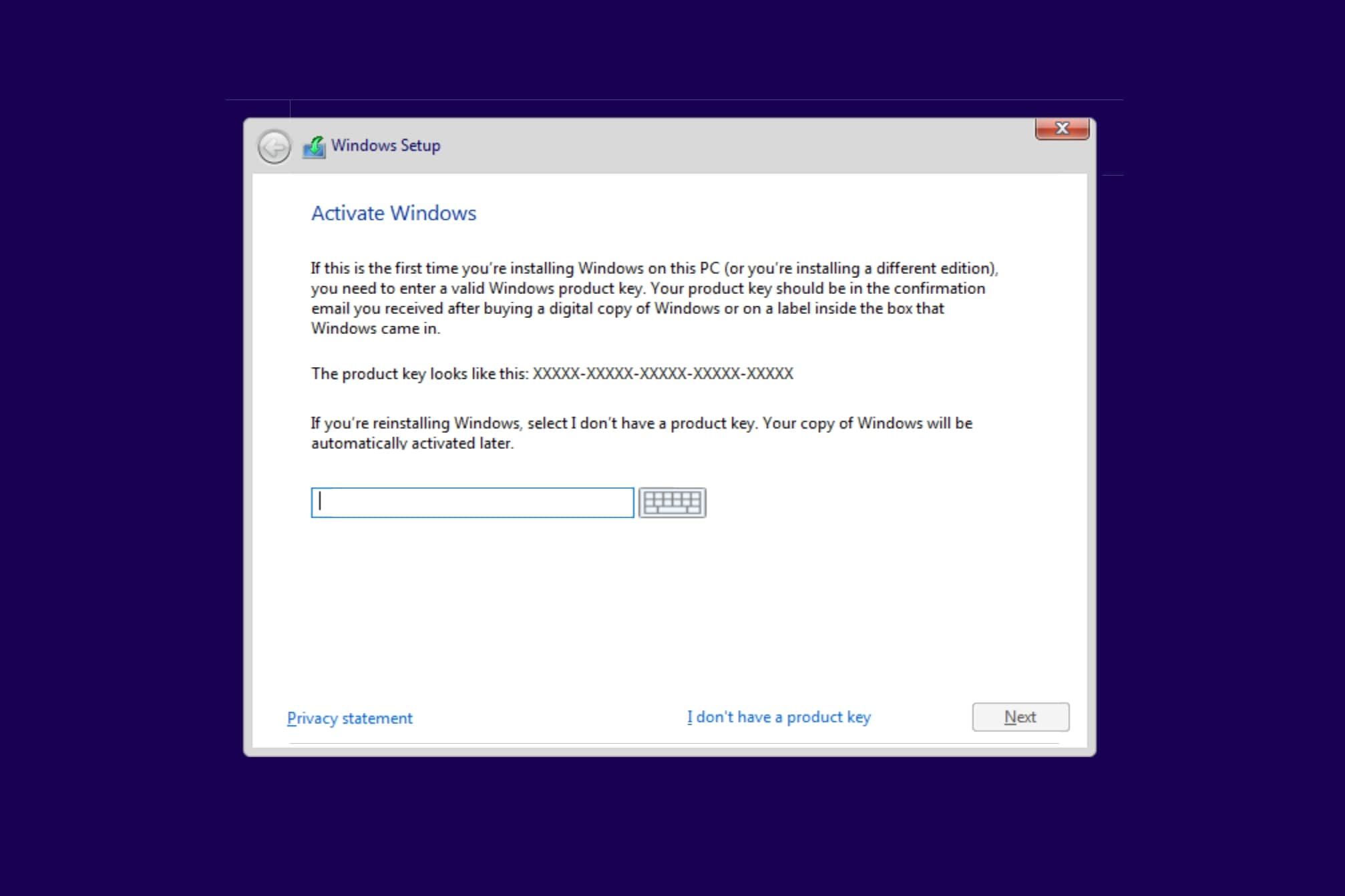
- Välj ”Anpassad: Installera endast Windows (avancerat)” när du blir ombedd att välja installationstyp. Partitionerna kan organiseras som önskat, men det rekommenderas att installera Windows på den största partitionen.
När Chromebooken startar om eller återgår till början av installationsprogrammet, ta bort USB-enheten och starta om. Om installationen lyckats, ska Chromebooken starta upp i det sista Windows installationsfönstret.
Ladda ner Windows-drivrutiner och anpassa installationen
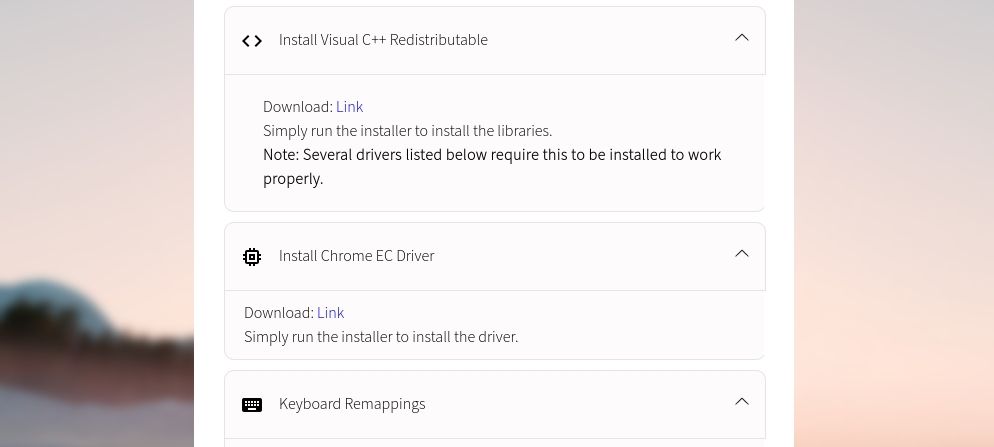
Trots att det svåraste steget, installationen av Windows på en Chromebook, är genomfört, återstår det fortfarande att installera vissa drivrutiner för att operativsystemet ska fungera fullt ut. Det enklaste sättet att hitta rätt drivrutiner är via Coolstars Chromebook Windows Installationshjälp.
Drivrutinerna som behövs är specifika för varje enhetsmodell. Därför är det rekommenderat att följa de handledningar som tillhandahålls av Coolstar. Utöver det kan man vidta grundläggande åtgärder för att anpassa Windows 10 och installera andra anpassningsapplikationer, om de standardalternativ som erbjuds inte är tillräckliga.