Att organisera saker är lika viktigt som verkligt arbete. Det hjälper dig att hantera saker enkelt.
Anta att du arbetar med ett projekt och skapade några mappar och filer för att fungera. Och beslutade senare att de inte är nödvändiga för det aktuella projektet. Men du tog inte bort dem av någon anledning.
Vad händer inom kort?
Ingenting. Det blir bara en stor röra för dig.
Så vikten av att organisera borde vara en av våra spetskompetenser. Här kommer vi att se till att vårt GitHub-konto är rent genom att ta bort oanvända förråd från våra konton.
Det kan finnas olika sätt att utföra en uppgift. Men här har vi bara ett sätt att ta bort GitHub-förvaret. Vi ska se det i detalj.
Låt oss komma igång utan vidare.
Innehållsförteckning
Ta bort ett arkiv
Bli inte förvirrad. GitHub webbapp är inget annat än webbplatsen. Tekniskt sett är det en webbapplikation, inte en webbplats. Men de flesta av oss vänjer oss vid ordet webbplats – en ny teknisk sak för dem som inte känner till det.
Hur som helst, låt oss gå till vårt huvudämne om att ta bort ett arkiv i GitHub.
- Gå till GitHub.
- Logga in på ditt konto.
- Sök efter arkivet som du vill ta bort från ditt konto.
Sök arkiv
- Klicka på arkivet från resultatet och öppna det.
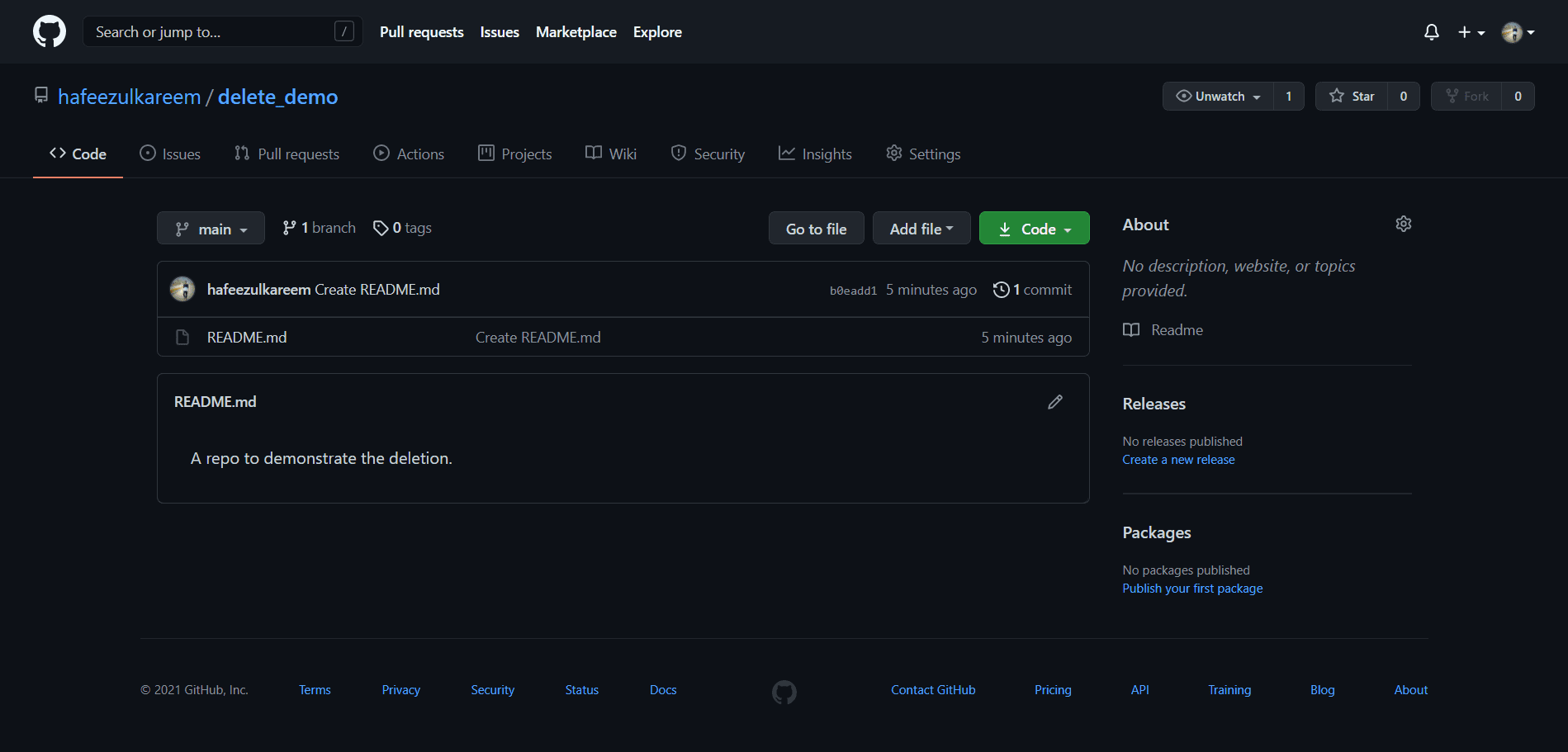 GitHub Repository
GitHub Repository
- Klicka på knappen Inställningar från det övre navigeringsfältet.
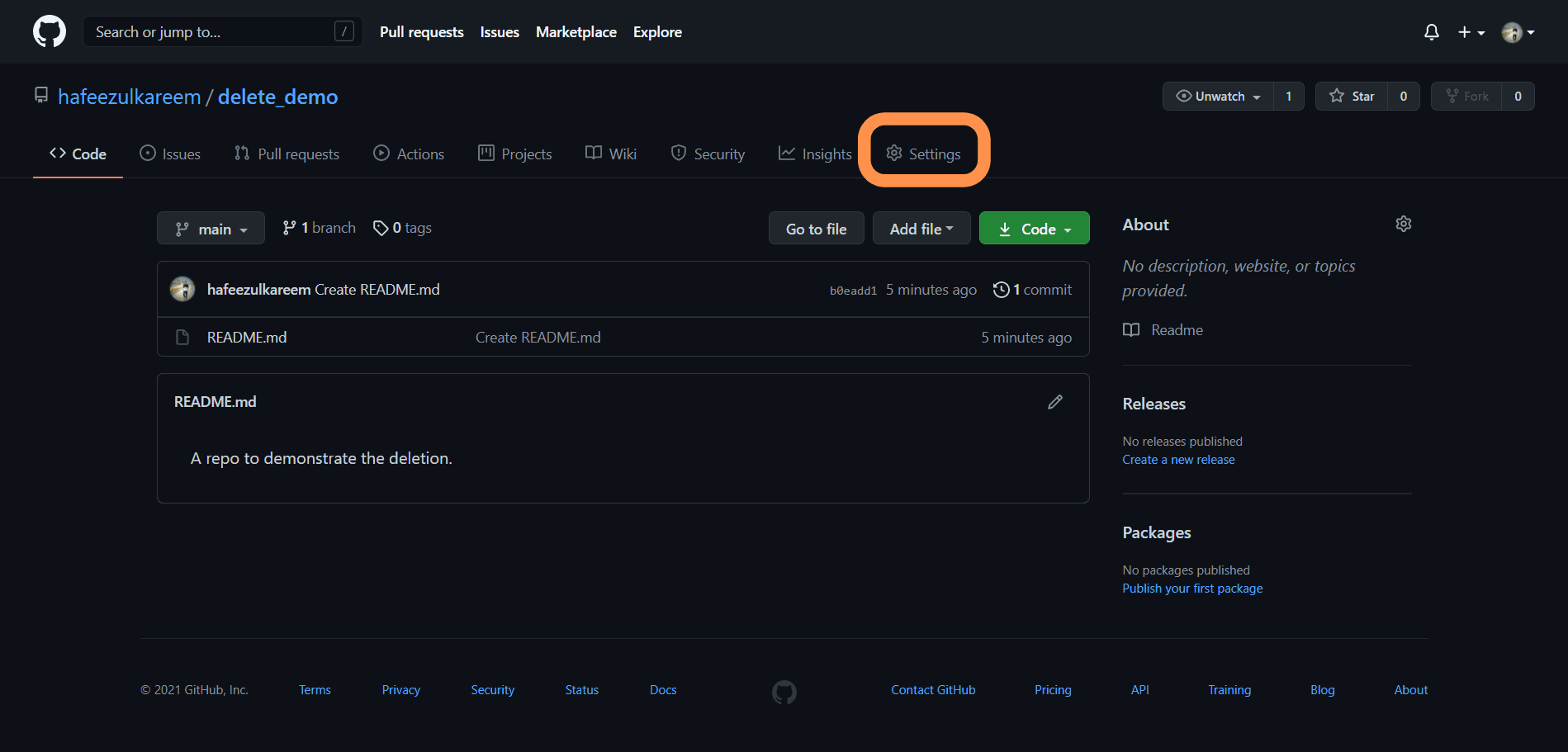 Inställningsknapp för förvar
Inställningsknapp för förvar
- Den navigerar dig till inställningssidan för det aktuella arkivet.
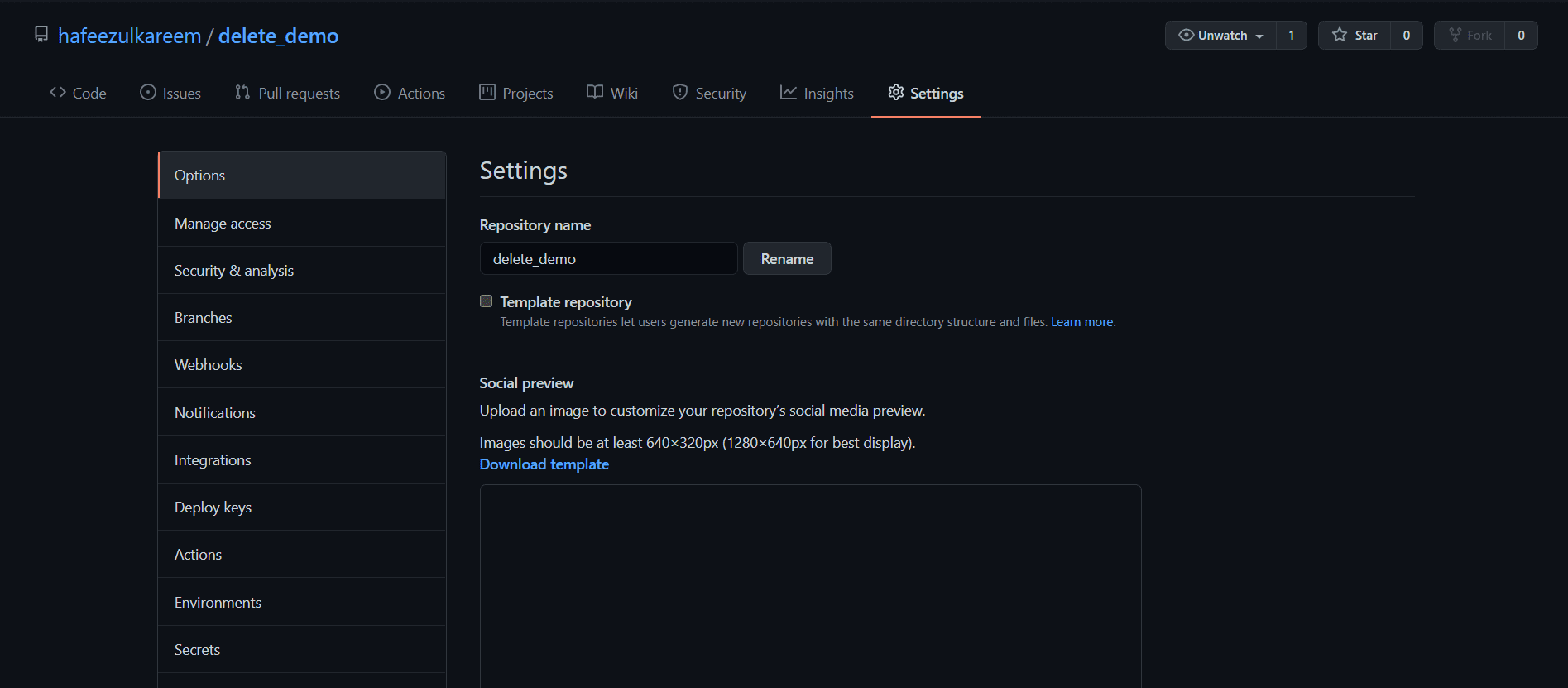 Lagringsinställningar
Lagringsinställningar
- Scrolla ner till slutet av inställningarna, där du hittar ett avsnitt som heter Danger Zone.
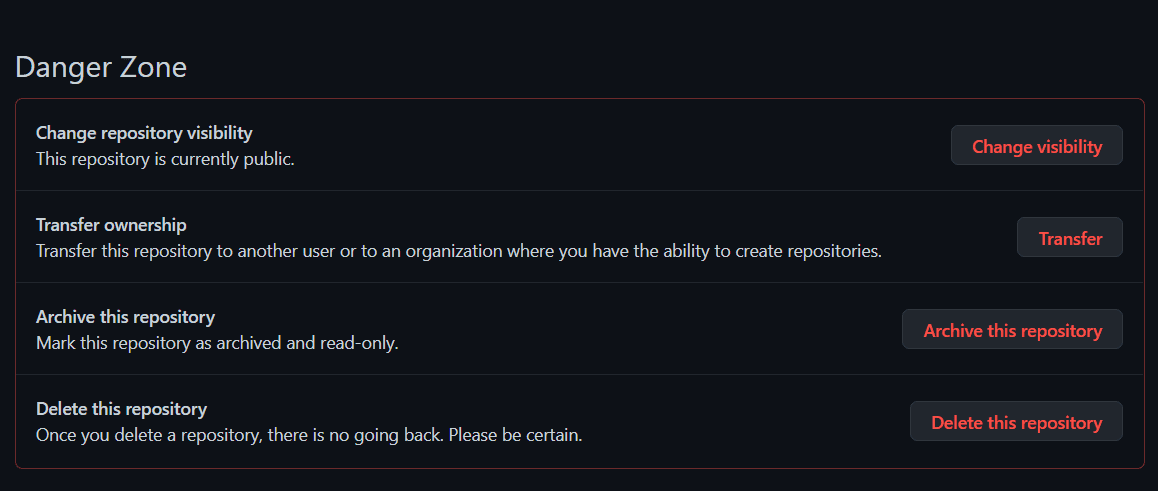 Riskzon för förvar
Riskzon för förvar
- Det finns ett alternativ som heter Ta bort detta förråd i slutet. Och det är det enda alternativet vi är intresserade av just nu.
- Klicka på knappen Ta bort detta arkiv.
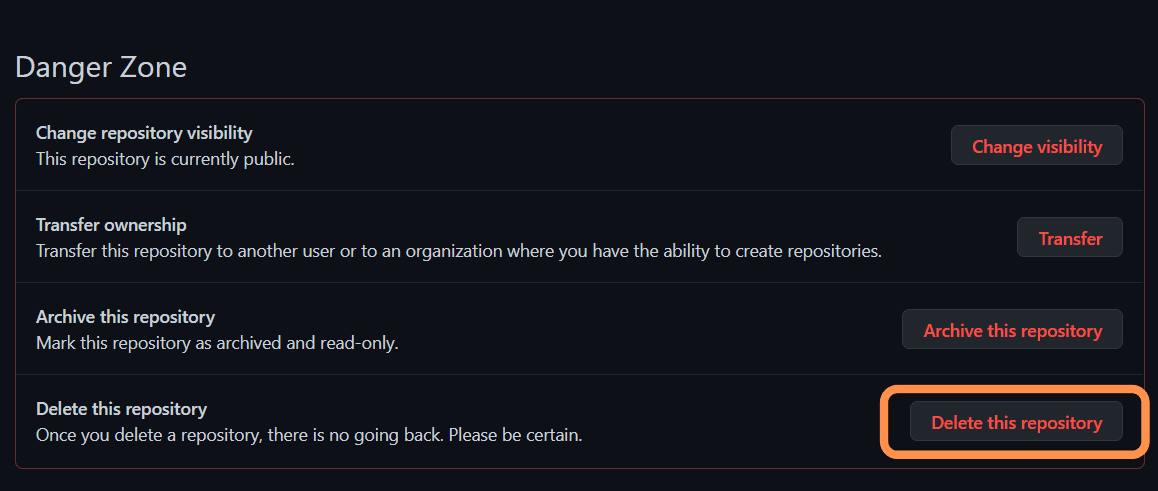 Knappen Ta bort förråd
Knappen Ta bort förråd
- GitHub ber oss att se till att ta bort förvaret med ett varningsmeddelande (läs det). Och ber oss också att bekräfta det genom att skriva in förvarssökvägen.
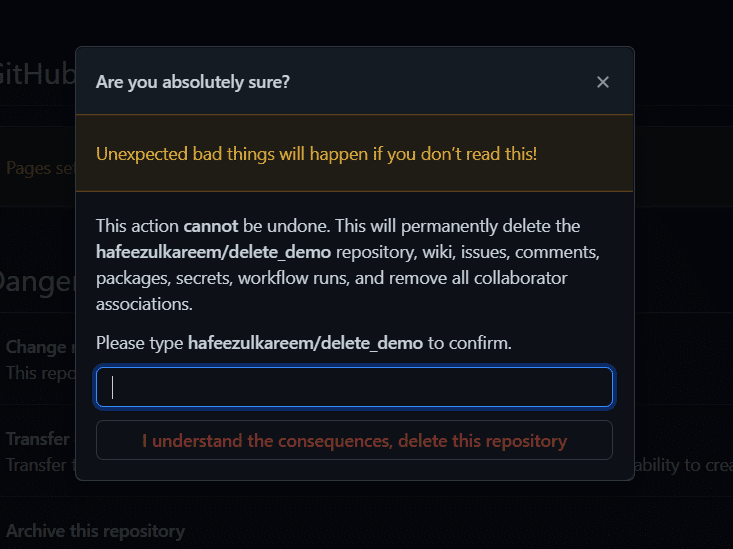 Ta bort förvarsbekräftelse med varningsmeddelande
Ta bort förvarsbekräftelse med varningsmeddelande
- Ange arkivets sökväg i inmatningsrutan som visas. Vi kan kopiera arkivets sökväg som visas i varningsmeddelandet för att påskynda processen.
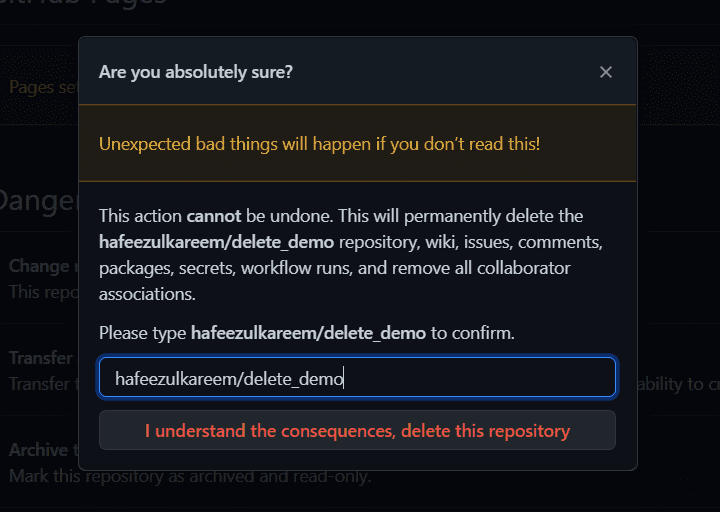 Ta bort arkivbekräftelse
Ta bort arkivbekräftelse
- Klicka på knappen. Jag förstår konsekvenserna, ta bort det här arkivet för att ta bort arkivet.
- Det kommer att omdirigera oss till GitHub-hemsidan efter radering och visar ett framgångsmeddelande enligt följande.
 Ta bort Repository Success Message
Ta bort Repository Success Message
Slutligen har vi tagit bort GitHub-förvaret.
Finns det något annat sätt att ta bort GitHub-förrådet?
Tyvärr inte vad jag är medveten om. Det finns inget annat sätt att ta bort ett GitHub-förråd just nu.
Återställa ett arkiv
Vad händer om du raderade ett arkiv av misstag? Finns det en chans att få tillbaka den?
Ja, vi kan återställa förvaret med några undantag. Låt oss se hur vi återställer vårt borttagna GitHub-förråd.
Det finns två fall där vi inte kan återställa förvaret.
- Antalet dagar som raderats i arkivet överstiger 90 dagar.
- Om förvaret är en del av gaffelnätverket tills alla andra förråd har raderats.
Låt oss se stegen för att återställa ett arkiv.
- Gå till inställningarna i ditt GitHub-konto.
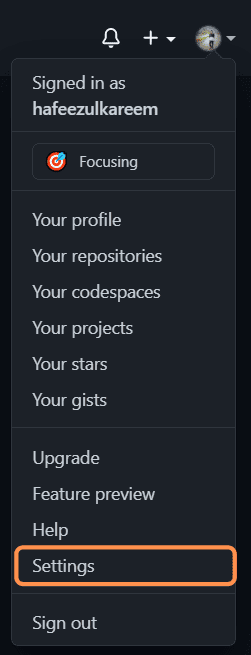 Inställningar-knapp
Inställningar-knapp
- Klicka på knappen Repositories från det vänstra navigeringsfältet.
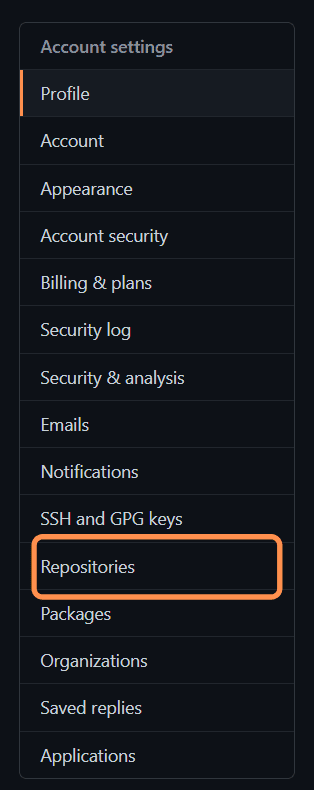 Lagringsknapp
Lagringsknapp
- Du kommer att navigera till arkivsidan enligt följande.
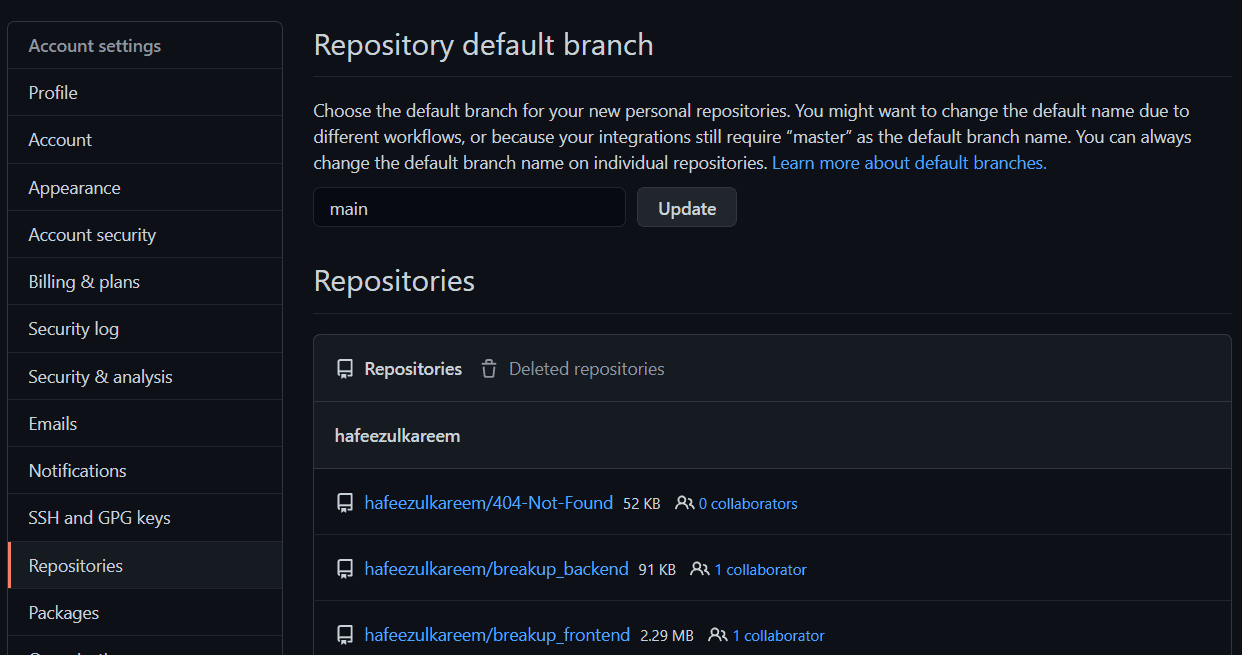 Förvar
Förvar
- Klicka på knappen Borttagna arkiv från sektionen Repositories.
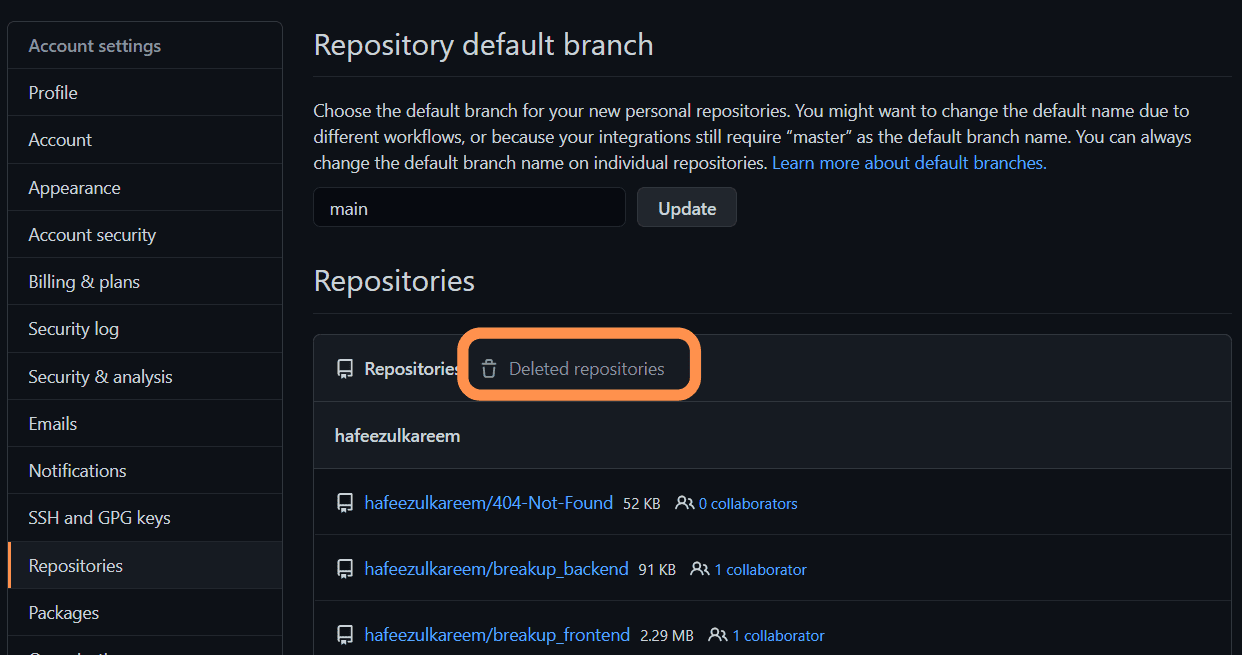 Knapp för borttagna arkiv
Knapp för borttagna arkiv
- Du kommer att se alla dina raderade arkiv enligt följande.
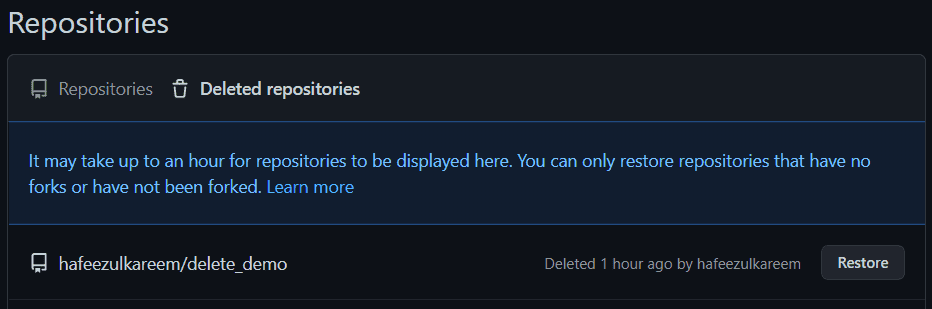 Raderade arkiv
Raderade arkiv
- Läs infomeddelandet på bilden ovan. Som de nämner kan det ta en timme att visa våra raderade förråd i avsnittet.
- När ditt arkiv visas i avsnittet Borttagna arkiv kan du återställa det.
- Du hittar en Återställ-knapp i slutet av förvarsobjektet, som visas nedan.
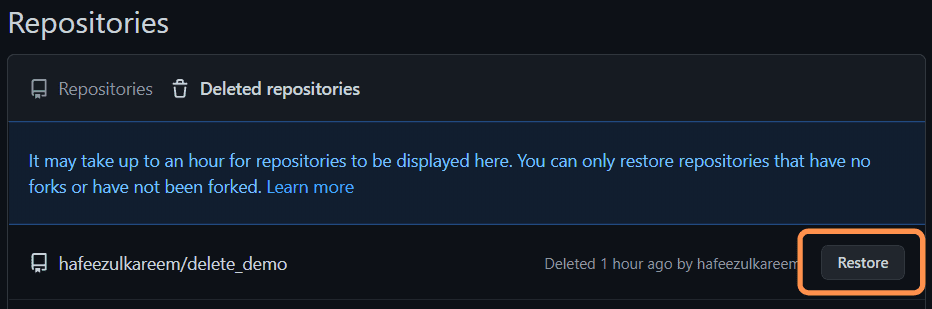 GitHub återställningsknapp
GitHub återställningsknapp
- Klicka på återställningsknappen.
- GitHub kommer att visa oss en modal med ett meddelande om vad som kommer att återställas.
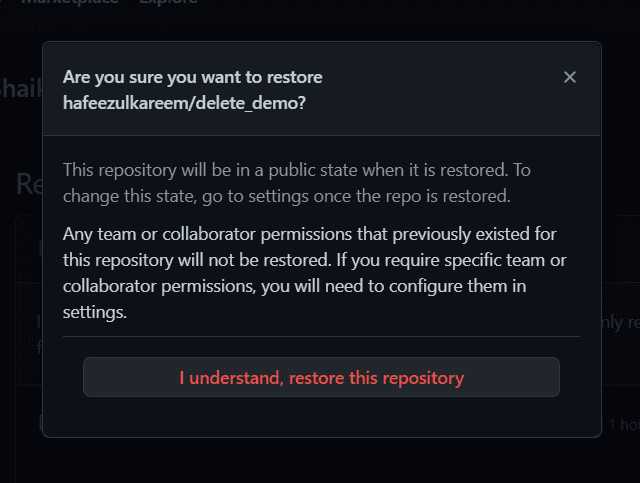 Återställ dialog
Återställ dialog
- Läs meddelandet.
- Klicka på Jag förstår, återställ detta förråd för bekräftelse.
- Det kommer att visa Klar! meddelande enligt följande.

Gå till startsidan och sök efter arkivet. Där du går, hittar du det återställda förvaret.
Slutsats
Se till att du tar bort arkivet som inte är användbart för dig. Och använd återställningsalternativet om du raderade ett arkiv av misstag.
Och vi kan säkerhetskopiera ett arkiv i molnlagring. Att lagra förvarets zip i molnlagring som Google Drive, Dropbox, etc., kan hjälpa oss i framtiden. Om det finns en situation där det är osäkert att ta bort ett arkiv, kan du säkerhetskopiera arkivet i valfri molnlagringsplattform och ta bort det.
Säkerhetskopiering kommer att vara användbart när du tar bort ett komplext projekt. Att skapa komplexa eller stora projekt från grunden kommer att ta mycket tid. Du kan säkerhetskopiera de komplexa arkiven innan du tar bort dem.
Ta sedan reda på hur du kan ställa in lösenordslös autentisering till GitHubs privata repo.
Gillade du att läsa artikeln? Vad sägs om att dela med världen?

