Om du är ny på Ubuntu och letar efter ett sätt att ta skärmdumpar, ja, den här handledningen guidar dig genom stegen och alla olika sätt att göra det. Tidigare har vi sammanställt guider med de bästa skärminspelningsapparna för Ubuntu och förklarat hur du kan spela in skärmen i Ubuntu. På samma sätt har vi inkluderat 5 metoder för att ta en skärmdump i Ubuntu, inklusive de inbyggda tangentbordsgenvägarna samt tredjepartsappar som Flameshot och Shutter. På den noten, låt oss gå vidare och kolla in stegen för att ta en skärmdump i Ubuntu.
Innehållsförteckning
Ta en skärmdump i Ubuntu (2022)
Ta en skärmdump i Ubuntu med kortkommandon
Om du inte är medveten om det kommer Ubuntu nu med ett inbyggt skärmdumpsverktyg som låter dig fånga skärmen med kortkommandon. Det finns flera genvägar, inklusive de för att ta helskärms-, fönster- och partiella skärmdumpar. Som sagt, kortkommandot för att fånga partiella skärmdumpar fungerade inte i mina tester. Ändå har jag nämnt alla sätt du kan fånga skärmen i Ubuntu.
Starta skärmdumpsverktyget
För att ta en skärmdump i Ubuntu måste du starta skärmdumpsverktyget. Tryck bara på ”Print Screen” eller ”PrntSc”-tangenten på tangentbordet för att öppna skärmdumpsverktyget. På vissa tangentbord måste du också trycka på tangenterna ”Fn” och ”Print Screen” samtidigt.
- Ubuntu Skärmbildsverktyg: ”Print Screen” eller ”Fn + Print Screen”
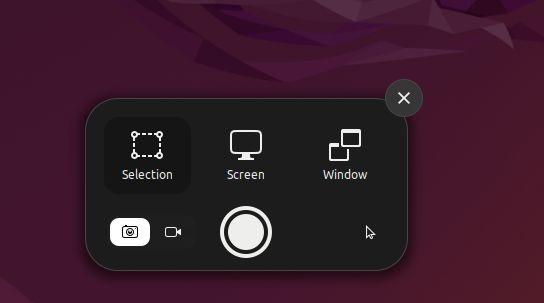
Ta en helskärmsbild
Nu, för att ta en helskärmsbild, kan du starta skärmdumpsverktyget, välja ”Skärm” längst ner och trycka på Enter. Du kan också använda kortkommandot som nämns nedan för att fånga hela skärmen.
- Helskärmsbild: ”Shift + Print Screen” eller ”Fn + Shift + Print Screen”

Ta en skärmdump av fönstret
För att ta en skärmdump av ett fönster i Ubuntu måste du först klicka på ett fönster för att göra det aktivt. Därefter startar du skärmdumpsverktyget och väljer ”Fönster” längst ner. Välj sedan fönstret du vill fånga och tryck på Enter. Annat än det kan du använda kortkommandot nedan för att snabbt fånga en skärmdump av fönstret.
- Fönsterskärmbild: ”Alt + Print Screen” eller ”Fn + Alt + Print Screen”

Ta en partiell skärmdump
Och för att ta en partiell skärmdump av ett område i Ubuntu måste du först starta skärmdumpsverktyget genom att trycka på ”Print Screen”-tangenten eller ”Fn + Print Screen”. Växla sedan till ”Val” längst ned, välj området och tryck på Enter. Det är allt.

Standard skärmdump spara plats i Ubuntu
1. Skärmbilderna kommer att sparas under mappen Hem/Bilder/Skärmdumpar.

2. När du tar en skärmdump kopieras den automatiskt till klippbordet också. Så om du vill klistra in skärmbilden snabbt, tryck på ”Ctrl + V” i valfritt mediefält eller bildredigerare.

Ta skärmdumpar i Ubuntu med hjälp av Gnome Screenshot Tool
Gnome Screenshot-verktyget är en av de mest grundläggande och användarvänliga apparna du kan använda för att ta skärmdumpar i Ubuntu. Det låter dig ta skärmdumpar av inloggningsskärmen också. Så här kan du använda den.
1. Verktyget Gnome Screenshot är vanligtvis förinstallerat i Ubuntu. Men om det inte är installerat, öppna terminalen och installera Gnome Screenshot-verktyget med kommandot nedan.
sudo apt install gnome-screenshot

2. Öppna nu appstartprogrammet och sök efter appen ”Skärmdump”.

3. Som du kan se kan du välja ”Skärm” för att ta en helskärmsbild, ”Fönster” för att ta en skärmdump av ett visst fönster och ”Val” för att ta en del av skärmdumpen. Klicka på ”Ta skärmdump” för att fånga.

4. Spara nu den tagna bilden i mappen ”Bilder”.

5. Det bästa med Gnome Screenshot-verktyget är att du även kan ta fördröjda skärmdumpar. Det betyder att du också kan ta en skärmdump av låsskärmen. Ställ in timern på 10 sekunder och klicka på ”Ta skärmdump” i det övre vänstra hörnet.

6. Lås nu skärmen om du vill ta dess skärmdump, och det kommer att ske inom 10 sekunder. När du loggar in kommer en uppmaning att visas för att spara skärmbilden på inloggningsskärmen.

Ta en skärmdump i Ubuntu med Flameshot-appen
Om du letar efter en avancerad skärmdumpsapp för Ubuntu är Flameshot det bästa verktyget du kan använda. Förutom att ta skärmdumpar låter den dig också redigera, kommentera och markera skärmbilderna. För att inte tala om, du kan använda det här verktyget för att ladda upp skärmdumpar till webbplatser som Imgur också. Här är stegen att följa.
1. Öppna Terminal-appen och installera Flameshot-appen genom att köra kommandot nedan.
sudo apt install flameshot

2. När du har installerat den öppnar du den från appstartaren, så hittar du den under systemfältet i det övre högra hörnet. Klicka på dess ikon i systemfältet och välj alternativet ”Ta skärmdump”.

3. Använd nu musen för att välja ett fönster, välj en delregion eller välj helskärm.

4. Du kan sedan trycka på ”Ctrl + S” för att spara filen på önskad plats. Som standard sparas skärmdumpen under mappen ”Bilder”.

5. Det bästa med Flameshot är att du kan redigera och kommentera skärmdumpen direkt. Du kan lägga till en ruta, markera vissa texter och göra mycket mer.

Ta en skärmdump i Ubuntu med tredjepartsappslutare
Shutter är ett annat bra verktyg för att ta en skärmdump i Ubuntu. Det ser lite komplext ut från början, men tro mig, det är lätt att använda. Den levereras med en grundläggande bildredigerare integrerad i appen. Och om du är en avancerad användare, ja, du kan snabbt ladda upp skärmdumpar till Dropbox och Imgur också. För att inte tala om, det finns ett alternativ att ta fördröjda skärmdumpar också. Med det sagt, här är hur du kan använda det.
1. För att installera Shutter på Ubuntu, kör kommandona nedan ett efter ett.
sudo add-apt-repository universe sudo apt update sudo apt install shutter

2. När appen är installerad öppnar du den från appstartaren. Därefter kommer den att sitta under systemfältet i det övre högra hörnet, som du klickar på för att komma åt när som helst.

3. När du har öppnat appen klickar du på ”Val” för att ta en del av skärmdumpen, klicka på ”Skrivbord” för att ta en helskärmsbild, och slutligen klickar du på ”Fönster” för att ta skärmdumpen av ett specifikt appfönster. Efter det, tryck på ”Enter”.

4. Skärmdumpen sparas automatiskt i mappen ”Bilder”. Du behöver inte spara det manuellt.

5. Skärmbilderna kommer också att visas under slutarfönstret i ett flikgränssnitt (om du har tagit flera skärmdumpar). Du kan ytterligare redigera och exportera skärmdumparna var du vill.

Ta skärmdumpar i Ubuntu med hjälp av terminalen
Om du inte vill lämna din terminal för att ta en skärmdump kan du fånga hela skärmen, ett partiellt område eller till och med ta en skärmdump av fönstret med ett enkelt kommando. Så här fungerar det.
1. Se till att du har installerat skärmdumpsverktyget Gnome. Om du inte har det, kör kommandot nedan i Terminal för att få det.
sudo apt install gnome-screenshot

2. Efter installationen, om du vill ta en skärmdump av hela skärmen, kör kommandot nedan.
gnome-screenshot

3. För att ta en skärmdump av det aktuella fönstret, kör kommandot nedan.
gnome-screenshot -w

4. För att ta en skärmdump av ett visst område, kör kommandot nedan.
gnome-screenshot -a

5. Och för att ta försenade skärmdumpar, kör kommandot nedan. Här anger ”10” 10 sekunders fördröjning, men du kan ställa in ditt eget värde.
gnome-screenshot -d -10

6. Alla skärmbilder kommer att sparas i mappen Bilder.

Fånga skärmen enkelt i Ubuntu
Så det här är de fem metoderna som låter dig ta skärmdumpar i Ubuntu. Jag försökte hitta ett lämpligt alternativ till ShareX och Lightshot för Ubuntu, men kunde inte hitta något. Flameshot och Shutter är dock funktionsrika och värdiga sådana. Om du vill kan du prova Sharenix (GitHub-länk), som är en klon av ShareX för Linux. Men det är ett kommandoradsverktyg och fungerade inte bra i mina tester. Bortsett från detta, om du vill växla mellan Wayland och Xorg-skärmservrar i Ubuntu, följ vår länkade handledning. Och om du har några problem, låt oss veta i kommentarsektionen nedan.

