Sätt upp din WordPress-sajt på DigitalOcean på under 10 minuter
Många bloggare och webbplatsägare, särskilt de som är nya i branschen, undrar ofta hur man kan öka laddningshastigheten för sina webbplatser som ligger på delade servrar. De är väl medvetna om begränsningarna med delad hosting. Efter en period av frustration söker de sig ofta mot molnbaserad hosting som en lösning.
DigitalOcean (DO) är ofta en av de första molnplattformarna som dyker upp i tankarna när man överväger ett byte.
DO är ett utmärkt val för de som vill komma igång. Det är mer ekonomiskt än både AWS och GCP, erbjuder bra skalbarhet, hög hastighet och alla de funktioner man kan önska sig.
Att sätta upp en webbplats kan dock vara en utmaning om man inte är van vid systemadministration. Man får ett operativsystem och behöver hantera alla inställningar själv. Ett alternativ är att använda Cloudways, en webbhotellstjänst som låter dig skapa en DigitalOcean-server med bara några klick. Om man inte vill ta itu med serverkonfigurationerna själv är detta ett bra alternativ. De erbjuder även DigitalOcean Premium Droplets.
Efter att ha fått flera förfrågningar via e-post om hur man sätter upp en WordPress-sajt på DO, beslutade jag mig för att sammanställa en guide som kan vara till nytta för en bredare publik.
Innan vi börjar med den tekniska implementationen, är det viktigt att notera att DO inte är en domänregistrator. Det betyder att du inte kan köpa en domän via dem. Jag antar att du redan har en domän, men om du behöver en, rekommenderar jag att du köper den från Namecheap.
Låt oss nu börja…
Det finns flera sätt att installera WordPress, men ett av de smidigaste jag har funnit är att använda EasyEngine. I den här guiden använder vi EasyEngine för att installera all nödvändig programvara och skapa en WordPress-webbplats.
Skaffa en DigitalOcean-server
DO har datacenter på många platser runt om i världen. Välj ett som ligger närmast din målgrupp.
- Logga in på DigitalOcean (Registrera dig om du inte har ett konto ännu).
- Skapa en ny ”droplet” och välj Ubuntu 18.x som operativsystem.
- Välj en droppplan som matchar dina behov. För enklare sajter bör 2 GB eller 3 GB RAM räcka.
- Välj övervakning som ett extra alternativ.
- Ange ett värdnamn och klicka på ”Skapa”.
Det tar ungefär en minut, och sedan ser du din nya server listad.

DO skickar serverinformationen till din registrerade e-postadress.
- Logga in på servern med de angivna uppgifterna och IP-adressen med hjälp av en SSH-klient.
Första gången du loggar in kommer du att uppmanas att byta lösenord. Detta är normalt och det rekommenderas starkt att du väljer ett komplext lösenord.
Installera EasyEngine
När servern är redo är det dags att installera EasyEngine (EE). EE är ett automatiseringsskript som gör det enkelt att skapa olika typer av webbplatser med ett enda kommando. Det bästa med EE är att du inte behöver oroa dig för att konfigurera separata komponenter som Nginx, MariaDB, Redis, PHP osv. Allt hanteras i bakgrunden, och det är helt GRATIS!
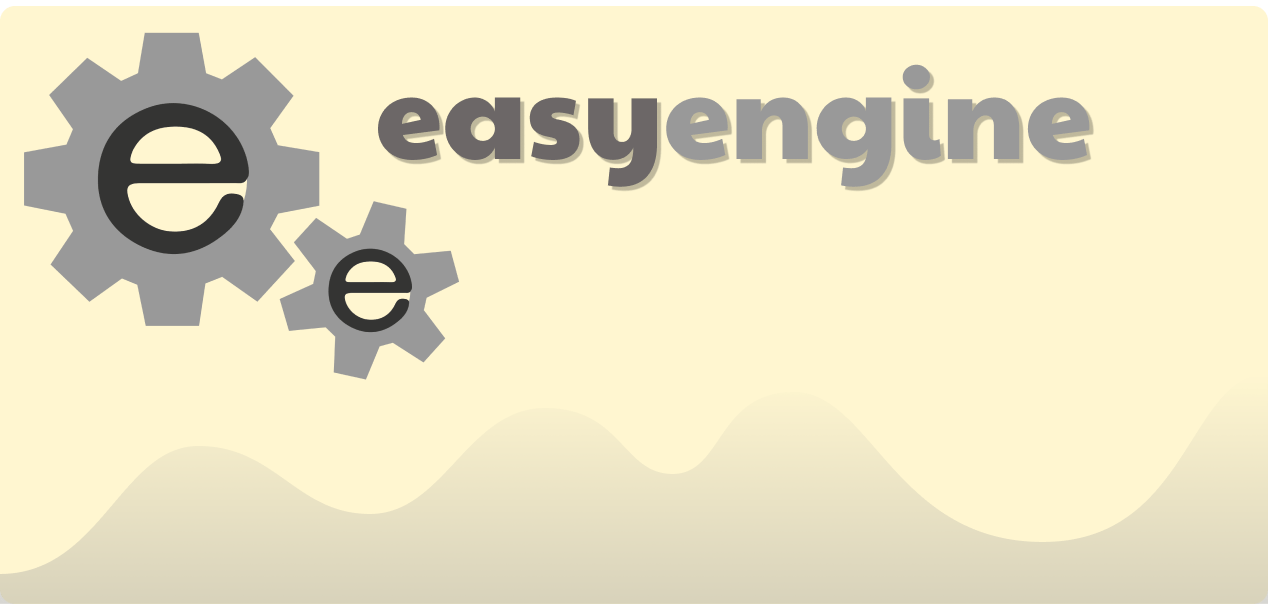
Den senaste versionen av EE använder Docker, men du behöver inte ha någon erfarenhet av det. EE är redo för produktion och används av tusentals webbplatser med hög trafik.
Låt mig visa hur enkelt det är att använda EasyEngine. Jag antar att du fortfarande är inloggad på din DigitalOcean-server.
- Vi börjar med att uppdatera systemet med följande kommando:
apt-get update
- Sedan installerar vi EE med följande kommando:
wget -qO ee rt.cx/ee4 && sudo bash ee
Det tar några minuter att installera all nödvändig programvara. När installationen är klar kommer du till en prompt.
Status: Downloaded newer image for easyengine/redis:v4.0.0 +-------------------+----------------------------------------------------------------------------+ | OS | Linux 4.15.0-45-generic #48-Ubuntu SMP Tue Jan 29 16:28:13 UTC 2019 x86_64 | | Shell | /bin/bash | | PHP binary | /usr/bin/php7.2 | | PHP version | 7.2.15-1+ubuntu18.04.1+deb.sury.org+1 | | php.ini used | /etc/php/7.2/cli/php.ini | | EE root dir | phar://ee.phar | | EE vendor dir | phar://ee.phar/vendor | | EE phar path | /root | | EE packages dir | | | EE global config | | | EE project config | | | EE version | 4.0.10 | +-------------------+----------------------------------------------------------------------------+ -----> Run "ee help site" for more information on how to create a site. [email protected]:~#
Detta bekräftar att EasyEngine är installerat och redo att användas.
Skapa en WordPress-webbplats
EE har en funktion som gör det möjligt att skapa en WordPress-sajt med Redis-cache, vilket ger bättre prestanda. Jag använder Redis på adminvista.com och är mycket nöjd med det. Därför rekommenderar jag att du provar det.
Låt oss skapa en WordPress-webbplats på en domän med Redis-cache.
ee site create geekflarelab.com --type=wp --cache
I ovanstående kommando använder jag ee-kommandot för att skapa en webbplats med domännamnet geekflarelab.com, av typen WordPress, med stöd för caching.
Det tar bara några sekunder, och sedan får du ett meddelande om att det har lyckats, som ser ut ungefär så här:
Configuring project. Creating WordPress site geekflarelab.com Copying configuration files. Starting site's services. Downloading and configuring WordPress. Moved /var/www/htdocs/wp-config.php to /var/www/wp-config.php successfully Success: Host entry successfully added. Checking and verifying site-up status. This may take some time. Installing WordPress site. Success: http://geekflarelab.com has been created successfully! Site entry created. Creating cron entry Success: Cron created successfully +--------------------+----------------------------------------+ | Site | http://geekflarelab.com | +--------------------+----------------------------------------+ | Site Root | /opt/easyengine/sites/geekflarelab.com | +--------------------+----------------------------------------+ | Site Title | geekflarelab.com | +--------------------+----------------------------------------+ | WordPress Username | inspiring-galois | +--------------------+----------------------------------------+ | WordPress Password | xxxxxxxxxxxx | +--------------------+----------------------------------------+ | DB Host | global-db | +--------------------+----------------------------------------+ | DB Name | geekflarelab_com | +--------------------+----------------------------------------+ | DB User | geekflarelab.com-DRf3pP | +--------------------+----------------------------------------+ | DB Password | xxxxxxxxxxxx | +--------------------+----------------------------------------+ | E-Mail | [email protected] | +--------------------+----------------------------------------+ | SSL | Not Enabled | +--------------------+----------------------------------------+ | Cache | Enabled | +--------------------+----------------------------------------+ [email protected]:~#
Bra, min WordPress-sida är nu skapad. EasyEngine tar hand om Nginx, databasen, PHP-optimering, så du behöver inte göra några ytterligare ändringar.
Nu är det dags att testa den.
Tror du att det fungerar om jag går till geekflarelab.com nu?
Nej!
Jag måste uppdatera en post för domänen så att den pekar på DigitalOcean-serverns IP.
- Logga in på din domänregistrators kontrollpanel och uppdatera A-posten.
Nu kan jag nå geekflarelab.com.
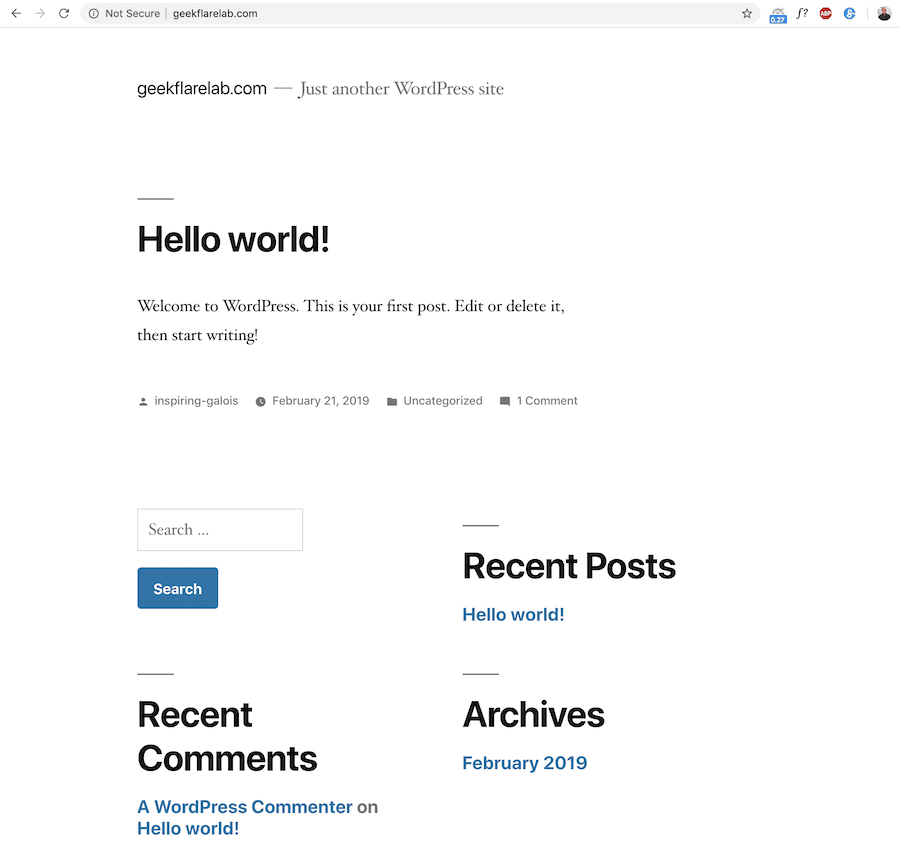
Som du ser har jag fått igång en WordPress-sajt på en DO-molnserver på bara några minuter.
Jag skulle också rekommendera följande åtgärder:
Ändra SSH-port
Som standard använder SSH port 22, vilket är allmänt känt. Detta underlättar för angripare att utföra brute force-attacker. Om serverlösenordet är svagt kan din server bli hackad. Att byta standardporten till något annat är en enkel och snabb säkerhetsåtgärd.
Jag har förklarat hur man ändrar SSH-porten i artikeln nedan:
https://adminvista.com.com/cloud-vm-security-guide/#1-Changing-SSH-Default-Port
Implementera SSL/TLS-certifikat
Det är viktigt att ha din webbplats skyddad med HTTPS. Det positiva är att det finns gratis alternativ. Om du inte vill lägga för mycket tid på tekniska installationer rekommenderar jag att du provar Cloudflare.
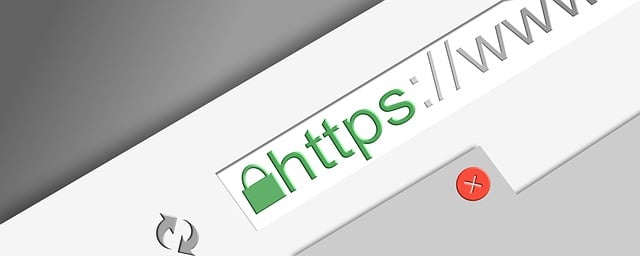
Cloudflare erbjuder GRATIS SSL, tillsammans med andra prestanda- och säkerhetsfördelar.
Säkra WordPress
Lämna inte din WordPress-installation osäker.
Det finns många plugins tillgängliga, men om du har en budget rekommenderar jag en premiumlösning. Du kan antingen välja Cloudflare PRO-plan eller SUCURI. Båda erbjuder omfattande prestanda- och säkerhetsfunktioner, inklusive GRATIS SSL-certifikat, skydd mot DDoS-attacker, skydd mot OWASP topp 10-sårbarheter etc.
Hur snabb är en WordPress-sajt på DigitalOcean?
Det är svårt att ge ett exakt svar på detta, eftersom varje webbplats är unik. Men för att ge dig en uppfattning, genomförde jag några lasttester, och här är resultatet:
Jag installerade Authority Pro-temat från StudioPress och testade det med några dummy-inlägg med Blazemeter.
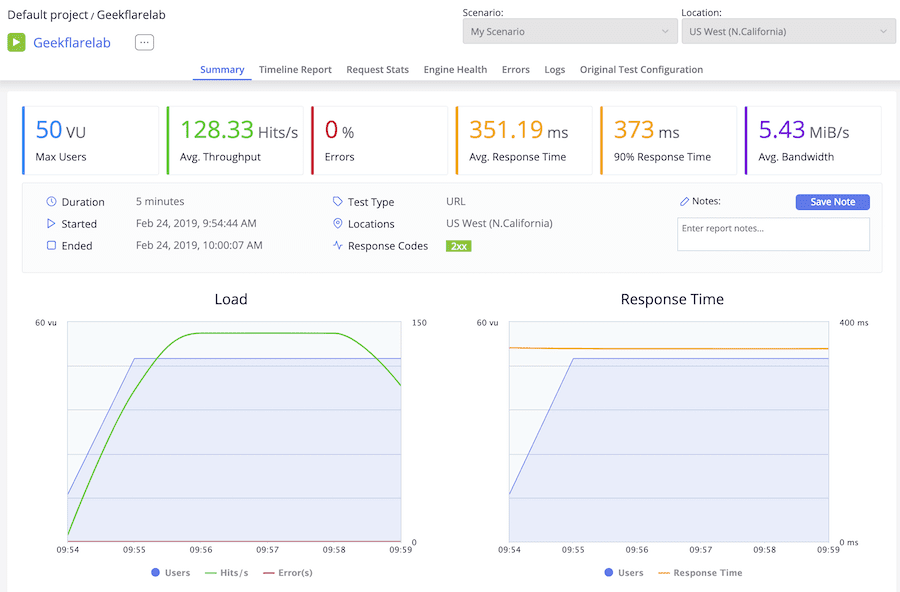
Ganska imponerande, eller hur?
Som du ser genomfördes testet med 50 användare under 5 minuter från norra Kalifornien. Resultatet är fantastiskt:
- Genomsnittlig svarstid – 351,19 ms
- Fel – 0 %
Allt under en sekund är imponerande.
Sammanfattning
Om du använder delad hosting och vill byta till molnet, och är beredd att lägga lite tid på installationen, är DigitalOcean ett bra val. Men om du saknar tid eller kunskap för att hantera det själv, rekommenderar jag att du tittar på Kinsta.
Kinsta är en premiumplattform för hanterad WordPress-hosting som använder Google Cloud Platform för att erbjuda den bästa prestandan och säkerheten.