En utförlig guide för att driftsätta en högpresterande WordPress-sida på Google Cloud Platform (GCP) med hjälp av WordOps
För nybörjare inom bloggvärlden eller småföretagare kan delad hosting vara ett praktiskt alternativ. Det är ekonomiskt och kräver ingen djupgående kunskap om serverkonfiguration, infrastruktur eller underhåll.
Men, när trafiken till din webbplats ökar, krävs en robustare hostinglösning för att klara av stora mängder besökare utan att sänka sidans prestanda. Då kan dedikerade servrar vara ett bra alternativ.
Det finns flera premiumleverantörer av webbhosting som är inriktade på webbplatser med höga trafikvolymer. Dessa tjänster kan dock snabbt kosta över 100 dollar i månaden.
Det är värt att notera att Kinsta nyligen lanserade ett startpaket från 30 dollar per månad, vilket bygger på GCP:s infrastruktur.
Om du är redo att investera tid i att lära dig grunderna kan det vara intressant att överväga VPS (Virtual Private Server) eller molnservrar. Denna artikel går igenom hur du kan få en WordPress-webbplats att fungera på Google Cloud Platform på under 15 minuter.
Denna konfiguration kommer att kosta ungefär 25 dollar per månad och kan enkelt hantera upp till 500 000 sidvisningar i månaden. Efter installationen kommer ett stresstest utföras för att bekräfta den faktiska prestandan.
Förutsättningar
- Vi antar att du redan har ett domännamn. Om inte, kan du köpa ett från till exempel Namecheap eller Google.
- Ett Google Cloud-konto där fakturering är aktiverad.
- Valfritt WordPress-tema. Här kommer Newspaper av TagDiv användas.
Skapa en ny Google Cloud Server
- Logga in på Google Cloud och navigera till Compute Engine >> VM-instanser (Direktlänk).
- Klicka på ”Skapa instans” och fyll i den information som efterfrågas.
- Välj en zon (välj den som är geografiskt närmast din målgrupp).
- Välj maskintyp.
- Ändra startdisken till Ubuntu 18.04 LTS och startdiskstypen till SSD persistent disk med 10 GB lagring.
- Tillåt HTTP och HTTPS i brandväggen och klicka på ”Skapa”.
Inom några få sekunder kommer din nya instans att vara redo.

Installera WordPress med WordOps
Det finns många sätt att installera WordPress. Ett av de smidigaste alternativen är att använda WordOps.
WordOps är ett skript som hanterar installationen av nödvändiga komponenter som databas, PHP-FPM, Nginx, WordPress, Redis, phpMyAdmin m.fl. En manuell installation av dessa kan vara tidskrävande och riskfylld med tanke på den mänskliga faktorn.
- Logga in på din nybildade Google Cloud VM och växla till root-användaren.
Observera: I en produktionsmiljö rekommenderas det att ställa in sudo-behörigheter till root från en standardanvändare. I den här guiden använder vi dock root-kontot direkt.
- Installera WordOps med kommandot nedan:
wget -qO wo wops.cc && sudo bash wo
- Det tar ungefär en till två minuter. När det är färdigt återgår du till prompten.
Synchronizing wo database, please wait... WordOps (wo) installed successfully To enable bash-completion, just use the command: bash -l To install WordOps recommended stacks, you can use the command: wo stack install To create a first WordPress site, you can use the command: wo site create site.tld --wp WordOps Documentation : https://docs.wordops.net WordOps Community Forum : https://community.wordops.net WordOps Community Chat : https://chat.wordops.net Give WordOps a GitHub star : https://github.com/WordOps/WordOps/ [email protected]:~#
Nu är det dags att skapa en ny WordPress-sida. WordOps ger dig möjligheten att installera WordPress med olika caching-plugins.
I nuläget finns stöd för WP Super, W3 Total, Nginx och Redis. Av dessa har Redis presterat bäst i tester.
- Låt oss skapa en webbplats med Redis-cache.
wo site create geekflarelab.com --wpredis
Kommandot ovan ber WordOps att skapa en webbplats för geekflarelab.com (ett domännamn för tester) med Redis-cache. Det tar ungefär en till två minuter och när sidan är skapad kommer du att få en bekräftelse på det.
[email protected]:~# wo site create geekflarelab.com --wpredis Start : wo-kernel [OK] Adding repository for MySQL, please wait... Adding repository for NGINX, please wait... Adding repository for PHP, please wait... Adding repository for Redis, please wait... Updating apt-cache [OK] Installing APT packages [OK] Applying Nginx configuration templates Testing Nginx configuration [OK] Restarting Nginx [OK] Testing Nginx configuration [OK] Restarting Nginx [OK] Configuring php7.2-fpm Restarting php7.2-fpm [OK] Tuning MariaDB configuration Stop : mysql [OK] Start : mysql [OK] Tuning Redis configuration [OK] Restarting redis-server [OK] Running pre-update checks [OK] Setting up NGINX configuration [Done] Setting up webroot [Done] Downloading WordPress [Done] Setting up database [Done] Configuring WordPress [OK] Installing WordPress [OK] Installing plugin nginx-helper [OK] Setting plugin nginx-helper [OK] Installing plugin redis-cache [OK] Testing Nginx configuration [OK] Reloading Nginx [OK] HTTP Auth User Name: WordOps HTTP Auth Password : XXXXXX WordOps backend is available on https://XX.XX.XX.XX:22222 or https://ubuntu-s-1vcpu-2gb-lon1-01:22222 WordPress admin user : Chandan Kumar WordPress admin password : lyWwnfOhD8XXXXXXNTS3vXri Configure redis-cache: http://geekflarelab.com/wp-admin/options-general.php?page=redis-cache Object Cache: Enable Successfully created site http://geekflarelab.com [email protected]:~#
- Spara lösenordet på en säker plats.
WordPress är nu installerat och det är dags att rikta din domän mot serverns IP-adress. Enkelt, eller hur?
Skaffa en statisk IP-adress
Som standard tilldelar Google Cloud en tillfällig IP-adress till instansen, som kan ändras vid nästa omstart. Detta kan vara problematiskt, speciellt om du har konfigurerat domännamnet mot denna adress.
För att undvika detta, bör vi reservera en statisk IP-adress.
- Gå till VPC-nätverk >> Externa IP-adresser i vänstermenyn.
- Rulla ner till Typ ”Efemär” och välj ”Statisk”.

- Ange namnet och klicka på ”Reservera”.
- Nu kommer typen att ändras till ”Statisk”.

Nu är din GCP VM klar med en statisk extern IP-adress och WordPress är installerat. Det sista som behöver göras är att koppla domänen till denna statiska IP-adress.
Uppdatera domänens A-post
- Gå till din domänregistrator.
- Uppdatera A-posten för din domän med den externa IP-adressen du precis reserverade.
Det kan ta lite tid innan ändringarna sprids globalt. Du kan använda ett DNS-uppslagsverktyg för att verifiera detta.
När A-posten är uppdaterad kan du nå din WordPress-sida via den domän du använde med WordOps. I det här exemplet: http://geekflarelab.com
Utför ett belastningstest
Nu ska vi kolla hur den nyligen konfigurerade WordPress-sidan presterar på Google Cloud Platform. Innan ett hastighetstest utförs, installeras ett tema från TagDiv, som nämndes tidigare.
Detta är inte nödvändigt, men det ger oss lite innehåll och media att testa med och som speglar en mer realistisk webbplats.
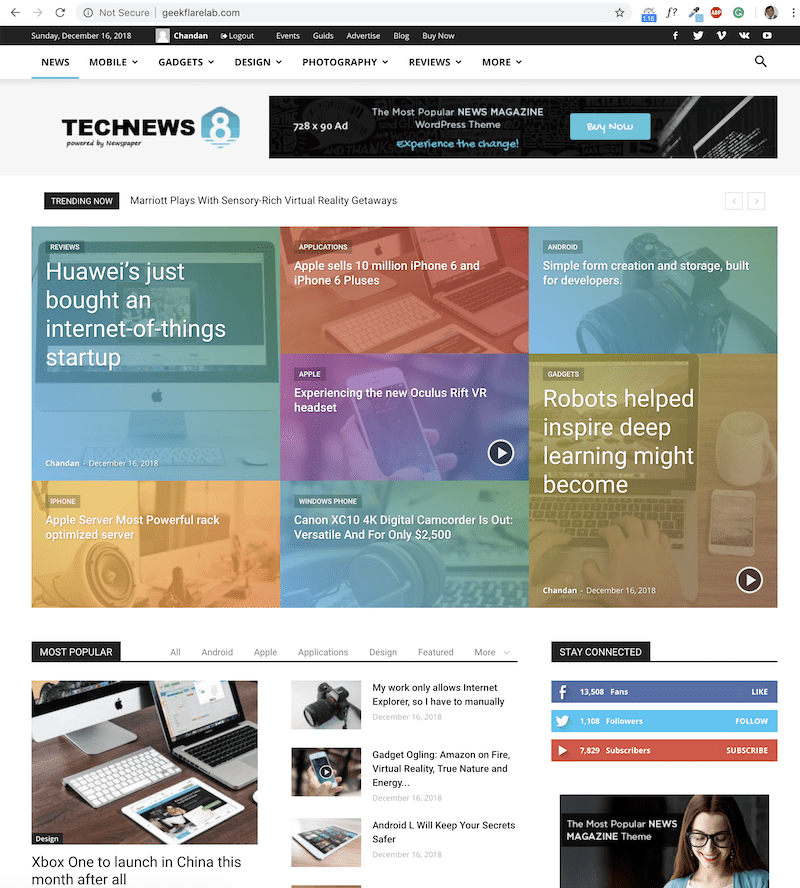
Som du ser är nu geekflarelab.com redo på GCP.
Det finns många sätt att göra prestandatester och ett smidigt sätt är via molntjänster. Loader.io användes för att simulera en belastning med 100-500 användare under en minut. Resultaten visade:
Genomsnittlig svarstid = 695 ms
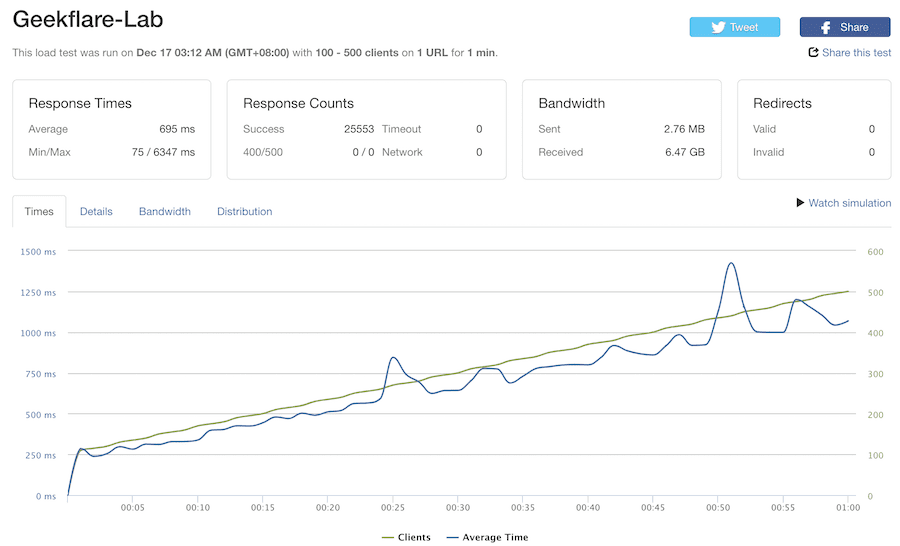
Denna installation är grundläggande och kräver ytterligare plugins, säkerhetsåtgärder, SSL-certifikat etc. för en produktionsmiljö. Dessa kommer att påverka laddningstiden något.
Sammanfattning
Förhoppningsvis ger detta dig en bra översikt över hur du kan sätta upp WordPress på Google Cloud Platform. Det kräver lite tid och teknisk kompetens, men om du vill spara pengar varje månad så kan det vara värt ansträngningen.
Om du inte har tid att själv konfigurera eller underhålla WordPress, men ändå vill dra nytta av Google Cloud, kan du överväga att testa Cloudways hanterade hostingplattform.