När du använder delad webbhotellstjänst behöver du sällan oroa dig för säkerhetskopiering, då leverantören vanligtvis tar hand om det åt dig.
Men när du byter till molnbaserade plattformar som Google Cloud eller AWS, är det flera saker du själv behöver ha koll på.
Säkerhetskopiering är en av dem!
Jag migrerade nyligen adminvista.com till Google Cloud Platform och letade efter ett enkelt säkerhetskopieringsalternativ med ett klick, men tyvärr finns det inte.
Efter en del efterforskning insåg jag att säkerhetskopieringsprocessen är lite annorlunda, och jag blev positivt överraskad. Det fina är att du har full kontroll över din säkerhetskopiering.
Säkerhetskopiering kan göras på flera nivåer (applikation, konfiguration, loggar, etc.). I den här texten fokuserar vi på hur du manuellt och automatiskt skapar fullständiga säkerhetskopior av virtuella maskiner (VM).
Inom Google Cloud kallas en säkerhetskopia för en ”snapshot”, eller ögonblicksbild på svenska.
Här är några fördelar med att använda ögonblicksbilder:
- Du kan ta en ögonblicksbild medan disken är ansluten till instansen, utan driftstopp under säkerhetskopieringen.
- Ögonblicksbilder är differentiella, vilket innebär att de endast lagrar ändringar sedan den senaste ögonblicksbilden, istället för att skapa en fullständig kopia av hårddisken varje gång. Detta minskar kostnaderna för lagring och gör processen snabbare.
Manuell säkerhetskopiering med Google Cloud Console
Googles molnkonsol har en funktion för att ta ögonblicksbilder av diskar, och det är enkelt att använda:
- Logga in på Google Cloud och gå till Diskar under Compute Engine.
- Klicka på namnet på den disk som är kopplad till den instans du vill säkerhetskopiera.
- Klicka på ”SKAPA SNAPSHOT”.
Ge ögonblicksbilden ett namn och klicka på Skapa.
- Processen tar en stund (beroende på diskens storlek). När det är klart visas ögonblicksbilden i avsnittet för ögonblicksbilder.

Detta indikerar att säkerhetskopieringen av VM-disken är klar. Vid behov kan du använda den här ögonblicksbilden för att återställa eller skapa en ny virtuell maskin med samma tillstånd som vid tidpunkten för säkerhetskopieringen.
Automatisk säkerhetskopiering med skript
Om din applikation ofta uppdateras och du vill automatisera säkerhetskopieringen regelbundet kan följande tips hjälpa dig.
Jag hittade denna lösning från https://github.com/jacksegal/google-compute-snapshot.
- Logga in på den instans du vill säkerhetskopiera automatiskt.
- Skapa en mapp där du vill spara skriptfilen.
- Ladda ner skriptfilen.
wget https://github.com/jacksegal/google-compute-snapshot/blob/master/gcloud-snapshot.sh
- Ändra filens behörigheter så att den blir körbar.
chmod 755 gcloud-snapshot.sh
- Testa skriptet genom att köra det manuellt för att säkerställa att det fungerar.
./gcloud-snapshot.sh
När du har bekräftat att skriptet fungerar manuellt kan du konfigurera crontab för att köra det regelbundet.
- Följande exempel visar hur du kör skriptet dagligen klockan 05:00.
0 5 * * * /opt/google-compute-snapshot/gcloud-snapshot.sh >> /var/log/cron/snapshot.log 2>&1
Som standard sparar skriptet ögonblicksbilder från de senaste sju dagarna. Om du vill ändra detta, redigera skriptfilen och ändra värdet på OLDER_THAN=7.
Automatisk säkerhetskopiering med Google Cloud Console
Google har nyligen infört en ny funktion som jag verkligen gillar. Nu kan du schemalägga ögonblicksbilder direkt från konsolen.
- Gå till Compute Engine >> Ögonblicksbilder.
- Klicka på fliken ”Snapshot-scheman”. En popup visas. Klicka på ”Skapa ögonblicksbildscheman”.
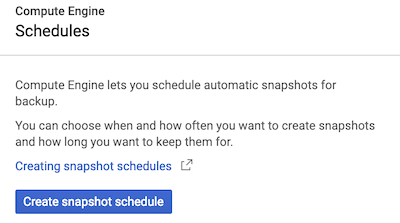
- Ange den information som krävs och klicka på Skapa.
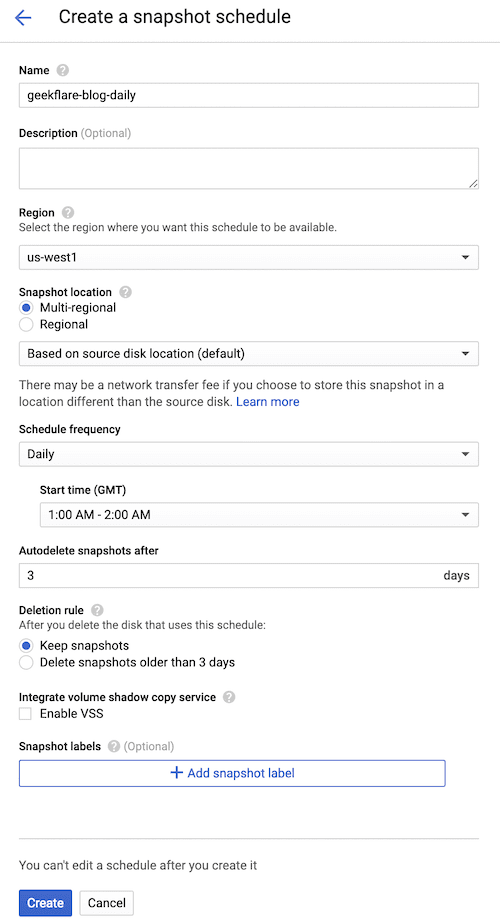
Låt oss titta närmare på de tillgängliga alternativen:
- Region – Välj var du vill lagra din VM-ögonblicksbild (säkerhetskopia).
- Schemalägg frekvens – Välj hur ofta du vill ta en säkerhetskopia (dagligen, veckovis, varje timme).
- Starttid – Vid vilken tidpunkt ska säkerhetskopieringen göras? Välj en tid med låg belastning.
- Ta bort ögonblicksbilder automatiskt efter – Hur många av de senaste ögonblicksbilderna vill du behålla?
- Raderingsregel – Vad ska hända om du tar bort källdisken (VM)?
När du har skapat ett schema ska det visas i listan.
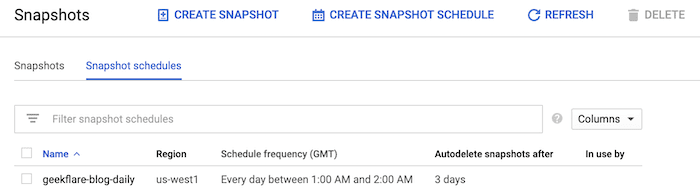
Detta indikerar att ögonblicksbildschemat är redo att kopplas till en disk.
- Gå till Compute Engine >> Diskar.
- Välj den disk där du vill aktivera ögonblicksbilden.
- Klicka på ”Redigera” och välj det nyligen skapade schemat.
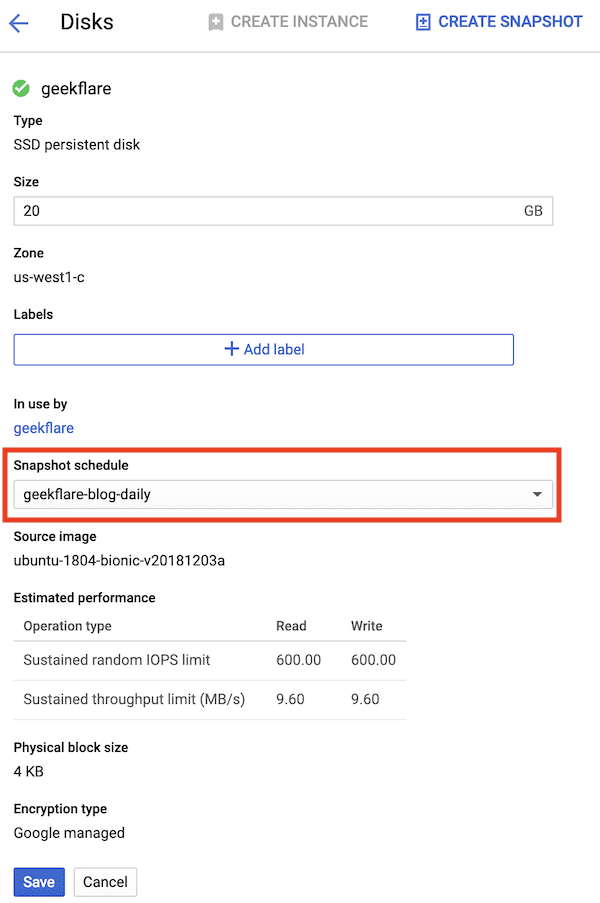
Det var allt!
Google Cloud tar nu ögonblicksbilder enligt schemat.
Som du ser kan det vara en räddare i nöden att lägga ner några minuter på att konfigurera säkerhetskopiering. Utöver ögonblicksbilder bör du också överväga att aktivera skärmdump, vilket kan ge dig insikt i VM:s tillstånd.
Om du är intresserad av att lära dig mer kan du kolla in den här GCP-certifieringskursen.
Gillade du artikeln? Dela den gärna med andra!