Visa sekunder i Windows 11 aktivitetsfältsklocka – en omfattande guide
Microsoft förklarade tidigare i år varför Windows 11 som standard inte visar sekunder i aktivitetsfältets klocka. Den huvudsakliga orsaken är prestandarelaterad; den ständiga uppdateringen av sekunder hindrar processorn från att gå in i strömsparläge, vilket leder till ökad resursanvändning. Trots detta finns det många avancerade användare som önskar se sekunder i aktivitetsfältsklockan av olika skäl. Microsoft testar nu aktivt möjligheten att inkludera sekunder i klockan i Windows 11, men detta är för närvarande begränsat till Insider-versioner. Om du vill aktivera visning av sekunder i systemfältets klocka på din Windows 11-dator, följ de detaljerade instruktionerna nedan.
Olika metoder för att visa sekunder
Denna guide presenterar fyra olika metoder för att aktivera visning av sekunder i Windows 11:s aktivitetsfältsklocka. Välj den metod som bäst passar din version av Windows 11.
Aktivera sekunder via Inställningar (Windows Insider Build 25247 och senare)
Om du använder Windows Insider Dev Channel (Build 25247 eller senare), kan du aktivera visning av sekunder direkt via Inställningsappen. Denna funktion är under testning och förväntas ingå i en kommande stabil uppdatering. Så här gör du om du kör en Dev-version:
1. Öppna Windows Inställningar genom att trycka på ”Windows + I”.
2. I sidomenyn till vänster, välj ”Anpassning” och sedan ”Aktivitetsfältet” till höger.
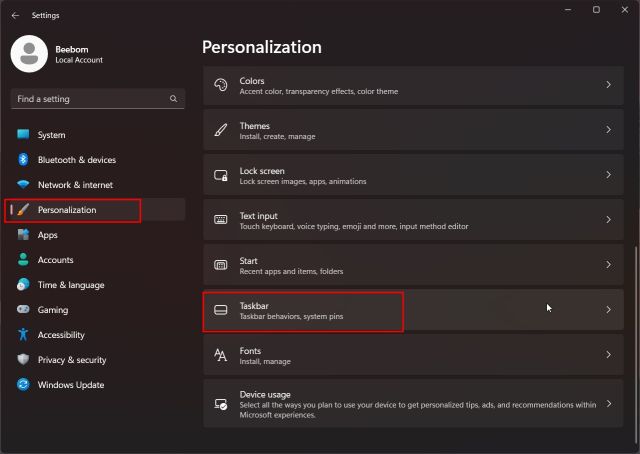
3. Rulla ner och expandera avsnittet ”Beteenden i Aktivitetsfältet”. Markera rutan bredvid ”Visa sekunder i systemfältets klocka”.
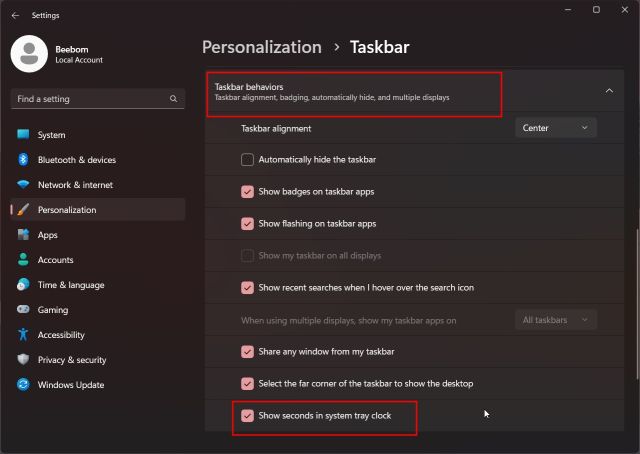
4. Nu visas sekunder i systemfältets klocka.
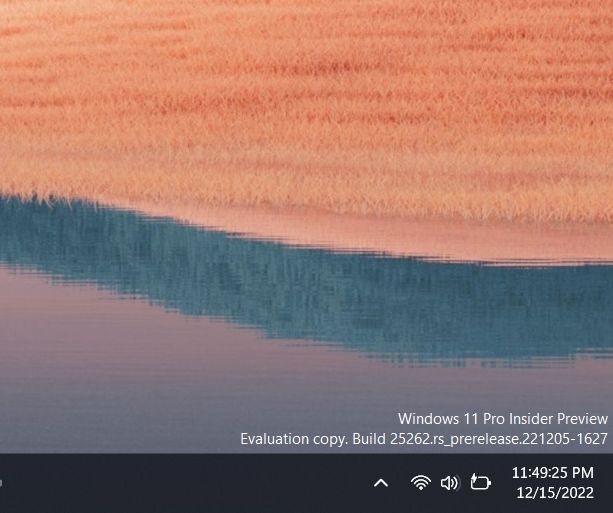
5. Om du vill inaktivera sekunder, avmarkera rutan i Inställningsappen.
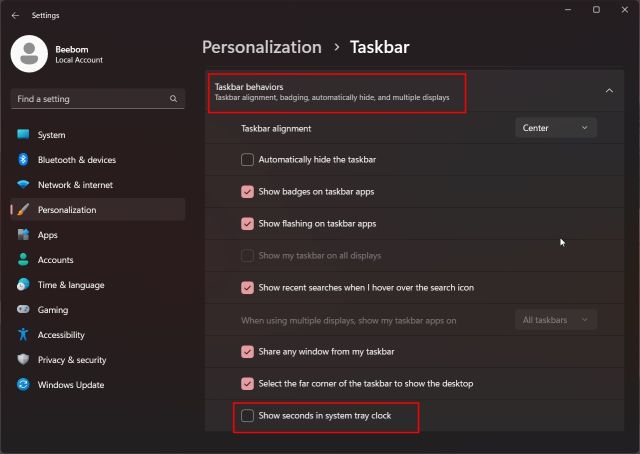
Visa sekunder genom att redigera registret (äldre stabila versioner från 2021)
Användare av äldre stabila versioner av Windows 11 (före 22000.376) kan aktivera visning av sekunder genom att ändra ett registervärde. Denna metod är dock blockerad i Windows 11 22H2 och senare versioner. Om du har en stabil 2022-version, fungerar inte den här metoden; överväg att gå till Dev Channel eller använda en tredjepartsapp. Så här gör du för äldre versioner:
1. Klicka på sökrutan i aktivitetsfältet och sök efter ”register”. Öppna ”Registereditorn” från sökresultaten.
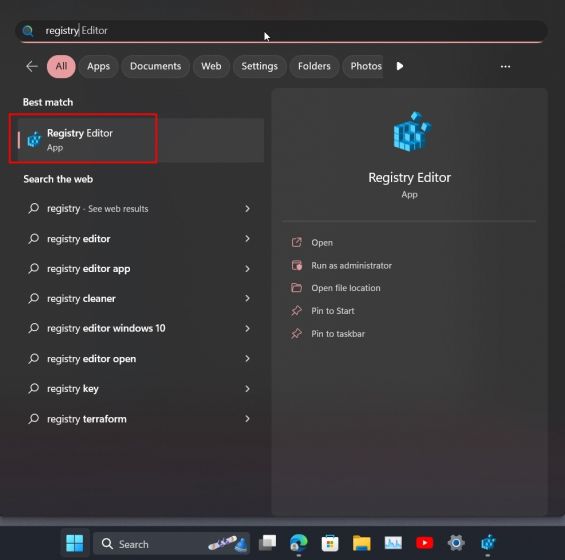
2. Klistra in följande sökväg i adressfältet i Registereditorn för att gå direkt till mappen ”Avancerat”:
Computer\HKEY_CURRENT_USER\Software\Microsoft\Windows\CurrentVersion\Explorer\Advanced
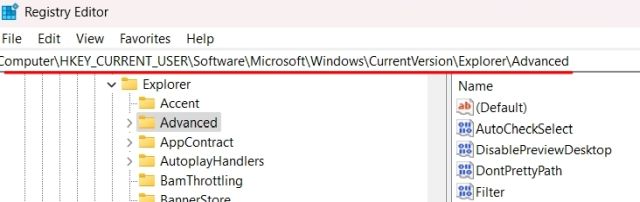
3. Leta upp posten ”ShowSecondsInSystemClock” i den högra rutan och dubbelklicka på den.
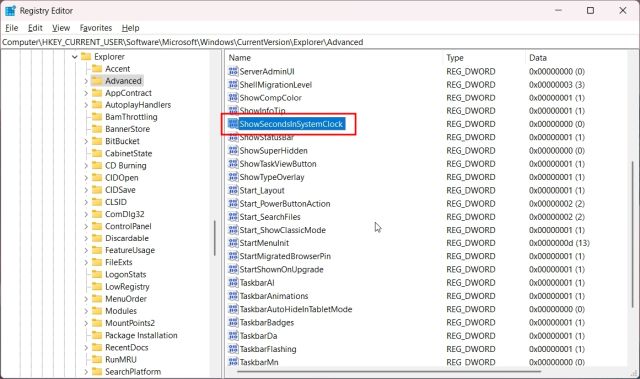
4. Ändra värdet i ”Värdedata” till 1 och klicka på ”OK”. Detta aktiverar sekunder i aktivitetsfältsklockan.
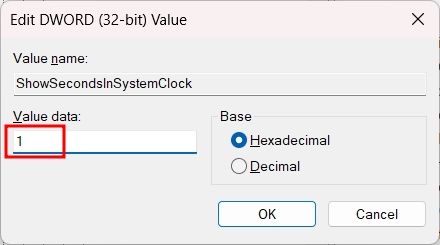
5. Stäng Registereditorn och starta om datorn för att se ändringarna.
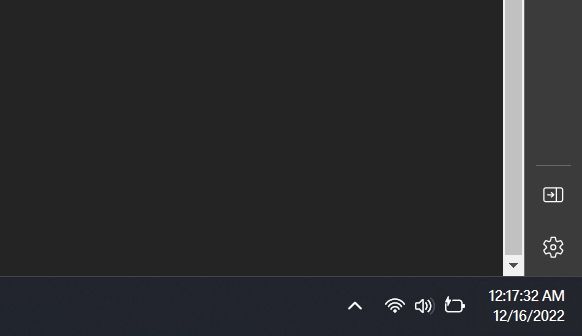
6. För att återställa inställningen, ändra ”Värdedata” för ”ShowSecondsInSystemClock” till 0 och starta om datorn.
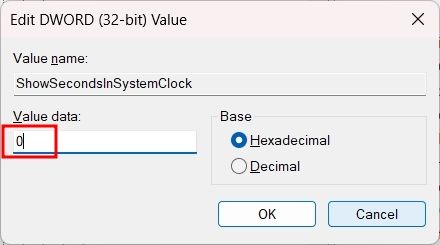
Aktivera sekunder med PowerShell
Du kan också aktivera sekunder med PowerShell, vilket i grunden är en snabbare version av registermetoden. Det fungerar endast på äldre versioner. Följ dessa steg:
1. Sök efter ”powershell” i aktivitetsfältets sökfunktion. Under ”Windows PowerShell” välj ”Kör som administratör”.
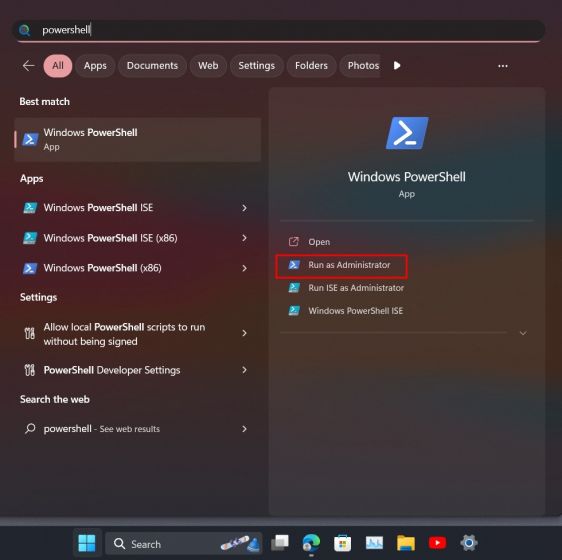
2. Kör följande kommando och tryck på Enter för att ändra värdet på ”ShowSecondsInSystemClock” till 1:
Set-ItemProperty -Path HKCU:Software\Microsoft\Windows\CurrentVersion\Explorer\Advanced -Name ShowSecondsInSystemClock -Value 1 -Force
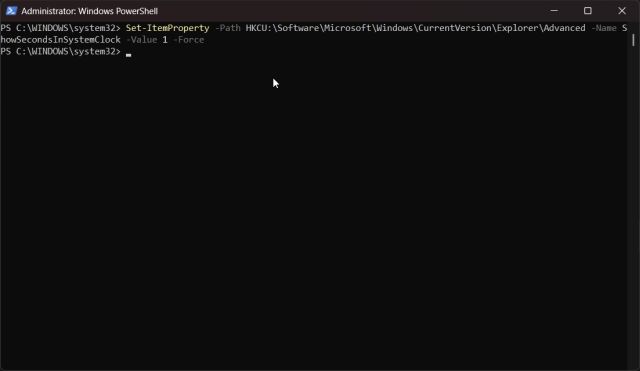
3. Starta om datorn. Sekunderna ska nu synas i aktivitetsfältsklockan.
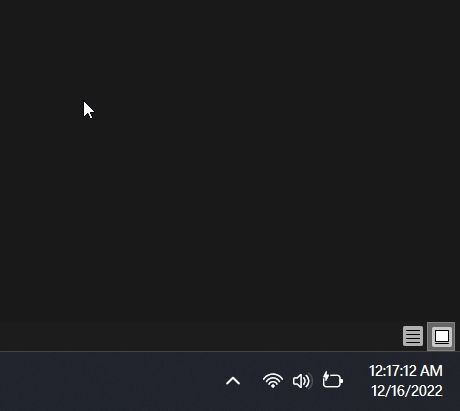
4. För att inaktivera sekunder, kör följande kommando i PowerShell och starta om datorn:
Set-ItemProperty -Path HKCU:Software\Microsoft\Windows\CurrentVersion\Explorer\Advanced -Name ShowSecondsInSystemClock -Value 0 -Force
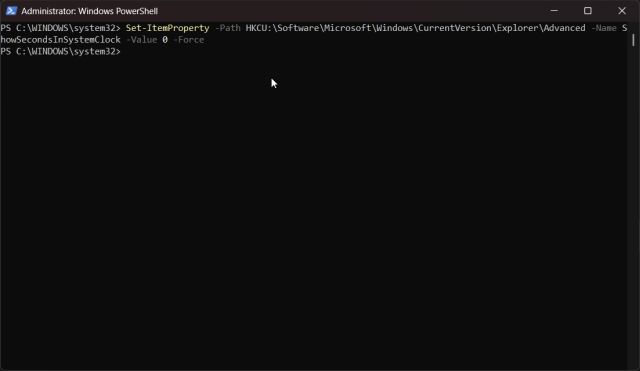
Använda ElevenClock-appen
Om ingen av ovanstående metoder fungerar, kan du använda en tredjepartsapp som ElevenClock. Denna app låter dig anpassa systemfältets klocka, inklusive att visa sekunder. Så här använder du den:
1. Ladda ner ElevenClock från Microsoft Store (Gratis) eller dess GitHub-sida.
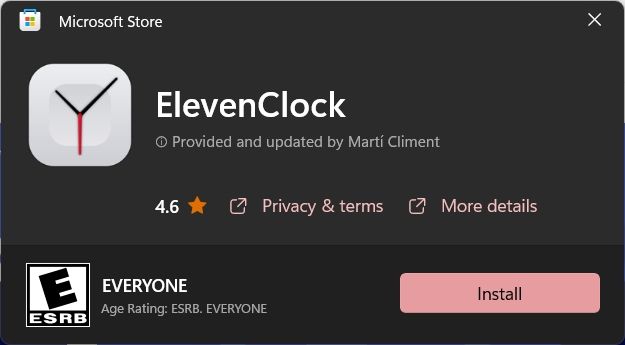
2. Installera appen och öppna ”ElevenClock Settings” från Startmenyn.
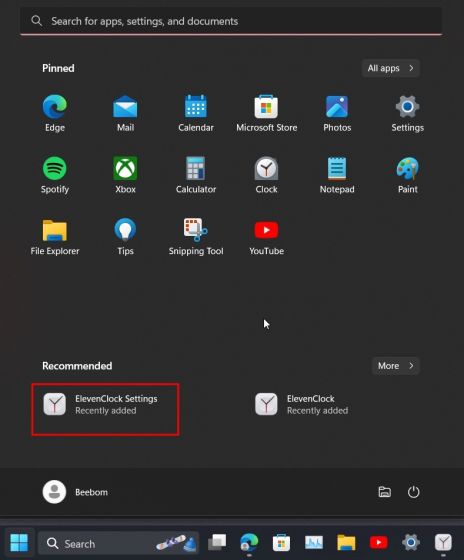
3. Rulla ner och expandera avsnittet ”Datum och tidinställningar”.
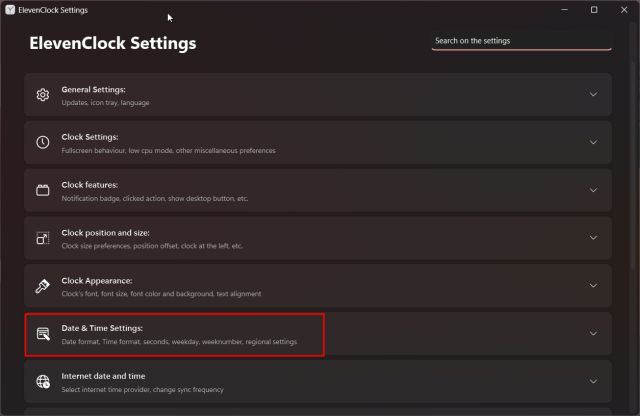
4. Aktivera ”Visa sekunder på klockan”.
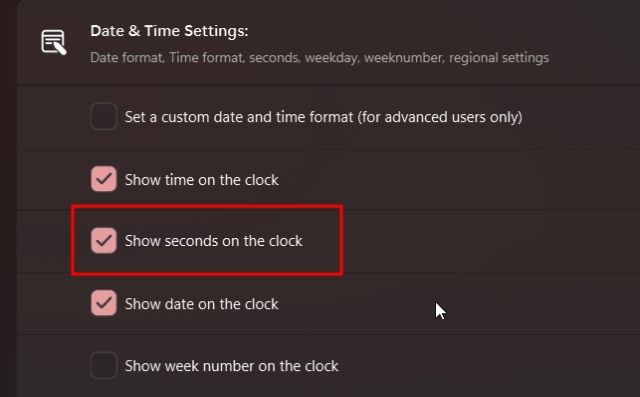
5. En ny klocka med sekunder kommer nu att visas i aktivitetsfältet.
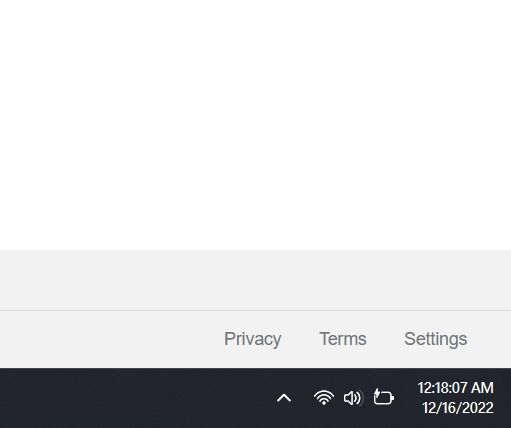
6. Om du vill avinstallera ElevenClock, tryck på ”Windows + R”, skriv appwiz.cpl och tryck på Enter för att öppna ”Program och funktioner”.
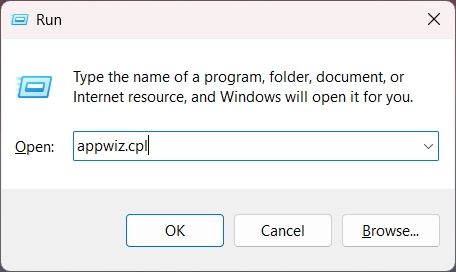
7. Hitta ”ElevenClock”, högerklicka och välj ”Avinstallera”.
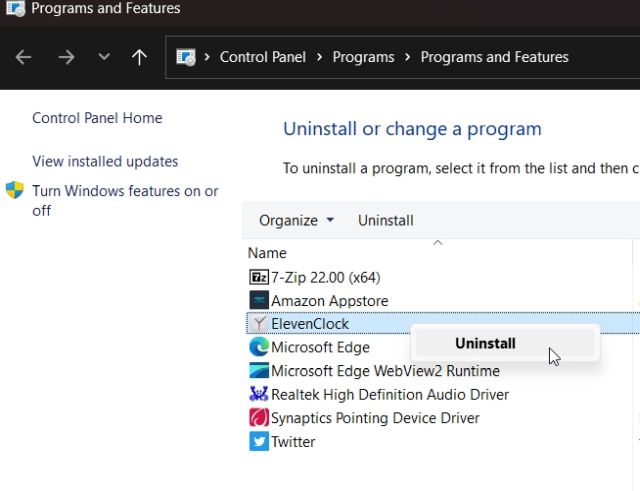
Sammanfattning
Dessa metoder visar dig hur du aktiverar visning av sekunder i Windows 11:s systemfältsklocka. Även om den stabila funktionen fortfarande är på gång, är registret och tredjepartsapparna bra lösningar. Om du vill anpassa aktivitetsfältet, kolla in relaterade guider. Om du har frågor, lämna dem i kommentarsektionen.