Filutforskaren har ändrats i Windows 11. Bandet är borta och ersatt med en mycket mer kortfattad uppsättning knappar för att hantera filer. Det finns ett registerhack som kan aktivera Windows 1o File Explorer-bandet i Windows 11 men det kan sluta fungera när Windows 11 rullas ut till allmänheten.
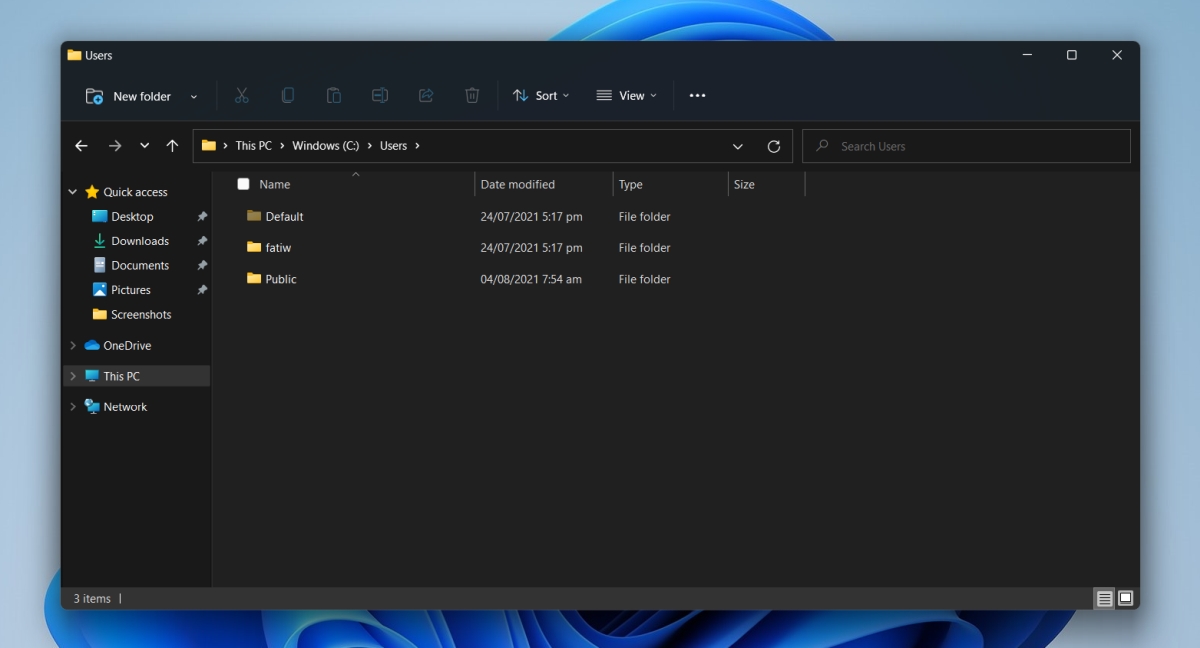
Innehållsförteckning
Visa dolda filer i Windows 11
Ett av alternativen på menyfliksområdet File Explorer i Windows 10 hade en kryssruta som heter ”Golda objekt”. När det var aktiverat var dolda filer synliga i Filutforskaren och när de var inaktiverade gömdes filerna. Det här alternativet är borta i den nya Filutforskaren i Windows 11. Istället har alternativet flyttats. Så här kommer du åt det.
Visa dolda filer i Windows 11 – Filutforskaren
Öppna File Explorer.
Klicka på Visa-knappen på menyfliksområdet.
Välj Visa alternativ och klicka på Dolda objekt.
Dolda objekt kommer nu att visas i Filutforskaren.
För att dölja dem, följ steg 1-3 och avmarkera/inaktivera alternativet.

Visa dolda filer i Windows 11 – Mappalternativ
Du kan också visa dolda filer i Windows 11 från mappalternativ. Detta är definitivt den längre vägen att gå tillväga men det fungerar.
Öppna File Explorer.
Klicka på knappen för fler alternativ (knappen med tre punkter).
Välj Alternativ från menyn för att öppna Mappalternativ.
I fönstret Mappalternativ går du till fliken Visa.
Leta efter dolda filer och mappar.
Aktivera alternativet ”Visa dolda filer, mappar och enheter”.
Dolda filer kommer att visas i Filutforskaren.

Dolda systemfiler
Ovanstående metoder gör det möjligt att visa vanliga dolda filer som AppData-mappen för en användare, men vissa systemfiler kommer att förbli dolda. Det här är inget nytt beteende. På Windows 10 måste dolda systemfiler visas genom att även aktivera ett annat alternativ. För att visa dolda systemfiler, följ metod 2 ovan, dvs metoden Mappalternativ och avmarkera alternativet ’Dölj skyddade operativsystemfiler’.
Systemfilerna kommer att vara synliga men du kanske inte kan komma åt eller redigera dem utan att först ta äganderätten till mappen.
Slutsats
Det nya användargränssnittet har tagit bort många textetiketter på knappar. Du kommer oftast att se knappar nu, även i snabbmenyn. Du kan utöka vissa menyer för att få tillbaka den äldre versionen, men det är allt. Det finns en hel del hacks på gång för att återställa Windows 10 UI i Windows 11 men de blockeras långsamt av Microsoft med varje ny version av Windows 11. Vid någon tidpunkt kommer användare att behöva anpassa sig till den nya, knapp/ikon tunga UI.

