En omvänd bildsökning är ett otroligt praktiskt verktyg som omedelbart identifierar alla platser där en specifik bild har publicerats.
Denna funktion är mycket populär på grund av dess enkelhet och förmåga att eliminera gissningar. Det finns många situationer där en omvänd bildsökning kan vara till stor hjälp, till exempel:
- När du ser en bild av en klänning online och vill veta var du kan köpa den 👗.
- När du vill säkerställa att ditt konstverk eller annat visuellt material inte används utan ditt godkännande 👨🎨.
- När du vill utforska och lära dig mer om en specifik bild 🖼️.
I alla dessa situationer kan du ladda upp bilden på Google och omedelbart få relevant information. Om du är nyfiken på hur du gör detta på din iPhone eller iPad, följ anvisningarna nedan.
Så här gör du en omvänd bildsökning på iPhone och iPad med Google Chrome
Processen är enkel. Med Google Chromes funktion ”Begär webbplats i datorversion” kan du enkelt utföra en omvänd bildsökning.
Steg 1: Starta Google Chrome på din iPhone eller iPad.
Steg 2: I sökfältet skriver du ”Google” för att öppna sökmotorns startsida.
Steg 3: Tryck på Google-logotypen.
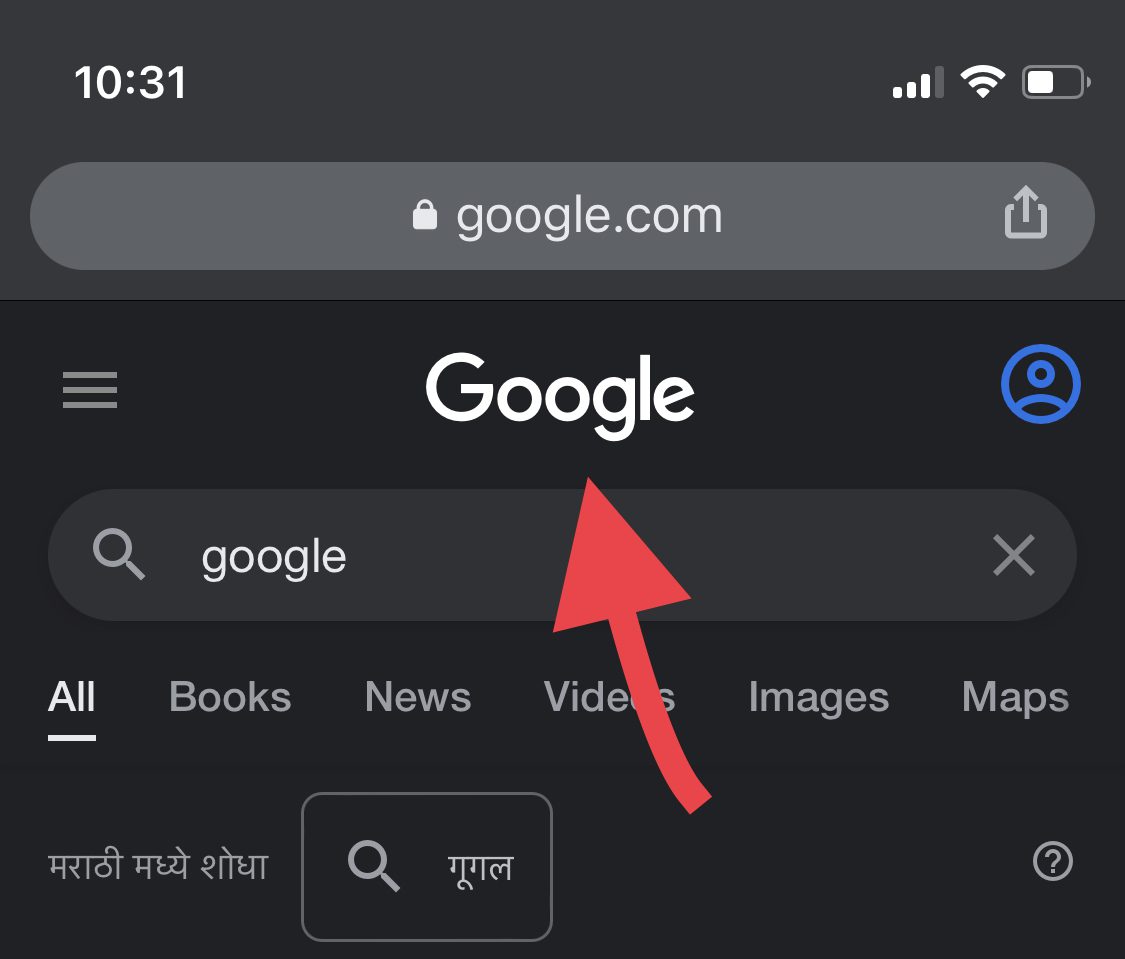
Steg 4: Gå till ”Bilder”.
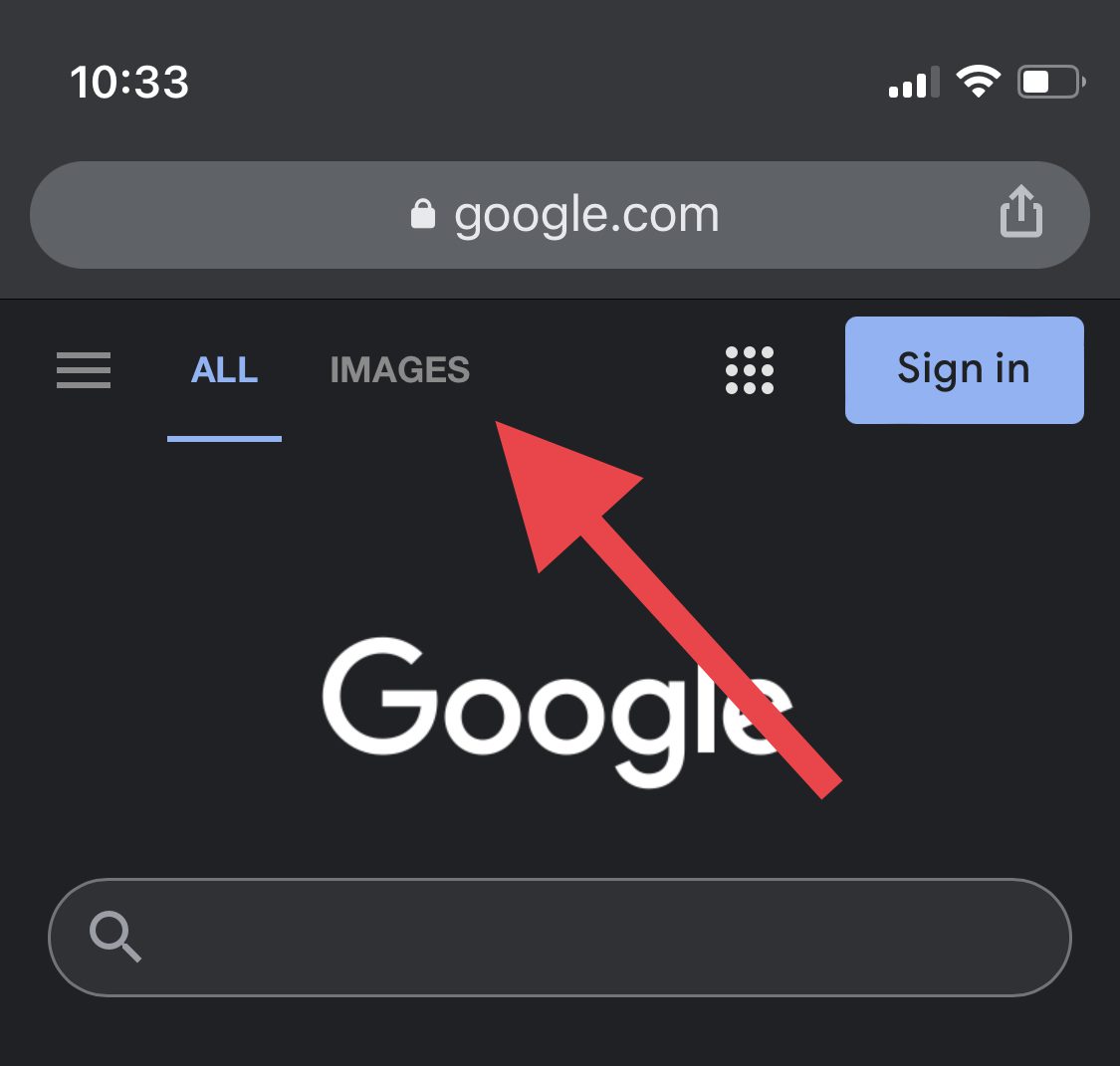
Steg 5: I den nedre menyn ser du tre punkter. Tryck på dem.
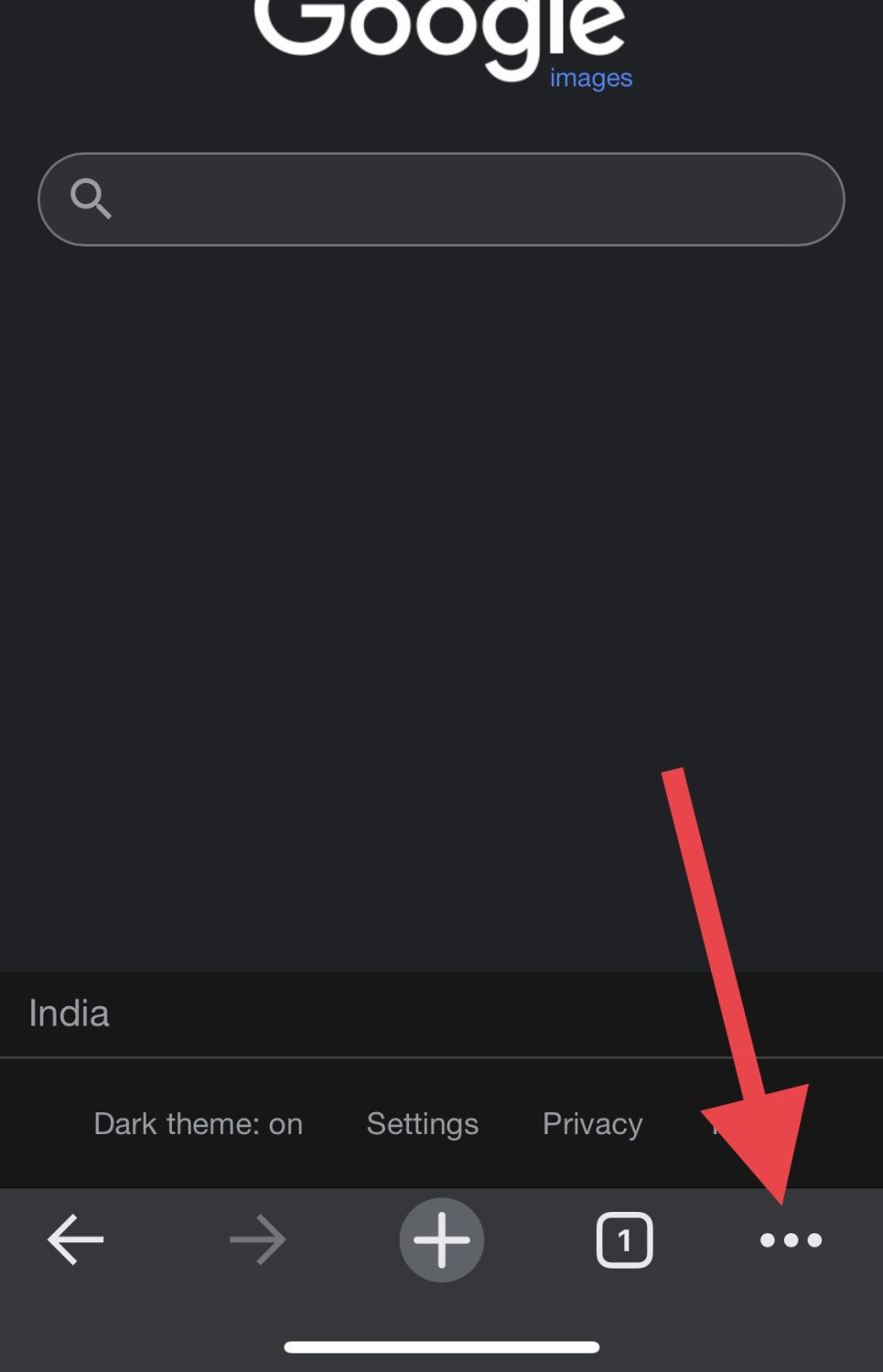
Steg 6: Scrolla nedåt tills du hittar alternativet ”Begär webbplats i datorversion” och tryck på det.
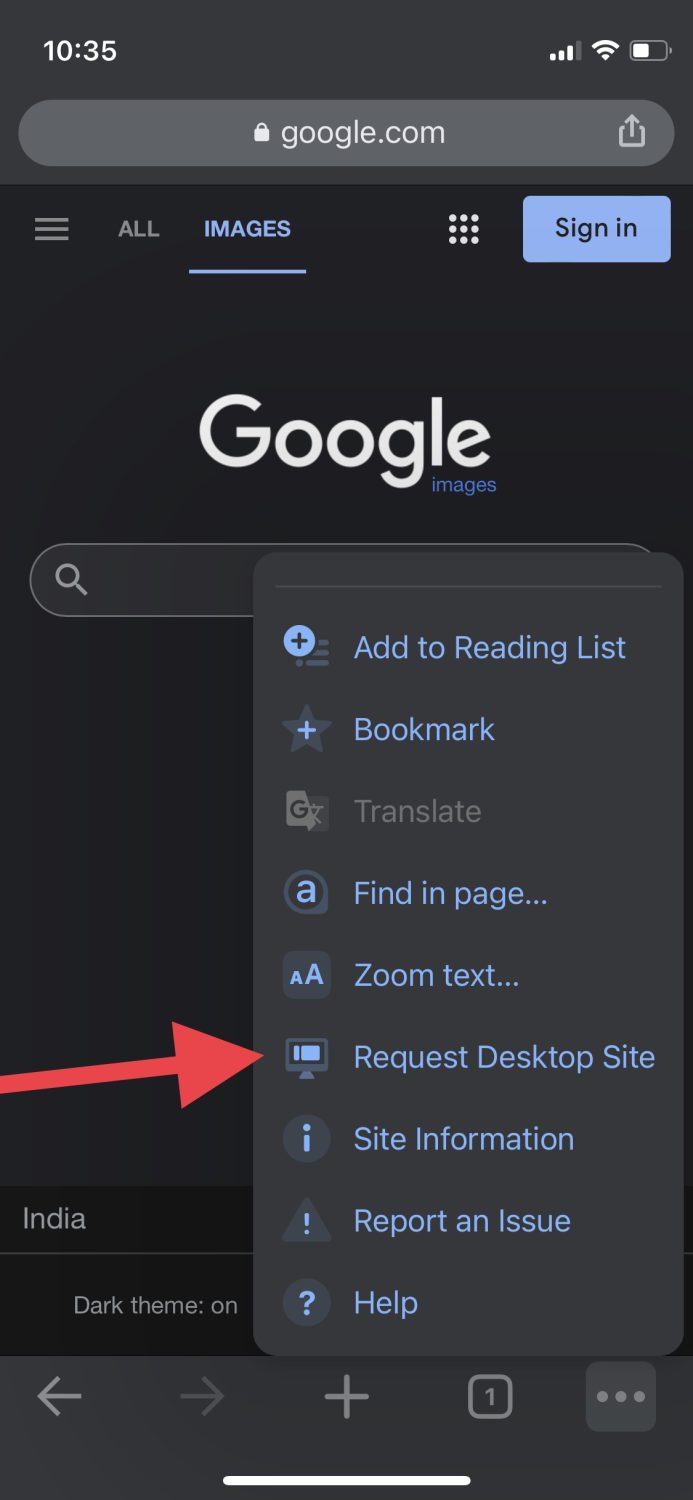
Steg 7: Sidan kommer att se ut ungefär som skärmbilden nedan. Tryck på den lilla kameraikonen till höger om sökfältet.
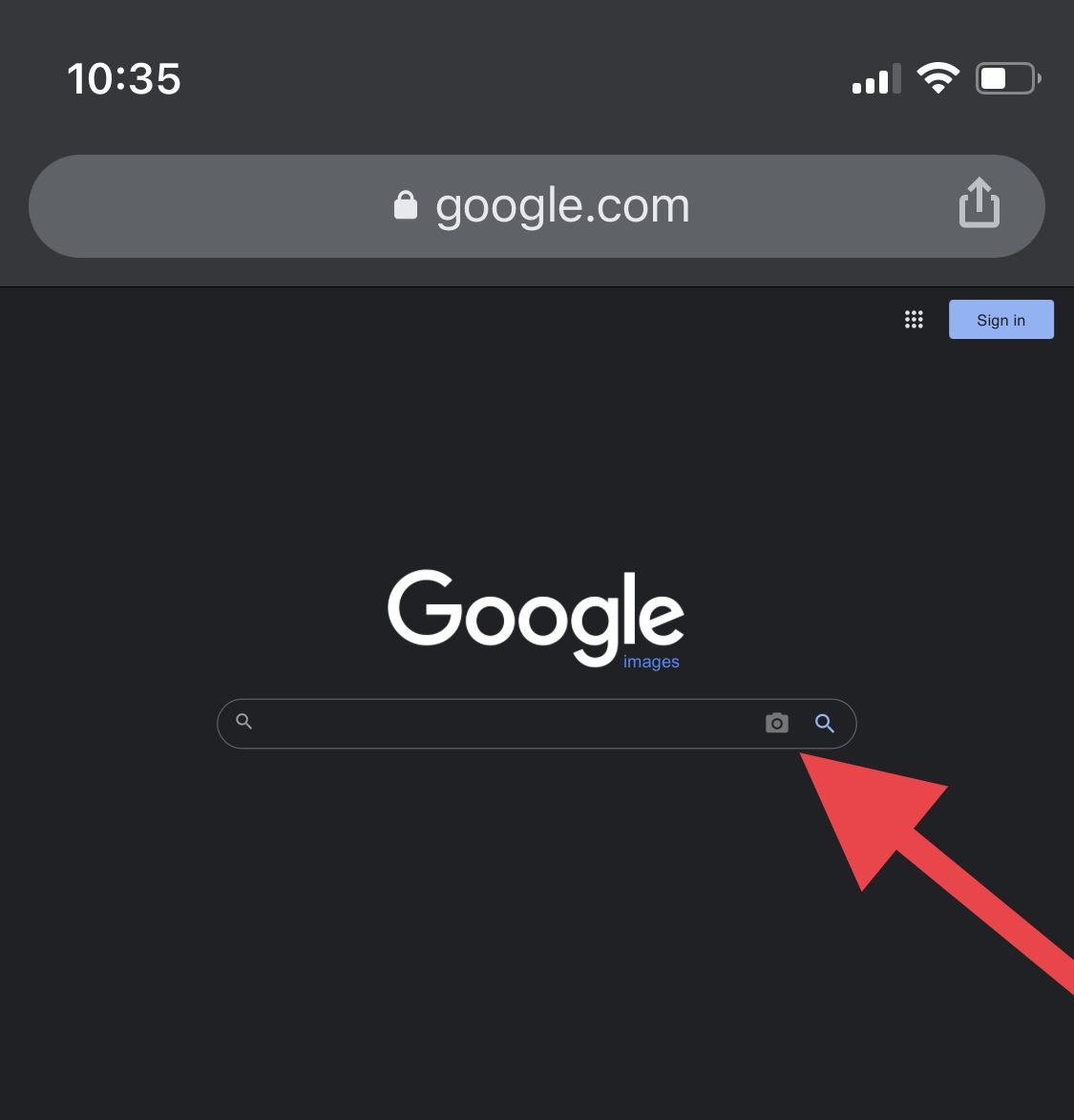
Steg 8: Du kan nu antingen klistra in bildens webbadress eller ladda upp den från enhetens galleri. Eftersom jag har bilden i mitt galleri, väljer jag det senare alternativet.
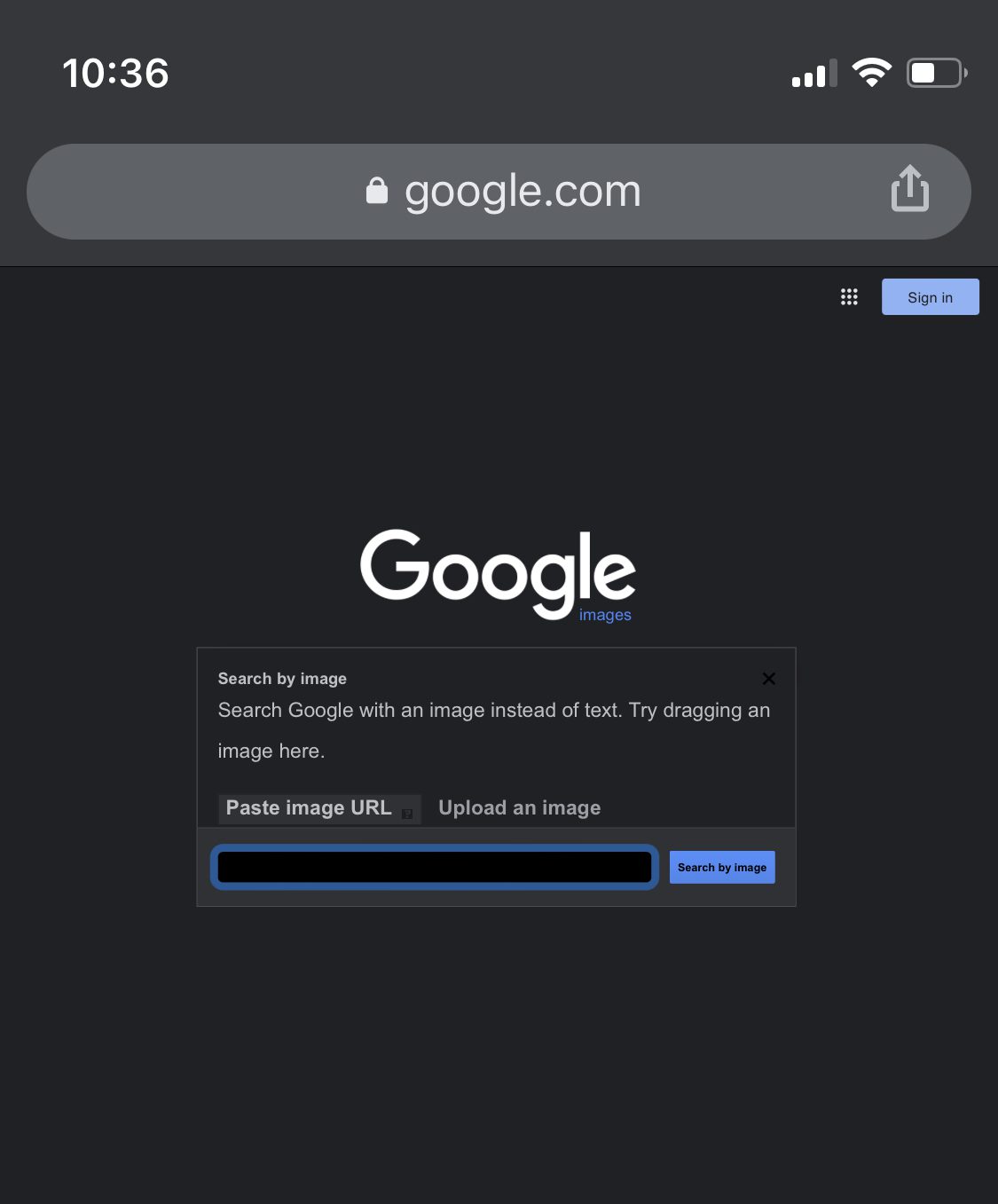
Steg 9: När du har laddat upp bilden, kommer Google att visa alla webbplatser som använder samma eller liknande bilder.
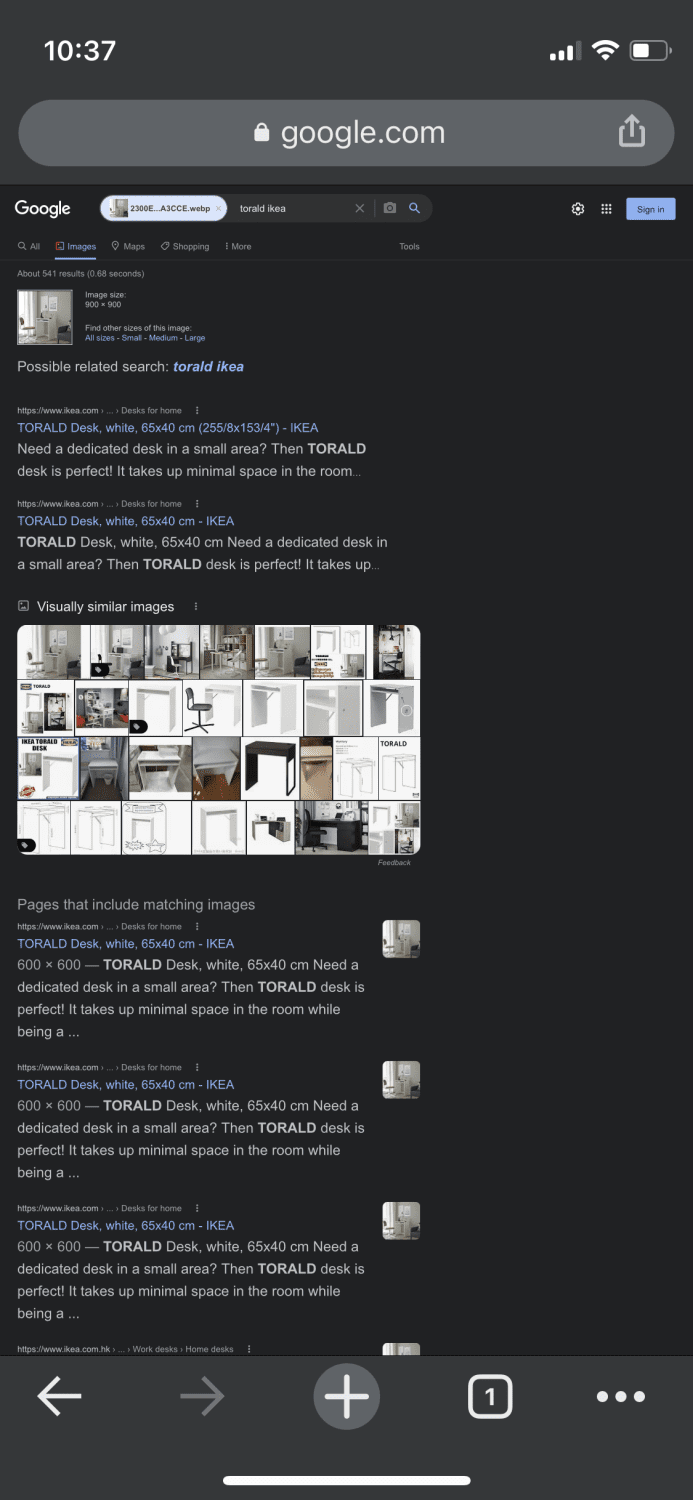
Klart! Nu vet du exakt var bilden kommer ifrån.
Så här gör du en omvänd bildsökning på iPhone och iPad med Safari
Stegen för att göra en omvänd bildsökning med Safari liknar de som används i Google Chrome.
Steg 1: Öppna sökmotorn Google.com i webbläsaren Safari.
Steg 2: Tryck på den här ikonen längst ned till vänster och välj ”Begär webbplats i datorversion”.
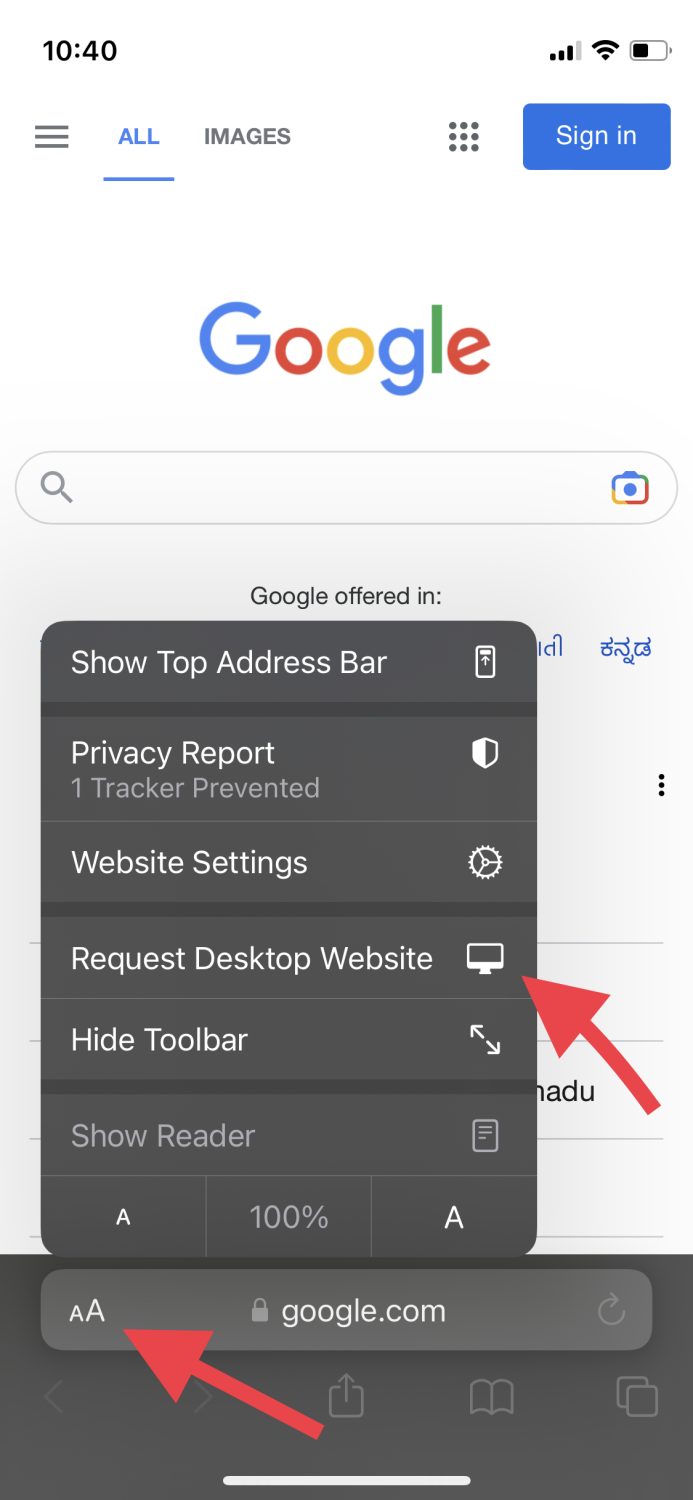
Steg 3: Gå till ”Bilder”.
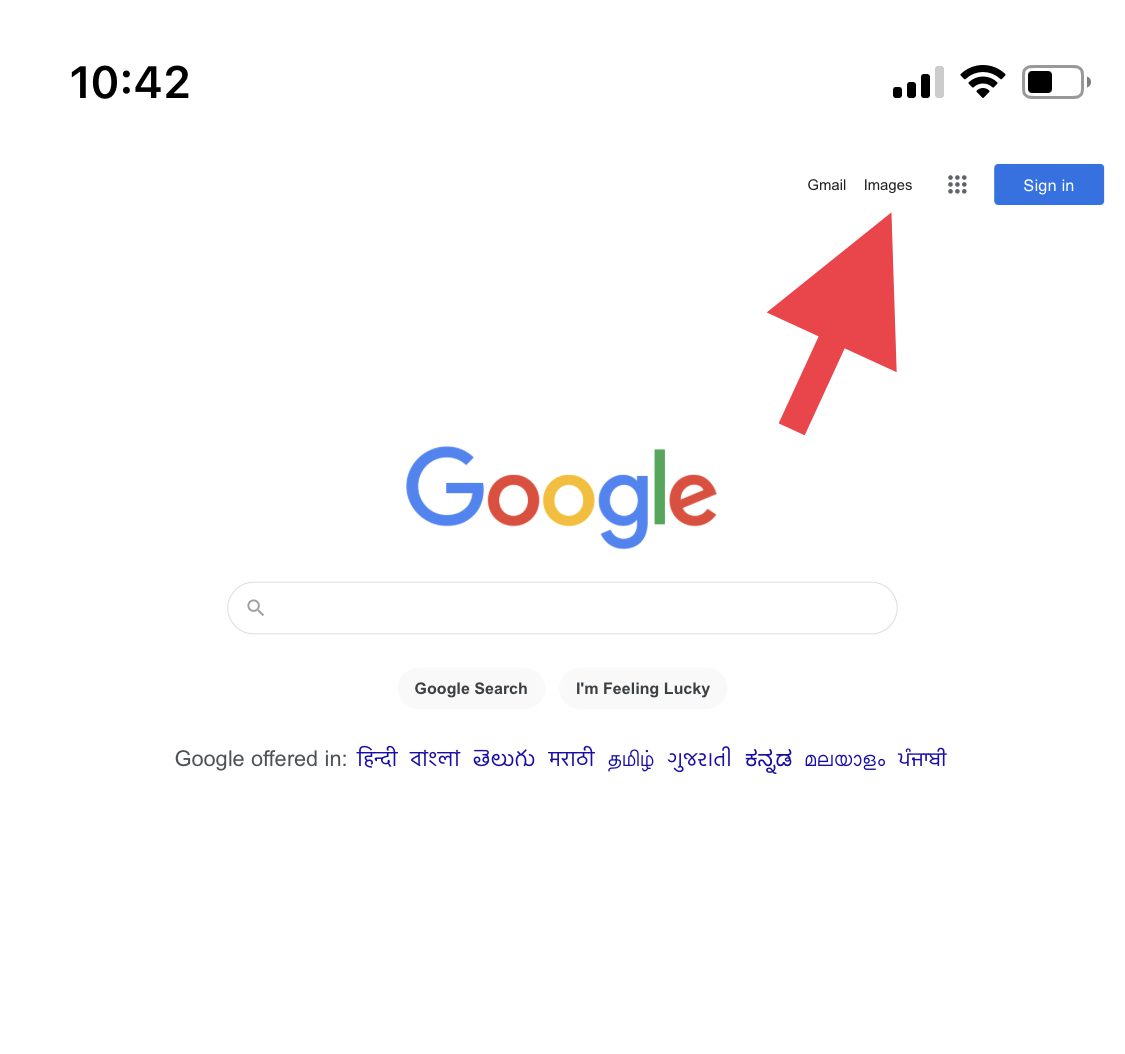
Steg 4: Som tidigare, tryck på den lilla kameraikonen.
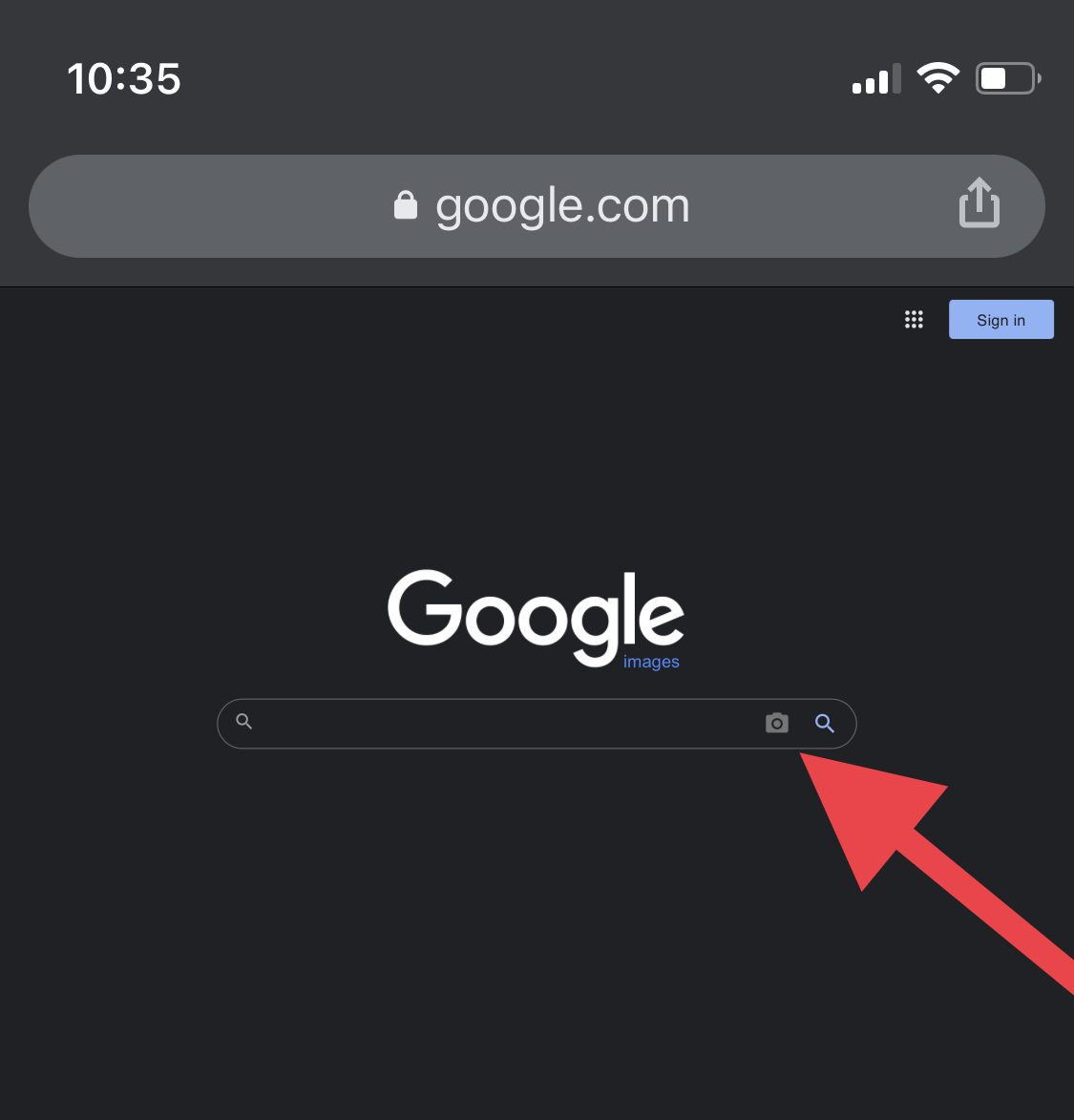
Steg 5: Ladda upp en bild från ditt galleri eller klistra in bildens länk.
Webbläsaren visar då alla sökresultat som matchar bilden.
Så här samlar du mer information om en bild med Google Lens
Ibland vill du veta mer om en bild du nyligen tagit eller använda bilden för att hjälpa dig med något, till exempel att översätta en skylt eller lösa en matematisk uppgift.
Detta kan du göra med appar för bildigenkänning, och ett utmärkt alternativ är Googles egen app. Med deras funktion Google Lens på iPhone och iPad kan du utföra dessa bildrelaterade uppgifter och underlätta din vardag.
Dessutom kan du använda appen för att göra en omvänd bildsökning direkt från deras hemsida, vilket eliminerar behovet av en annan app.
Slutsats
Nu vet du hur du utför en omvänd bildsökning på iPhone och iPad med olika metoder, samt hur du får mer information om ett fotografi direkt.
Du kan också ta en titt på dessa verktyg för omvänd bildsökning: andra omvända bildsökningsverktyg.
Tyckte du om att läsa artikeln? Varför inte dela den med andra?