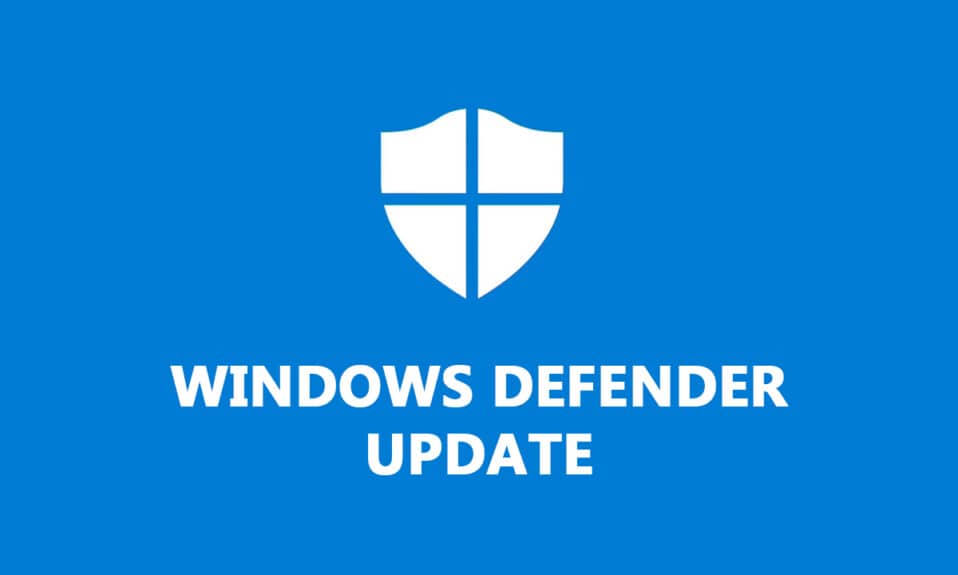
Microsoft Defender är ett anti-malware-program som kommer förinstallerat på senaste Windows-system. Även känd som Windows Security eller Windows Defender Antivirus, får den uppdateringar regelbundet. Den använder definitioner av säkerhetsintelligens för att identifiera virus och andra hot. Ibland uppdateras inte Windows Defender-definitionen ordentligt, vilket kan orsaka säkerhetsproblem. I den här artikeln ger vi dig en användbar guide som lär dig hur du startar Windows Defender definitionsuppdatering i Windows och hur du utför nedladdning av Windows Defender definition.

Innehållsförteckning
Hur man utför Windows Defender Definition Update
Windows Defender Definition är ett auktoriserat program som bör hållas uppdaterat eftersom det tillhandahåller följande funktioner
- Rapporter om systemprestanda
- Virus- och hotupptäckt i realtid
- Brandvägg och nätverksskydd
- Skydd mot nätfiskewebbplatser
- Filblockering
Vi kommer att börja med en enkel Windows-uppdatering eftersom det kan resultera i Windows Defender-definitionsuppdatering och efter det kommer vi att gå över till andra metoder.
Metod 1: Utför automatisk uppdatering
Automatiska uppdateringar är en bekväm och snabb metod för att hålla Windows-säkerhet uppdaterad. Som standard hämtar den här åtgärden den senaste versionen och installerar den på Windows Defender Security-programvaran. För att manuellt uppdatera Windows Defender, följ stegen nedan:
1. Tryck på Windows + I-tangenterna samtidigt för att öppna Inställningar.
2. Klicka på Uppdatera och säkerhet.
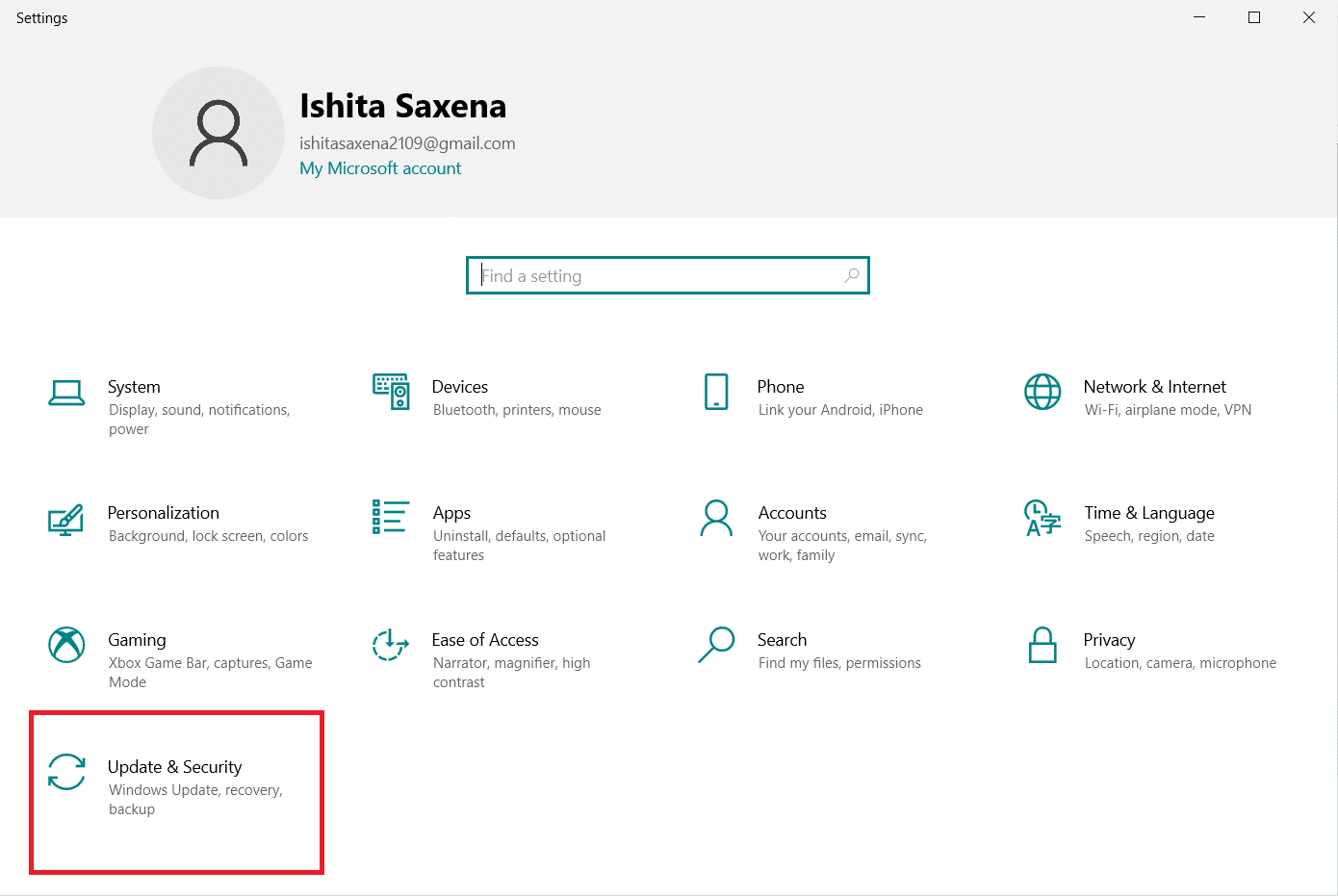
3. Klicka på Windows Security.
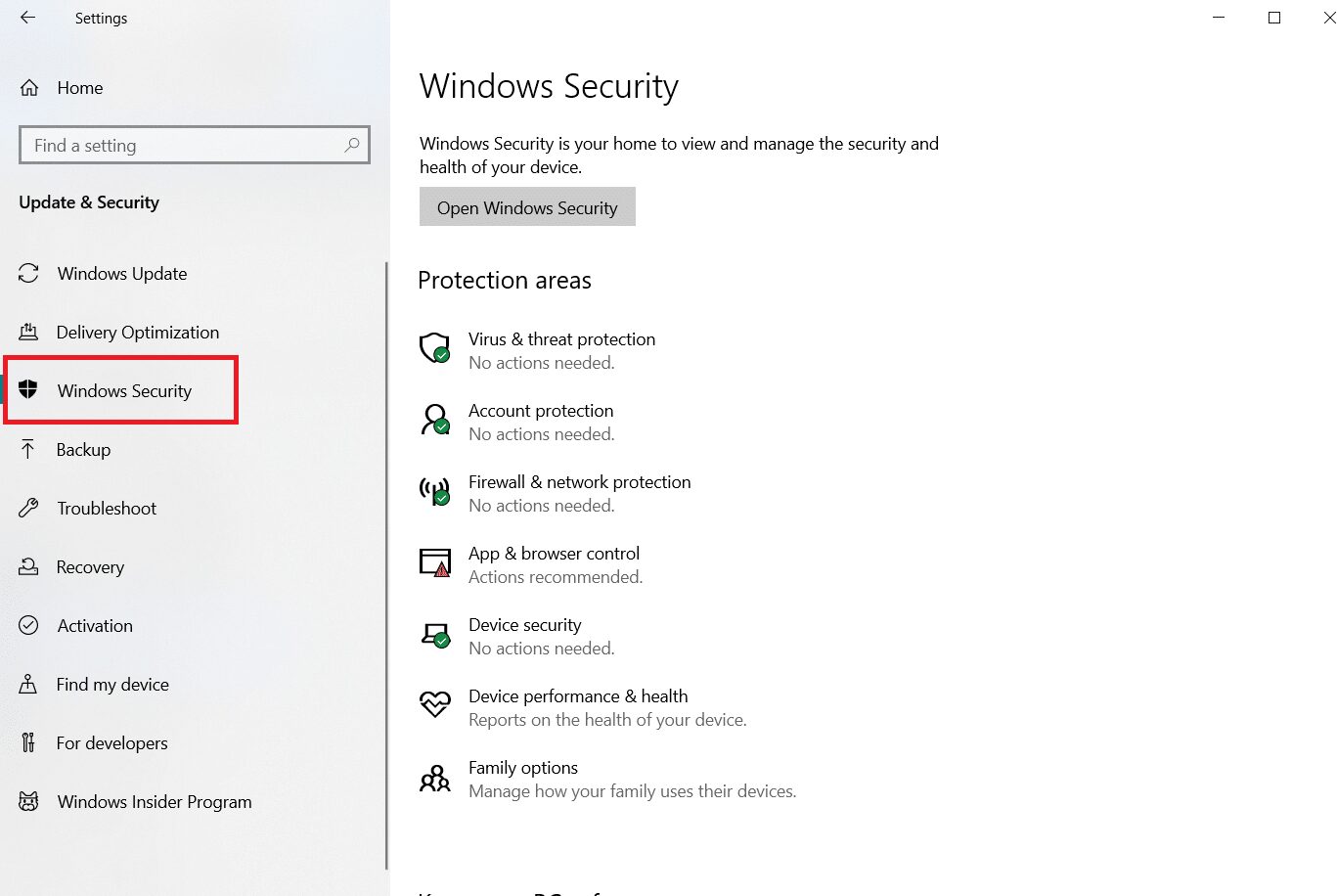
4. Välj Virus- och hotskydd.

5. Om du har de uppdaterade drivrutinerna kommer du att se meddelandet Du är uppdaterad och om du inte gör det kommer det att stå Uppdateringar tillgängliga.
6. Uppdateringarna börjar laddas ned automatiskt om de är tillgängliga.
7. Du kan behöva starta om datorn när uppgraderingarna är klara.
Det kommer automatiskt att uppdatera Windows Defender-definitioner.
Metod 2: Använd kommandotolken
Du kan utföra Windows Defender-definitionsuppdatering genom att använda kommandotolken och några rader kod. Följ stegen nedan.
1. Tryck på Windows-tangenten, skriv Kommandotolken och klicka på Kör som administratör.

2. Skriv följande kommando och tryck på Enter. Den används för att rensa cachedata.
"%ProgramFiles%Windows Defender MpCmdRun.exe" -removedefinitions –dynamicsignatures
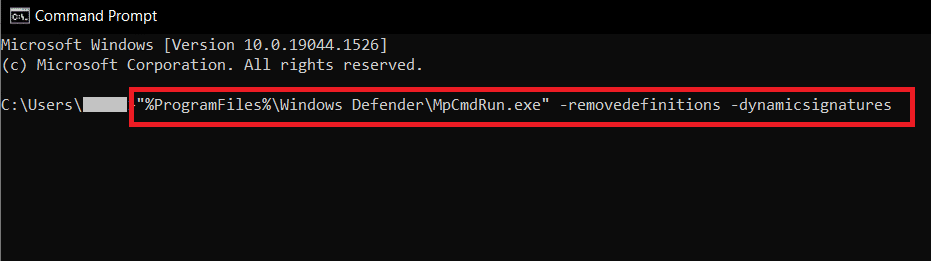
3. Efter det, skriv följande kommando och tryck på Enter. Detta är uppdateringskommandot som kommer att uppdatera försvarsdefinitioner.
"%ProgramFiles%Windows Defender MpCmdRun.exe" -SignatureUpdate
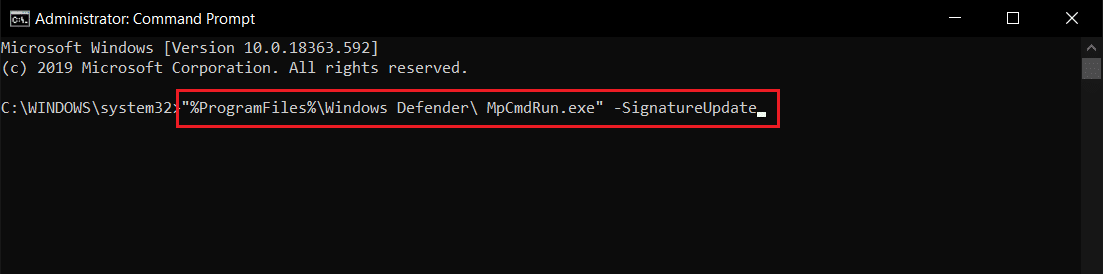
Vänta tills kommandona har slutförts bearbetning och efter det skulle uppdateringen av Windows Defence-definitionen göras.
Metod 3: Använd Windows PowerShell
I likhet med kommandotolken kan du köra vissa koder i PowerShell för att uppdatera definitionen av Windows Defender. Följ stegen nedan för att göra detsamma.
1. Tryck på Windows-tangenten, skriv Windows PowerShell och klicka på Kör som administratör.
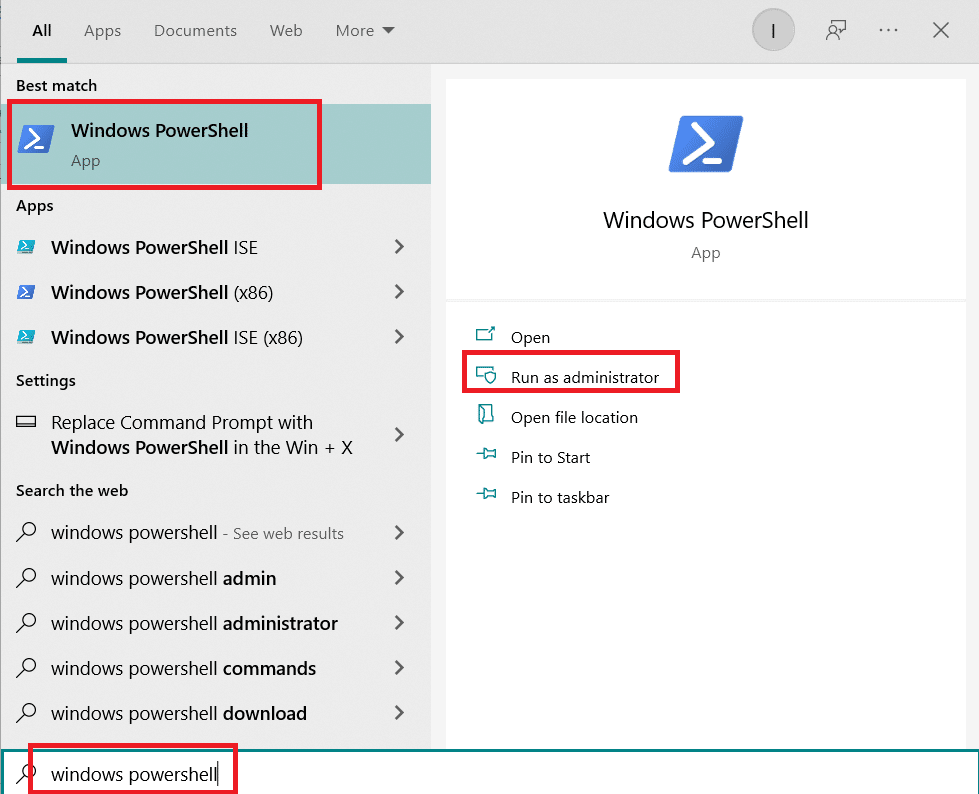
2. Skriv följande kommando och tryck på Enter.
"%ProgramFiles%Windows DefenderMpCmdRun.exe" -removedefinitions -dynamicsignatures
Obs: Ibland ger det här kommandot ett fel men det stoppar inte uppdateringarna. Fortsätt med nästa kommando i alla fall.
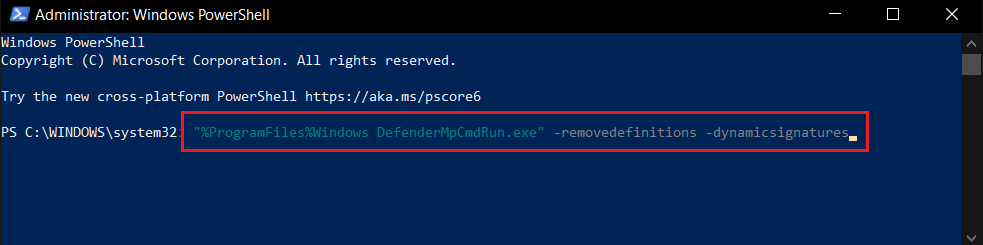
3. Efter det, skriv det givna kommandot och tryck på Enter.
Obs: Vänta tills >> visas på skärmen efter att ha angett det första kommandot. Först efter det anger du detta kommando.
"%ProgramFiles%Windows DefenderMpCmdRun.exe" -SignatureUpdate.
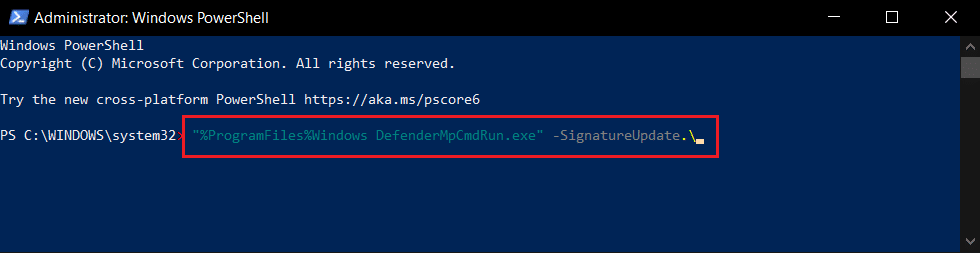
Den här metoden kanske inte fungerar alltid eftersom Windows 10 fortsätter att ändra uppdateringskommandona men du kan ge den ett försök att uppdatera Windows Defender-definitionen.
Metod 4: Ladda ner uppdateringar manuellt
Du kan ladda ner Windows Defender definitionsuppdatering manuellt från Microsoft Security Intelligences nedladdningssida genom att följa stegen nedan.
1. Gå till Microsoft Security Intelligence-uppdateringar webbsida.
2. Under Hämta uppdateringsavsnittet manuellt, navigera till Microsoft Defender Antivirus för Windows 10 och Windows 8.1.
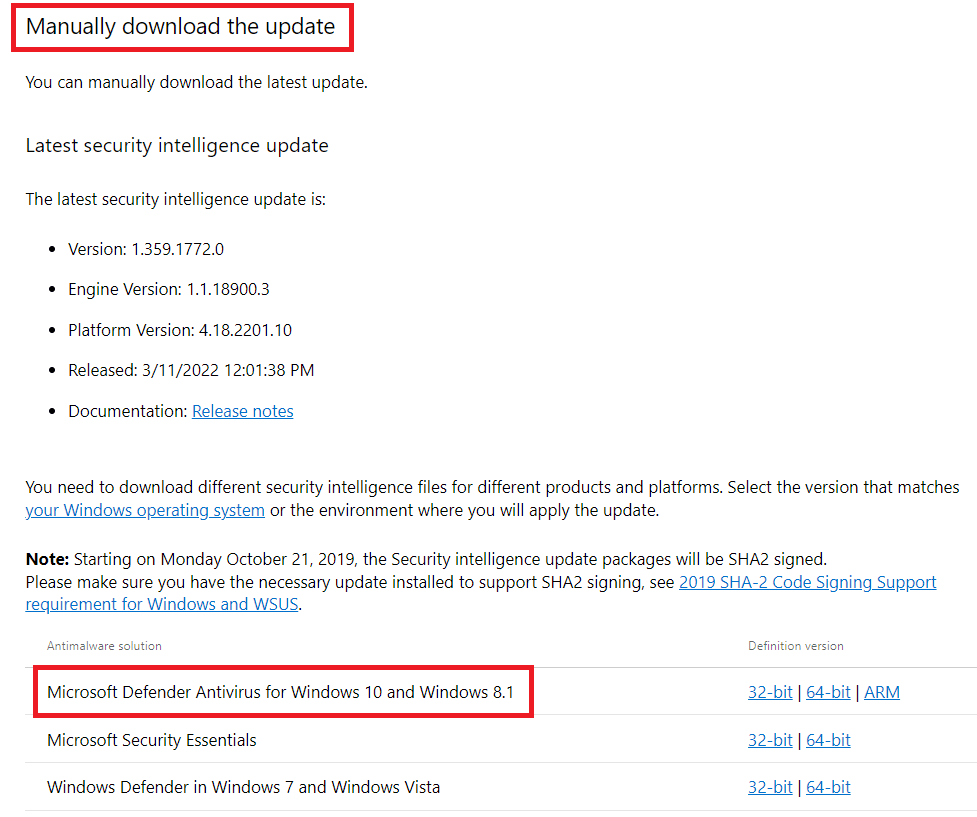
3. Välj nu 32-bitars eller 64-bitars beroende på vilket alternativ som är kompatibelt med ditt system.

4. En fil med namnet mpam-fe.exe kommer att laddas ner.
5. Högerklicka på den och Kör som administratör.
6. Vänta i några sekunder och uppdateringarna kommer att göras.
Obs: Ingen skärm eller popup-fönster öppnas efter att ha kört mpam-fe.exe men var säker på att uppdateringarna kommer att börja bearbetas.
Vanliga frågor (FAQs)
Q1. Klarar Windows Defender uppgiften?
Svar: Windows Defender tillhandahåller adekvat cybersäkerhetsskydd, men det är långt ifrån kvaliteten på det dyraste antivirusprogrammet. Microsoft Windows Defender kan räcka om du bara vill ha grundläggande cybersäkerhetsskydd.
Q2. Vilket är det bästa cyberförsvarssystemet?
Svar: Ett av de mest effektiva cyberförsvaren för din enhet och ditt nätverk är realtidsskyddet. Den undersöker eventuella hot mot en databas med känd skadlig programvara, såsom virus och trojaner, och förhindrar dem från att orsaka skada innan de har en chans att göra det.
Q3. Finns Microsoft Windows Defender tillgängligt utan kostnad?
Svar: Microsoft Defender Antivirus är ett gratis program för förebyggande av skadlig programvara som ingår i Windows 10. Microsoft Defender Antivirus, tidigare känt som Windows Defender, skyddar enskilda Windows-datorer med effektivt men enkelt realtidsskydd mot skadlig programvara.
***
Vi hoppas att den här guiden var till hjälp och att du kunde uppdatera Windows Defender-definitionen, vi täckte också hur man laddar ner Windows Defender-definitionen. Låt oss veta vilken metod som fungerade bäst för dig. Om du har några frågor eller förslag får du gärna lämna dem i kommentarsfältet.

