Google Chrome är designad för att effektivt blockera popup-fönster. Trots detta kan det ibland hända att legitima popup-fönster från pålitliga webbplatser också hindras. Denna artikel går igenom hur du kan justera dina inställningar i Chrome för att tillåta eller blockera popup-fönster.
Som standard är popup-blockeraren aktiverad i Chrome. Det är en viktig funktion som kan vara lätt att missa, men den hjälper dig att navigera på webben på ett säkrare sätt. Det är inte alla popup-fönster som är skadliga. Vissa webbplatser använder dem av legitima skäl.
Hur du godkänner popup-fönster från en specifik sida
När Chrome blockerar ett popup-fönster visas en ikon med ett rött kryss i adressfältet.
Om du anser att detta är en felaktighet och vill tillåta popup-fönster från den specifika webbplatsen, klicka på ikonen. Välj sedan ”Tillåt alltid popup-fönster och omdirigeringar” och bekräfta med ”Klar”.

Efter att ha klickat ”Klar”, uppdatera webbsidan. Popup-fönster från denna webbplats kommer nu att visas.
Alternativt, om du enbart vill se ett enskilt popup-fönster, klicka på den blå länken i rutan. Du kommer då att omdirigeras till det blockerade popup-fönstret.

Hur du blockerar popup-fönster från en specifik sida
Chrome är duktig på att blockera popup-fönster, men ibland kan ett eller annat ändå dyka upp. Eller så kan du ha råkat klicka på ”Tillåt” istället för ”Blockera”. För att explicit blockera en webbplats från att visa popup-fönster kan du manuellt lägga till den i Chromes blockeringslista.
Börja med att klicka på menyikonen (tre punkter) och välj ”Inställningar”. Du kan också skriva chrome://settings/ i adressfältet för att gå direkt till inställningarna.

På inställningssidan, scrolla ner till slutet och klicka på ”Avancerat”.

Scrolla vidare till avsnittet ”Sekretess och säkerhet” och klicka på ”Innehållsinställningar”.

I listan med inställningar, välj ”Popups och omdirigeringar”.

Om du har tillåtit en webbplats av misstag, kan du återkalla behörigheten. Chrome kommer då att börja blockera popup-fönster igen. Du kan även lägga till webbadressen manuellt i blockeringslistan. Båda alternativen beskrivs nedan.
Under ”Tillåt”, leta upp den webbplats du vill blockera. Klicka på ”Mer” (tre punkter) och därefter ”Blockera”.
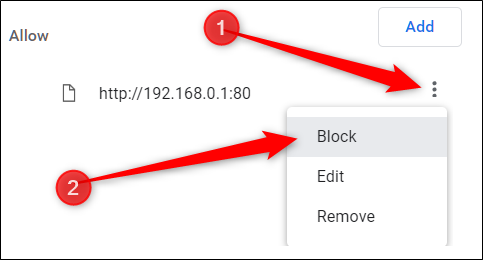
Webbadressen flyttas nu från listan ”Tillåt” till listan ”Blockerade”.

Om webbplatsen inte finns med i någon lista, klicka på ”Lägg till” bredvid ”Blockera”.

I den ruta som dyker upp, ange webbadressen till den webbplats du vill blockera och klicka sedan på ”Lägg till”.
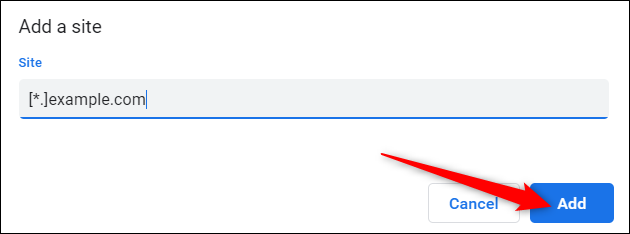
Notera: Om du vill blockera popup-fönster från hela webbplatsen, inklusive alla underdomäner, använd prefixet [*.] i webbadressen.
Webbadressen, inklusive alla underdomäner, listas nu under ”Blockera”. Chrome kommer nu att hantera alla framtida popup-förfrågningar från denna webbplats.

Hur du tillåter alla popup-fönster
Att tillåta alla popup-fönster globalt rekommenderas inte. Det kan snabbt bli störande och leda till en dålig användarupplevelse. Om du trots det behöver tillåta alla popup-fönster kan du göra det genom att ändra inställningarna. Om du vill tillåta popup-fönster från en specifik webbplats bör du istället följa instruktionerna ovan för att lägga till den i listan ”Tillåt”.
Öppna Chrome och gå till Inställningar > Innehållsinställningar > Popups och omdirigeringar, eller skriv chrome://settings/content/popups i adressfältet och tryck Enter.
Längst upp finns en reglage som antingen är inställd på ”Blockera” (av) eller ”Tillåt” (på) popup-fönster.
