Ta Skärmdumpar i Återställningsläge på Android: En Enkel Guide
Många Android-entusiaster nyttjar anpassade återställningsmiljöer som TWRP och ClockworkMod för att installera nya ROM:ar och modifieringar. De kan även skapa och återställa fullständiga säkerhetskopior av sina enheter och hantera filer med en avancerad filhanterare, som AROMA. Medan de flesta användare inte har behov av att ta skärmdumpar i återställningsläget, kan det vara en nödvändighet för bloggare, utvecklare av anpassade återställningar, skapare av AROMA-baserade applikationer, samt designers av återställningsteman. För dessa grupper är det viktigt att kunna visualisera och presentera deras arbete. I denna artikel går vi igenom hur du enkelt kan ta skärmdumpar av din Android-enhet när den är i återställningsläge, oavsett vilken anpassad återställning du använder.
Normalt sett, när Android startas upp, tar man skärmdumpar genom att trycka på Volym Ner + Strömknappen. Denna metod fungerar dock inte under återställningsläge. Tidigare var Android SDK:s DDMS-verktyg en bra lösning för detta ändamål, men det har blivit inaktuellt sedan de senaste uppdateringarna.
Den mest kända fungerande metoden var att manuellt extrahera den råa framebuffer-datan och sedan bearbeta den med hjälp av kommandoradsverktyget ffmpeg. Denna metod har dock en stor nackdel. Det finns inget universellt kommando som passar alla Android-enheter. Olika enheter och återställningar använder olika pixelformat för sina rambuffertar. Kommandot måste även justeras för att ta hänsyn till enhetens ursprungliga upplösning och eventuella stegfaktorer i den råa bilden. Detta kan vara mycket tidskrävande och frustrerande, särskilt när man skapar guider som kräver återställningsskärmdumpar.
Lyckligtvis finns det nu ett praktiskt verktyg från XDA-medlemmen makers_mark som underlättar denna process avsevärt och hanterar dessa komplikationer automatiskt.
Introduktion till Recovery Screenshot
Recovery Screenshot är ett skript, för närvarande endast tillgängligt för Windows, som använder ADB och ffmpeg för att hämta den råa framebuffer-datan från din enhet. Det bearbetar sedan datan för att skapa en skärmdump i PNG-format.

Innan du kan börja använda verktyget måste det konfigureras för din enhet. Nedan följer en steg-för-steg guide:
Förberedelser
Innan du börjar, se till att din enhet är i återställningsläge och ansluten till din dator via en USB-kabel. Kontrollera också att du har installerat nödvändiga drivrutiner för din enhet.
Ladda ner Recovery Screenshot och packa upp den nedladdade ZIP-filen i valfri mapp på din dator. Starta sedan verktyget genom att köra filen RUNrs.bat i mappen. Skriptet presenterar följande alternativ:

Välj alternativ 1 för att genomföra en konfigurationsinställning. Du kommer då att bli ombedd att ange enhetens skärmmått i pixlar. Ange den kortare dimensionen som bredd och den längre dimensionen som höjd.

Recovery Screenshot kommer nu att extrahera rambufferten från din enhet. Det bearbetas i flera pixelformat med hjälp av ffmpeg, och de resulterande PNG-filerna sparas i mappen ’Pixel_formats’ i den mapp där du extraherade verktyget.

Gå nu in i mappen Pixel_formats och granska bilderna. De flesta av dem kommer att se konstiga ut. Det är helt normalt eftersom de bearbetats med fel pixelformat. Du ska leta efter den bild som ser rätt ut. Anteckna dess namn, vilket motsvarar pixelformatet, och tryck på valfri tangent för att fortsätta.

Om du hittar den rätta bilden, tryck 1 för att slutföra konfigurationen. Om du inte hittade rätt bild, tryck 2. Verktyget kommer då att testa ytterligare, mindre vanliga format. Leta återigen igenom de nya bilderna och anteckna namnet på den korrekta bilden.

När du har identifierat det korrekta pixelformatet, ange det på nästa skärm precis som det visas i filnamnet, men utan .PNG-tillägget. Exempelvis, under våra tester med en Nexus 5, var rätt fil rgb0.png, vilket innebär att det korrekta pixelformatet är rgb0.

Efter att du angett det rätta pixelformatet och tryckt på Enter är konfigurationen klar. Inställningarna sparas, så du behöver inte konfigurera skriptet igen för samma enhet nästa gång.
Ta Skärmdumpar
När den första konfigurationen är klar, visas följande alternativ när du startar verktyget:

Det kan vara förvirrande med de tre alternativen för att hämta rambufferten. Android använder ett dubbelt rambuffertsystem. Det är inte nödvändigt att gå in på detaljer om detta här. Den bild du letar efter kan finnas i någon av rambuffertarna, så det är lämpligt att välja alternativ 3 varje gång, dvs. båda rambuffertarna. Välj 3, och Recovery Screenshot kommer att hämta och bearbeta båda.

De bearbetade bildfilerna sparas i en undermapp i skriptets huvudmapp och namnges efter det aktuella datumet. Bilderna inuti undermappen namnges baserat på den aktuella tiden samt den rambuffert (övre eller nedre) de kommer från.
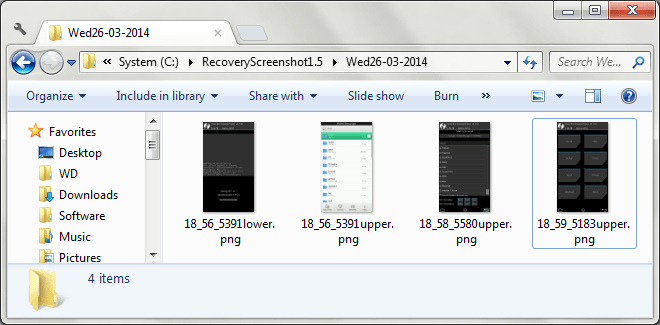
Om du vill ta skärmdumpar från en annan enhet kan du behöva konfigurera verktyget igen. Det gör du genom att välja alternativ 4 från huvudmenyn. Alternativ 5, det manuella läget, kräver ingen enhet i återställningsläge och kan användas för att bearbeta valfri råbildsfil med egna inställningar.
Resultat
Här är några skärmdumpar tagna med verktyget i återställningsläge. Den första bilden är startsidan för TWRP-återställningen, den andra visar blinkande framsteg och den tredje visar AROMA File Manager.
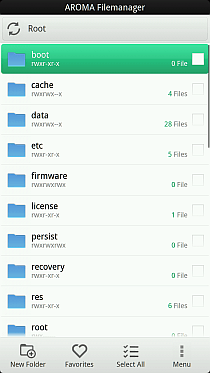
Även om det kanske inte är nödvändigt för alla användare, kan Recovery Screenshot vara en stor hjälp för bloggare och utvecklare som behöver ta skärmdumpar i återställningsläget. Verktyget eliminerar behovet av att manuellt hantera framebuffers och använda ffmpeg-kommandon, vilket sparar tid och energi.