Oavsett om du vill skapa en mer engagerande presentation, producera en praktisk instruktion, eller dela material med dina vänner och familj, är skärmbilder otroligt användbara. Även om det är mycket lätt att ta en skärmdump på en iPhone, är det inte alla som vet hur man gör. Detta gäller särskilt de som nyligen har bytt från Android till iOS. Om du är en av dem som undrar hur skärmdumpar fungerar på iOS, så finns det hela 6 snabba metoder för att ta en skärmdump på din iPhone.
Flera Sätt att Fånga en Skärmdump på iPhone (2022)
Sättet att ta skärmbilder skiljer sig åt beroende på iPhone-modell. Det finns i huvudsak tre olika knappkombinationer för att ta skärmdumpar. De mjukvarubaserade metoderna är lite mer avancerade och kan kräva en viss förberedelse. Om de fysiska knapparna inte fungerar som de ska, eller om du tycker att knapphantering är obekväm, kan de mjukvarubaserade lösningarna vara väldigt praktiska. Förutom att gå igenom alla möjliga sätt att ta skärmbilder, har vi även tagit upp tips för att ta rullande skärmbilder på iPhone och redigera dem efter eget behag. Nu är det dags att gå direkt till de snabba stegen!
Ta en Skärmdump på iPhone-modeller med Face ID
Apple har finjusterat processen för att ta skärmbilder på iPhone-modeller med Face ID, som iPhone X, XS, XS Max, XR, 11, 11 Pro, 11 Pro Max, 12, 12 mini, 12 Pro, 12 Pro Max, 13, 13 mini, 13 Pro och 13 Pro Max. Om du har uppgraderat från en äldre iPhone till en modernare, kan den nya knappkombinationen ta lite tid att vänja sig vid.
- Tryck samtidigt på sidoknappen och volym upp-knappen för att ta en skärmdump på din iPhone med Face ID.
- När du har tagit skärmdumpen visas en miniatyr av den i det nedre vänstra hörnet av skärmen.
- Du kan nu klicka på miniatyren för att öppna den eller svepa åt vänster för att ta bort den.
- För att se dina skärmdumpar, gå till appen Bilder -> Senaste. Alternativt, Bilder-appen > Album -> Skärmdumpar.
Ta en Skärmdump på iPhone-modeller med Touch ID och Sidoknapp
Att ta en skärmdump på iPhone-modeller med Touch ID och sidoknappar, som iPhone 6, 6 Plus, 6s, 6s Plus, 7, 7 Plus, 8, 8 Plus och iPhone SE 2020, är lika enkelt.
- Tryck samtidigt på sidoknappen och hemknappen för att ta en skärmdump på din iOS-enhet.
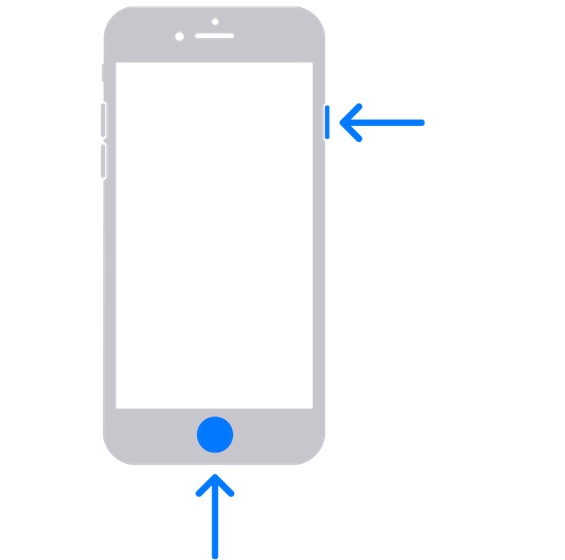
- När du har tagit skärmdumpen visas en miniatyrbild i det nedre vänstra hörnet av skärmen.
- Klicka på miniatyren på skärmen för att öppna den, eller svep vänster på miniatyren för att ta bort den.
Ta en Skärmdump på iPhone-modeller med Touch ID och Toppknapp
Om du har en iPhone-modell med Touch ID/Hem och toppknappar, kan du enkelt ta en skärmdump.
- Tryck samtidigt på den övre knappen och hemknappen, och släpp sedan båda knapparna.
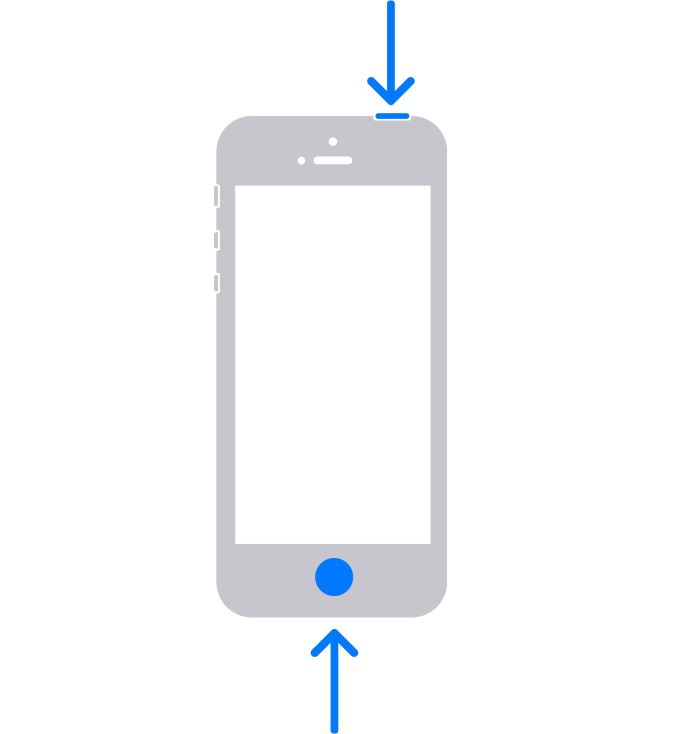
- Nu bör du se en miniatyr av skärmdumpen i det nedre vänstra hörnet av skärmen. Klicka på miniatyrbilden för att öppna den, eller svep vänster för att ta bort den.
Ta Skärmdump på iPhone utan Knappar
AssistiveTouch har länge varit en användbar tillgänglighetsfunktion som låter dig utföra flera vanliga åtgärder, som att starta om iPhone, aktivera nåbarhet, ta en skärmdump på iPhone utan knappar, och mycket mer. Även om den är utformad med tanke på personer med motoriska funktionsnedsättningar, kan vem som helst dra nytta av den för att utföra vissa uppgifter utan att använda de fysiska knapparna.
1. Gå till appen Inställningar på din iPhone och välj Tillgänglighet.
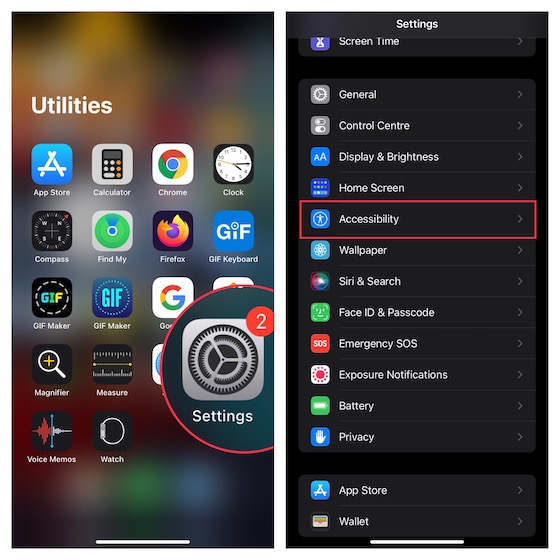
2. Klicka sedan på Touch och välj AssistiveTouch.
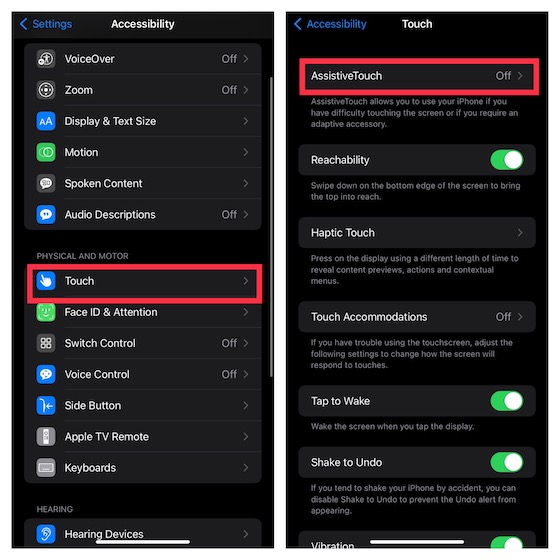
3. Slå på reglaget bredvid AssistiveTouch. Tryck sedan på alternativet Enkeltryck som finns under sektionen Anpassade åtgärder och välj Öppna menyn.
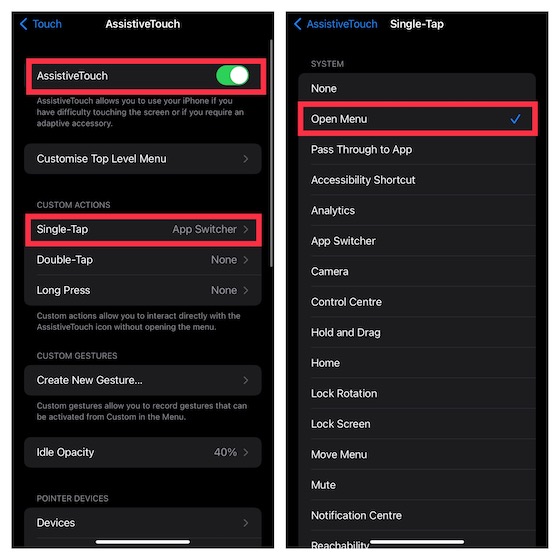
4. Klicka nu på AssistiveTouch-ikonen -> Enhet -> Mer -> tryck på Skärmdump, och du är klar!
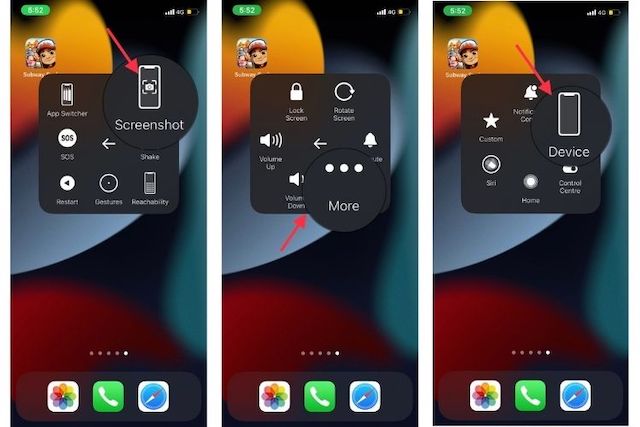
Ja, så enkelt är det att ta en skärmdump med AssistiveTouch. När du har aktiverat den här tillgänglighetsfunktionen blir det vanligt att ta en skärmdump på iPhone utan att använda de fysiska knapparna.
Ta Skärmdump på iPhone med Bara ett Tryck
Om du vill få ut det mesta av AssistiveTouch, kommer du att bli glad att det kan låta dig ta en skärmdump på din iPhone med bara ett snabbt tryck. Det finns dock en nackdel som du bör tänka på. För den här funktionen måste du göra om AssistiveTouch till ett dedikerat skärmdumpsverktyg. Det betyder att du inte kan använda den här tillgänglighetsfunktionen för andra åtgärder.
Så, om du vill ha en praktisk skärmdumpsknapp som du kan använda för att snabbt ta en skärmdump, så är det här metoden för dig.
1. Navigera till appen Inställningar på din iPhone -> Tillgänglighet -> Peka -> AssistiveTouch och slå sedan på reglaget.
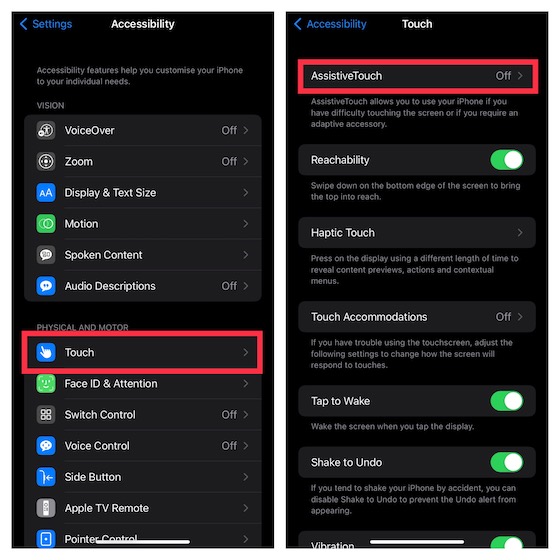
2. Klicka nu på åtgärden Enkeltryck som finns under sektionen Anpassade åtgärder och välj Skärmdump.
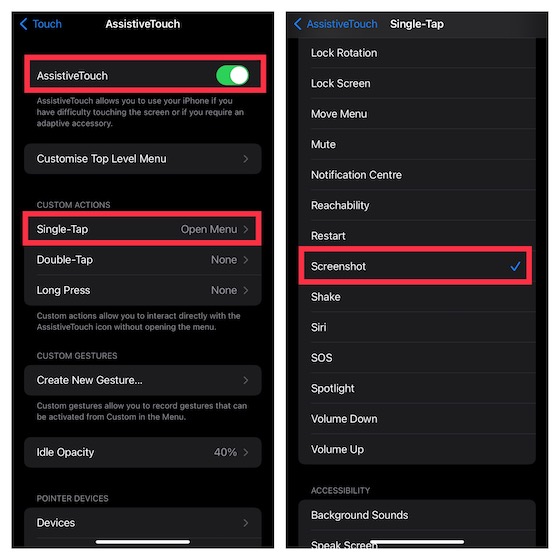
Färdigt! Från och med nu behöver du bara trycka på AssistiveTouch-ikonen för att ta en skärmdump på din iOS-enhet. Ganska praktiskt, eller hur? Kolla in GIF-bilden nedan!
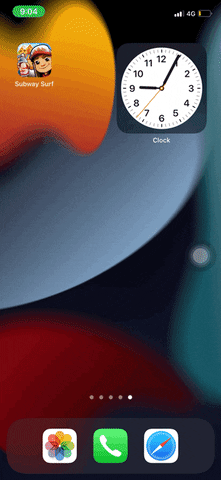
Ta en Skärmdump på iPhone med Funktionen ”Tryck på Baksidan”
Funktionen ”Tryck på Baksidan”, som introducerades först i iOS 14, är utformad för att låta dig utföra många vanliga åtgärder, som att starta appar, anropa Siri, ta fram Notifikationscenter, och till och med ta skärmdumpar på din iPhone med dubbel- eller trippeltryckgester. Observera att ”Tryck på Baksidan” endast stöder iPhone 8 eller senare.
1. Gå till appen Inställningar på din iPhone -> Tillgänglighet -> Peka. Scrolla sedan ned till botten och välj Tryck på Baksidan.
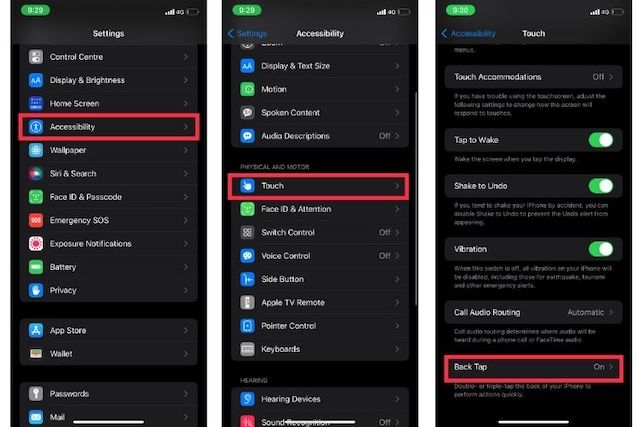
2. Välj sedan Dubbeltryck eller Trippeltryck och välj Skärmdump.
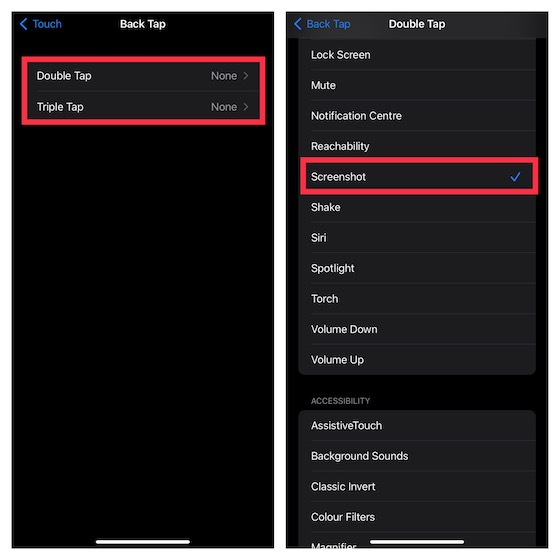
Framöver kan du dubbel-/trippeltrycka på baksidan av din iPhone för att ta en skärmdump.
Ta en iPhone-skärmdump med Din Röst
Förutom att låta dig styra dina smarta hemenheter och svara på frågor, kan Siri också låta dig ta en skärmdump på din iPhone. Så, om du någonsin vill ta en skärmdump, aktivera Siri och säg något i stil med ”Ta en skärmdump”. Den virtuella assistenten tar omedelbart en skärmdump.
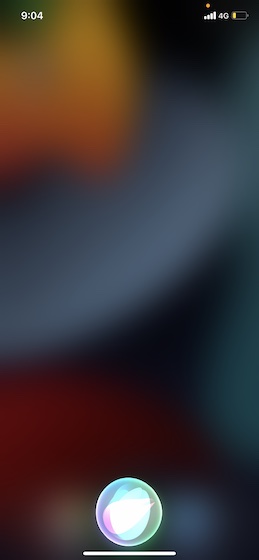
Ta Rullande Skärmdumpar på iPhone (iOS)
iOS har ett dolt verktyg som låter dig ta rullande skärmdumpar på din iPhone. För de som inte vet, består rullande skärmdumpar av flera skärmar med bilder/text som visas i en enda ram, vilket gör det bekvämare för dig att rulla igenom dem. Det kan vara väldigt praktiskt i flera situationer, som att dela en hel artikel, skicka en lång Twitter-tråd till din vän, spara ditt flygbiljetter som en PDF, eller till och med dela en lång presentation.
Många inbyggda iOS-appar, som Safari, Notes, Pages och Keynote, stöder rullande skärmdumpar. Processen är väldigt enkel, och stegen är desamma i alla kompatibla appar. Jag ska visa dig hur det fungerar med Safari.
1. Öppna Safari på din iPhone, och gå sedan till den sida du vill fånga.
2. Ta nu en skärmdump med de fysiska knapparna, eller med någon av de mjukvarubaserade metoderna som nämnts tidigare. Efter det, klicka på Hela sidan högst upp på skärmdumpen. Scrolla sedan igenom den sida du vill fånga och dra den markerade rutan för att välja önskad del.
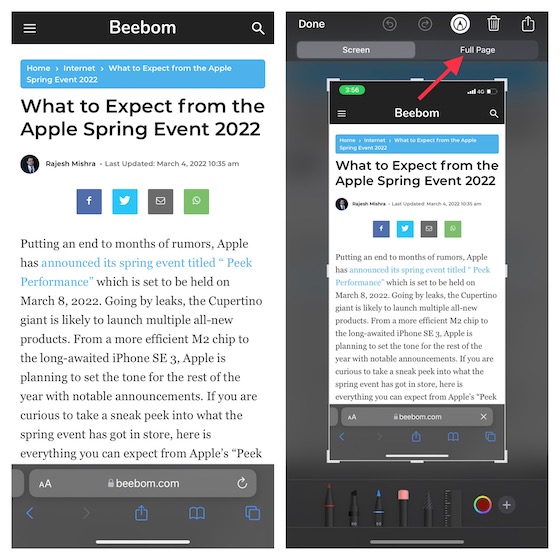
3. Därefter, tryck på Klar i det övre vänstra hörnet av skärmen, och välj alternativet ”Spara till filer” i popup-fönstret. Efter det sparar du filen på önskad plats.
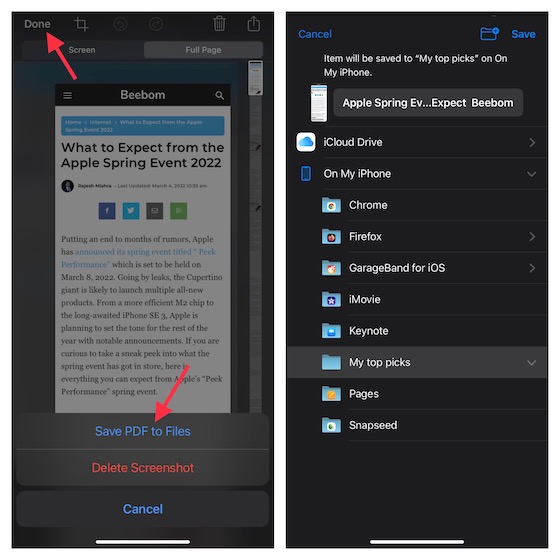
Använd Tredjepartsappar för att Fånga Rullande Skärmdumpar på iPhone
Om du vill ha mer manuell kontroll när du tar rullande skärmdumpar på iOS, rekommenderar jag att du kollar in Picsew (gratis, köp i app) eller Tailor (gratis, köp i app). De är enkla att använda och gör det möjligt att ta rullande skärmdumpar med önskad kontroll. Även om stegen är nästan desamma för båda apparna, kommer jag att gå igenom stegen med Tailor.
- Öppna Tailor-appen och låt appen få tillgång till din Bilder-app. Se till att låta den få tillgång till alla dina foton, så att den kan sammanfoga dem utan hinder.
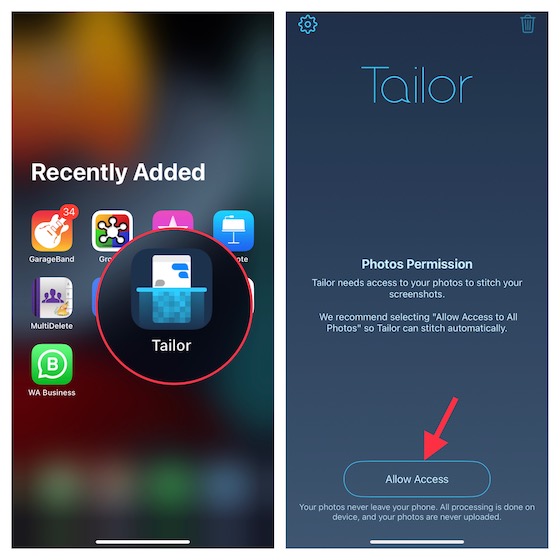
2. Gå nu till det innehåll du vill dela, och ta sedan överlappande skärmdumpar. Med en överlappande skärmdump menar jag att du håller slutet av den första skärmdumpen i början av den andra för att hjälpa appen att slå samman dem.
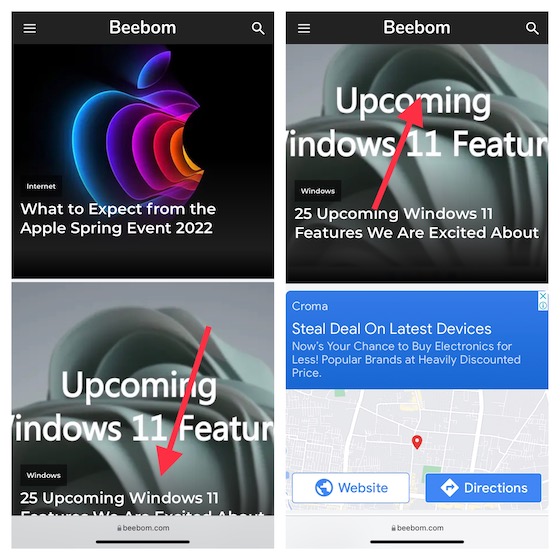
3. Starta sedan Tailor, så kommer appen automatiskt att känna igen skärmdumpen och sammanfoga dem till en lång skärmdump. Efter det, tryck på Dela-knappen och antingen spara den på önskad plats, eller dela den med vänner genom en app du föredrar.
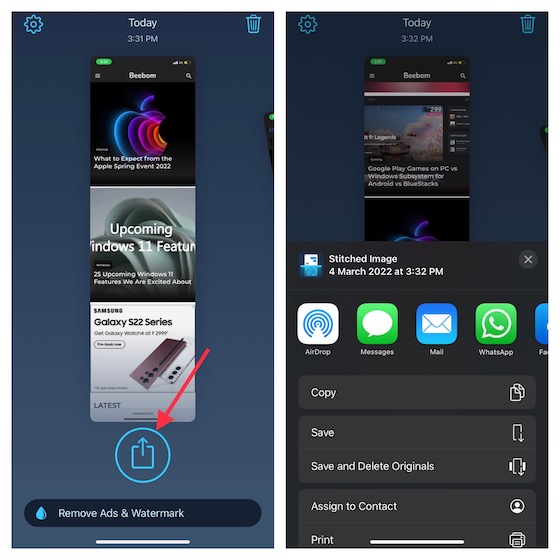
Hur man Redigerar Skärmdumpar på iPhone
iOS har många praktiska verktyg som låter dig redigera dina skärmdumpar. Du kan till exempel lägga till en signatur, använda ett förstoringsglas för att markera vissa delar, justera opaciteten, eller till och med rita på skärmdumpen.
1. När du har tagit skärmdumpen, klicka på miniatyren för att få tillgång till redigeringsverktygen. Alternativt, gå till appen Bilder -> Album -> Skärmdumpar för att hitta den skärmdump du vill redigera. Klicka sedan på Redigera-knappen uppe till höger, och tryck på Markerings-ikonen.
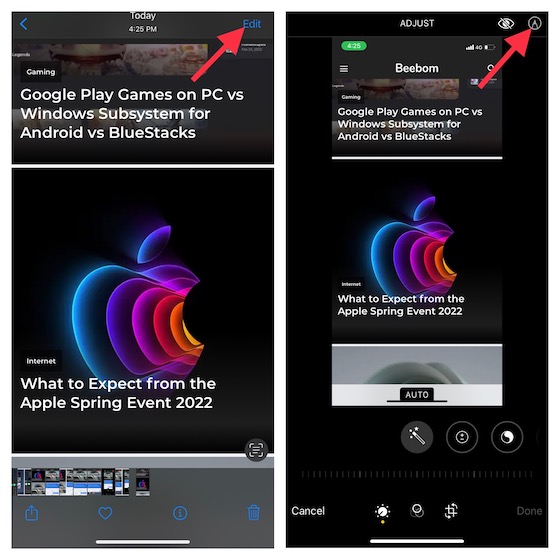
2. Nu kan du använda en mängd olika pennor för att rita på din skärmdump. För att lägga till beskrivning, text, signatur, eller förstora specifika delar, klicka på ”+”-knappen i det nedre högra hörnet av skärmen och välj sedan önskat alternativ.
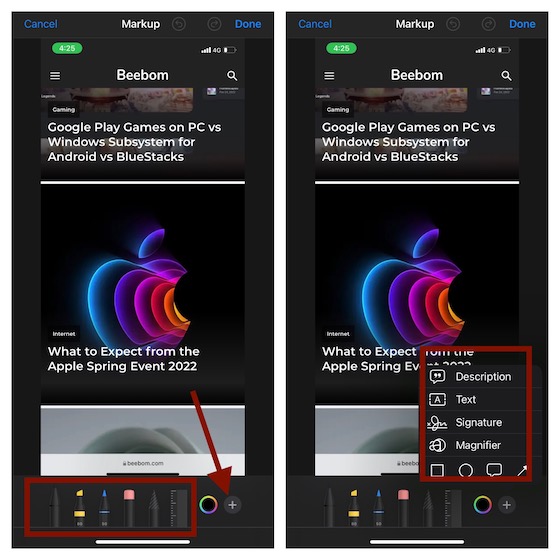
3. För att finjustera färger, klicka på färgikonen längst ner och anpassa sedan rutnätet, spektrumet, eller reglagen efter dina behov. Till slut, se till att trycka på Klar uppe till höger för att bekräfta ändringarna.
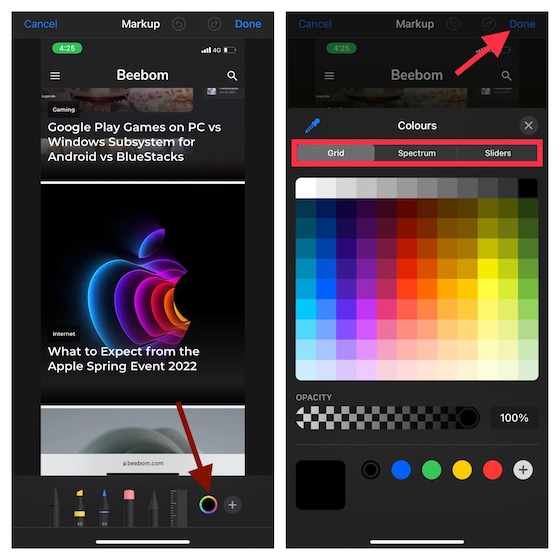
Dra och Släpp Skärmdumpar på iPhone
Med iOS 15 kan du dra och släppa bilder och text mellan appar. Även om dra och släpp mellan appar har funnits på iPad sedan 2017, har Apple introducerat det i den senaste iterationen av iOS för att låta dig flytta filer och bilder från en plats till en annan med lätthet.
1. När du har tagit en skärmdump, tryck och håll ned skärmdumpsminiatyren i det nedre vänstra hörnet av skärmen.
2. Se till att trycka och hålla ned skärmdumpen tills den vita ramen runt den försvinner. Efter det, använd ett annat finger för att klicka på den app du vill släppa skärmdumpen i. Släpp sedan bilden på önskad plats.
Det är värt att notera att vi har skapat en separat guide om hur dra och släpp mellan appar fungerar i iOS 15. Se till att kolla in den om du vill få ut det mesta av denna fiffiga funktion.
Ta Enkelt Skärmdumpar på iPhone
Varsågod! Här har du de snabba sätten att ta en skärmdump på en iOS-enhet. Med flera hårdvaru- och mjukvarubaserade metoder till hands, kan du välja en metod som passar dina behov bäst. Jag föredrar personligen AssistiveTouchs entryck-metod för att ta skärmdumpar. Den är snabbare och bekvämare. Eftersom denna tillgänglighetsfunktion har funnits tillgänglig även på äldre iOS-versioner, inklusive iOS 15, kan du använda den på nästan alla iPhone- och iPad-modeller. Förresten, vilket är ditt favoritsätt att ta skärmdumpar på? Dela gärna din feedback i kommentarsfältet nedan.