Aktivera Bluetooth i Windows 11: En omfattande guide
Microsoft har nyligen introducerat en rad nya funktioner i Windows 11 för deltagare i Dev-kanalen, inklusive en ny Bluetooth-meny i Snabbinställningar. Dessa uppdateringar är detaljerade i vår artikel om framtida Windows 11-funktioner. Men oberoende av dessa framsteg, har vi noterat att en del användare upplever svårigheter med att aktivera Bluetooth i Windows 11. För att underlätta detta har vi skapat en steg-för-steg-guide som visar hur du sätter på Bluetooth i Windows 11. Låt oss direkt gå in på hur du gör det.
Hur du aktiverar Bluetooth i Windows 11 (2022)
I denna guide presenterar vi fyra enkla metoder för att aktivera Bluetooth i Windows 11. Vi täcker alla vanliga tillvägagångssätt, från Action Center och Windows-inställningar till Kontrollpanelen och Enhetshanteraren. Se tabellen nedan och välj det avsnitt som passar dig bäst. Dessutom har vi lagt till en sektion som hjälper dig att felsöka problem relaterade till Bluetooth-anslutning på din Windows 11-dator.
Aktivera Bluetooth via Action Center i Windows 11
Det enklaste sättet att aktivera Bluetooth på din Windows 11-dator är via det nyligen implementerade Action Center. Så här gör du:
1. För att aktivera Bluetooth, använd kortkommandot ”Windows + A” i Windows 11. Detta öppnar Action Center (även känt som Snabbinställningar). Alternativt kan du klicka på Snabbinställningar-området längst ner till höger på skärmen för att öppna Action Center.
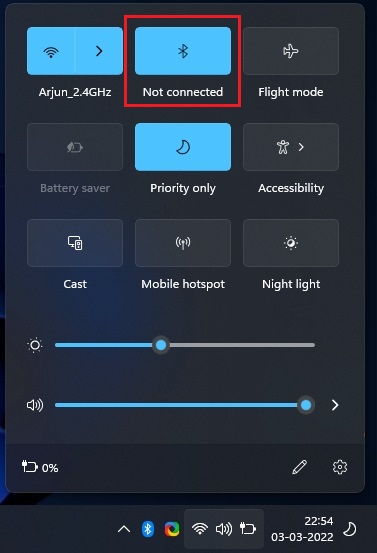
2. Klicka nu på ikonen för ”Bluetooth” för att omedelbart aktivera funktionen.
Parkoppla en ny Bluetooth-enhet i Windows 11
1. Om du vill ansluta till en Bluetooth-enhet, högerklicka på ”Bluetooth”-ikonen i Action Center och välj ”Gå till Inställningar”.
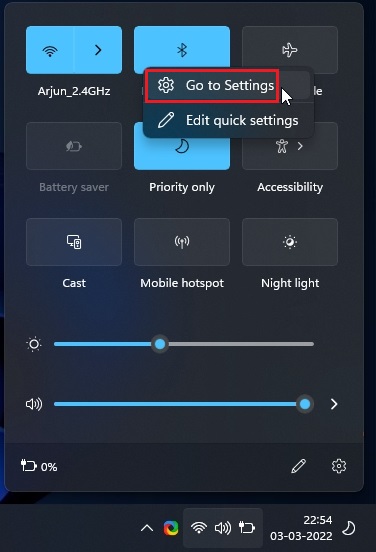
2. Här visas alla dina anslutna enheter. Du kan också ansluta en ny Bluetooth-enhet genom att klicka på ”Lägg till enhet”.
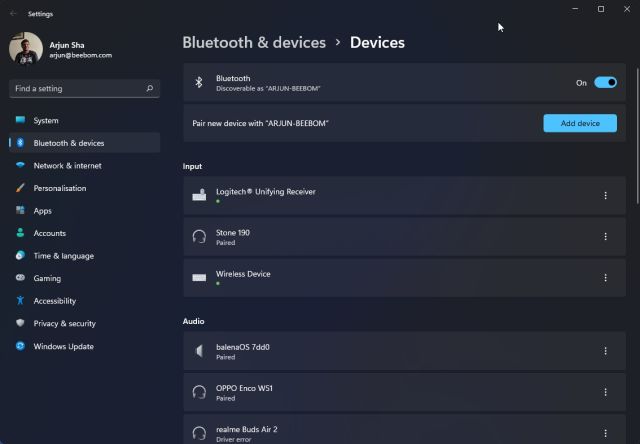
3. Välj ”Bluetooth” i det popup-fönster som visas för att koppla en ny enhet till din Windows 11-dator.

4. Klicka sedan på namnet på den enhet du vill parkoppla med din dator. Windows 11 startar parkopplingsprocessen, och du kan behöva ange en PIN-kod om du parkopplar en smartphone.
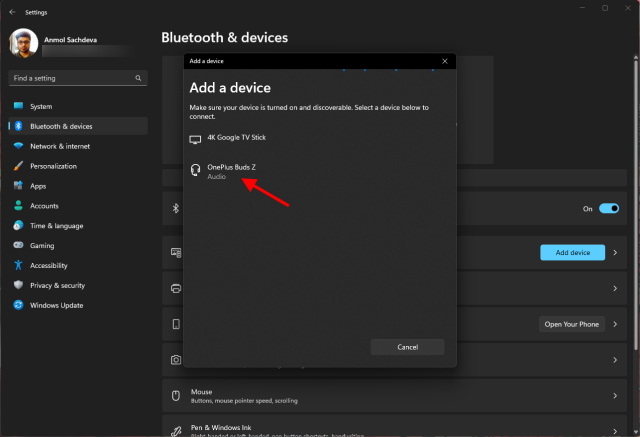
5. När parkopplingen är slutförd visas ett meddelande i popup-fönstret som säger ”Din enhet är redo att användas!”. Klicka på ”Klar”-knappen och du kan börja använda din Bluetooth-enhet.
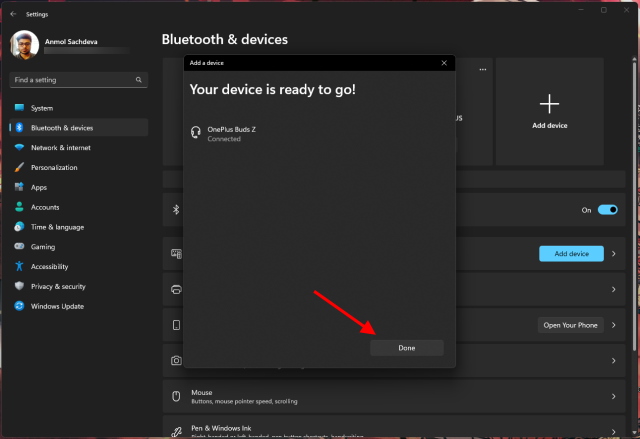
Aktivera Bluetooth via Windows-inställningar i Windows 11
1. Du kan också aktivera Bluetooth direkt från Windows-inställningarna. Använd kortkommandot ”Windows + I” för att öppna Inställningar.
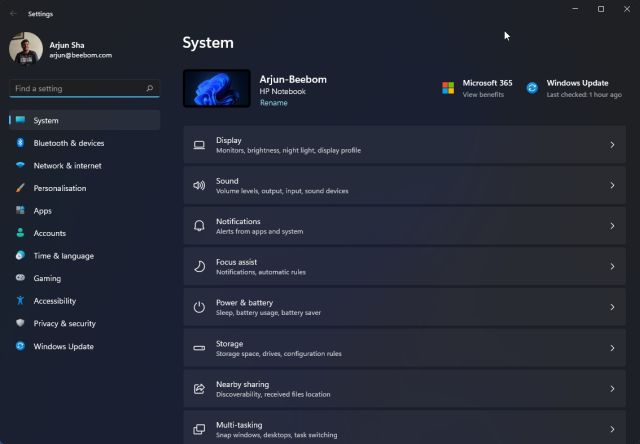
2. Välj sedan ”Bluetooth & enheter” i den vänstra sidopanelen och aktivera reglaget för ”Bluetooth”. Det är allt.
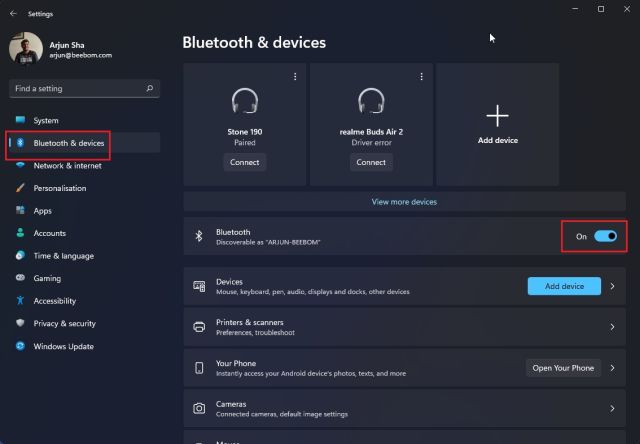
3. Klicka på ”Visa fler enheter” för att se en lista över dina ihopparade enheter. Om du vill ansluta ett nytt Bluetooth-tillbehör, klicka på ”Lägg till enhet”. Följ därefter stegen som beskrivs ovan.

Aktivera Bluetooth via Kontrollpanelen i Windows 11
Om Bluetooth-alternativet saknas i Action Center eller om du inte hittar det i Inställningar, beror det troligtvis på att Bluetooth-enheten är inaktiverad på din dator. I sådana fall behöver du manuellt aktivera Bluetooth via Kontrollpanelen. Så här gör du.
1. Tryck på ”Windows + R” för att öppna dialogrutan Kör. Skriv ncpa.cpl och tryck på Enter.
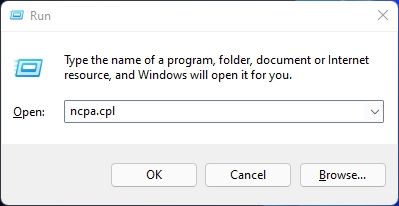
2. Fönstret Nätverksanslutningar öppnas nu. Du hittar din Bluetooth-enhet listad här. Högerklicka på den och välj ”Aktivera” för att aktivera enheten. Detta aktiverar Bluetooth på din Windows 11-dator. Följ nu det första eller andra avsnittet ovan för att använda Bluetooth.
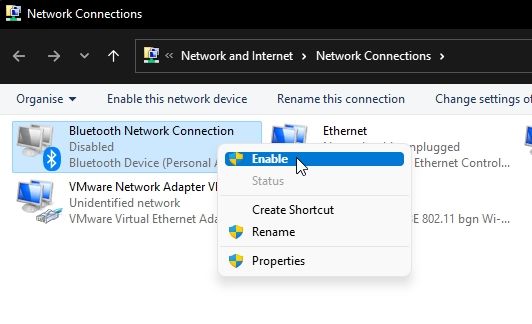
Aktivera Bluetooth via Enhetshanteraren i Windows 11
1. Slutligen kan du aktivera Bluetooth via Enhetshanteraren. Använd kortkommandot ”Windows + X” för att öppna menyn Snabblänkar. Välj ”Enhetshanteraren”.
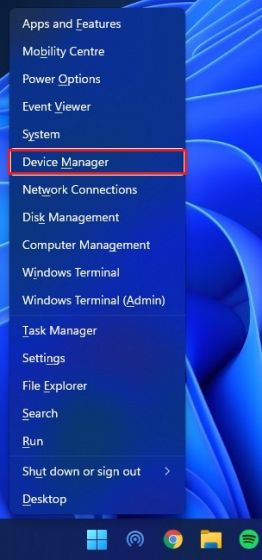
2. Fönstret Enhetshanteraren öppnas nu. Expandera avsnittet ”Bluetooth” och leta efter din adapter, som kan vara märkt Realtek, Broadcom eller Intel.
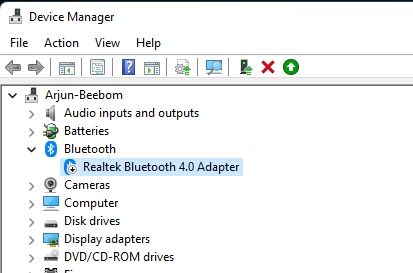
3. Högerklicka på Bluetooth-adaptern och välj ”Aktivera enhet”. Starta sedan om din dator, så aktiveras Bluetooth på din Windows 11-dator.
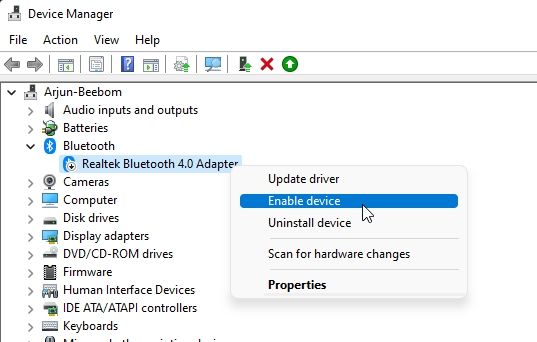
Ta bort/koppla bort en Bluetooth-enhet i Windows 11
Nu när du vet hur du aktiverar och kopplar ihop Bluetooth-enheter, ska jag även visa hur du tar bort parkopplingen av en enhet. Processen är enkel, följ stegen nedan:
1. Öppna Windows-inställningarna via kortkommandot ”Windows + I”. Navigera sedan till ”Bluetooth & enheter -> Visa fler enheter” för att se en lista över alla enheter du har parkopplat med din dator.
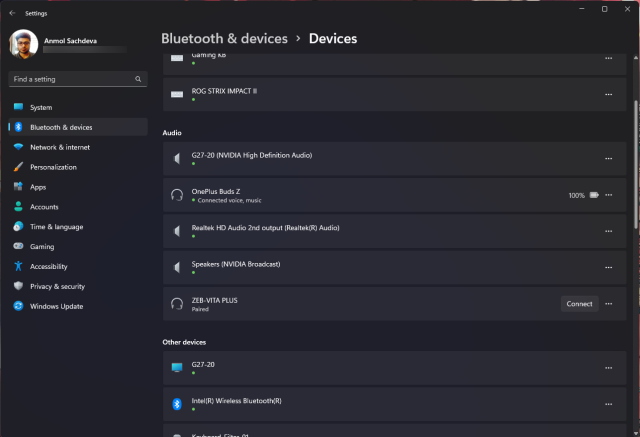
2. Klicka nu på den horisontella ikonen med tre punkter bredvid enheten du vill ta bort parkopplingen för och välj ”Ta bort”.
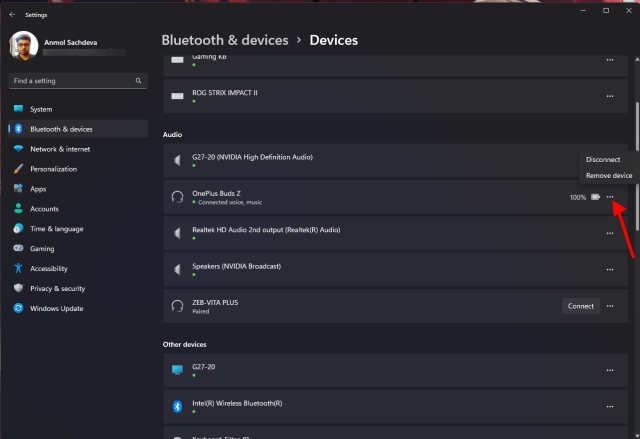
3. Windows 11 kommer att bekräfta om du verkligen vill ta bort enheten. Klicka på ”Ja” i popup-fönstret. Nu har du lärt dig hur du kopplar bort en Bluetooth-enhet i Windows 11.
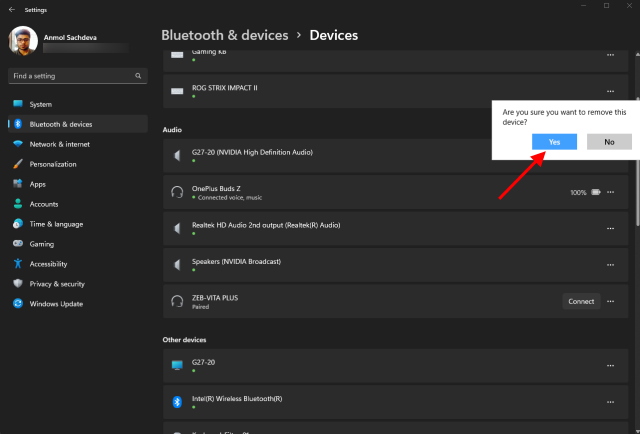
Bluetooth fungerar inte i Windows 11? Felsök problem!
Vi ser också rapporter om att Bluetooth inte fungerar i Windows 11 för vissa användare. Ibland saknas Bluetooth-ikonen, medan andra inte kan skicka eller ta emot filer via Bluetooth. Om du upplever samma problem, oroa dig inte. Vi har en omfattande guide som hjälper dig att felsöka och åtgärda irriterande Bluetooth-problem. Följ instruktionerna i den här guiden.
Aktivera/inaktivera Bluetooth på Windows 11
Här är de fyra metoderna för att aktivera Bluetooth i Windows 11. Vi har nämnt två enkla metoder som fungerar för de flesta, men om de inte fungerar kan du prova de andra metoderna. Det var allt för oss. Om Wi-Fi också fortsätter att kopplas från på din Windows 11-dator, gå igenom vår detaljerade guide för att åtgärda problemet. Om du har några frågor, lämna en kommentar nedan.