Smarta taggar i Excel kan vara otroligt praktiska verktyg för att snabbt ändra hur ett kalkylblad bearbetar din data. De dyker upp automatiskt när du arbetar, men de kan enkelt tas bort om du inte har behov av dem.
Vad är egentligen smarta taggar?
En smart tagg är en liten knapp som framträder när data matas in eller markeras i ett kalkylblad. Denna knapp erbjuder diverse åtgärder baserat på informationen i cellerna. Bilden nedan illustrerar smarttaggen för inklistringsalternativ som visas i samband med att data klistras in.

Genom att klicka på den smarta taggen får du tillgång till en rad olika alternativ för inklistring. Alla smarta taggar fungerar på liknande vis. Valen som presenteras varierar beroende på den aktuella smarttaggen och informationen i den eller de valda cellerna.
De erbjuder ett smidigt sätt att modifiera den åtgärd som Excel utförde på din data. Excel tillhandahåller flera smarta taggar, inklusive de för inklistringsalternativ, automatisk ifyllning, snabbfyllning, felkontroll och snabbanalys.
Smarta taggar är temporära. De dyker upp direkt när du markerar, skriver eller klistrar in data i en cell. De försvinner så fort du utför en annan operation.
Hur man inaktiverar smarta taggar i Excel
Om du inte använder smarta taggar kan du välja att dölja dem. Genom att inaktivera smarta taggar kommer de inte längre att visas i Excel förrän de aktiveras på nytt. Denna förändring påverkar samtliga arbetsböcker, inte bara den aktuella.
Varje smart tagg i Excel har sin egen inställning som krävs för att inaktiveras. Detta är fördelaktigt eftersom det ger dig möjlighet att stänga av specifika taggar du inte använder, utan att behöva avaktivera dem alla.
Låt oss gå igenom hur du kan ta bort varje smart tagg. Samtliga smarta taggar kan inaktiveras via alternativfönstret i Excel. För att komma åt detta fönster, klicka på ”Arkiv” och sedan ”Alternativ”.
Inklistringsalternativ och Autofylla
För att dölja knappen för inklistringsalternativ, navigera till ”Avancerat” och avmarkera rutan ”Visa inklistringsalternativ när innehåll klistras in”.

Denna inställning kommer att inaktivera smarttaggen för både inklistringsalternativ och autofyll.
Snabbifyllning
Snabbfyllning är som standard inställd på att fungera automatiskt. När du skriver kan Snabbfyllning föreslå datainmatningar.
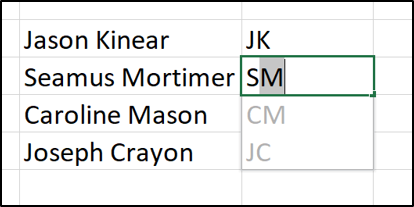
Om Snabbfyllning utför en åtgärd, visas en smart tagg så att du kan ångra de föreslagna ändringarna.

Om du vill förhindra att Snabbfyllning fungerar automatiskt, kan du inaktivera denna funktion. Under kategorin ”Avancerat” avmarkerar du rutan ”Automatisk Snabbfyllning”.

Felkontroll
Excel genomför grundläggande felkontroller när du skapar formler. Om programmet anser att du har gjort ett fel, visas en grön pil tillsammans med en smart tagg.

Detta indikerar inte med nödvändighet att du har gjort ett faktiskt fel. Excel signalerar att formeln kan vara inkonsekvent eller använd på ett ovanligt sätt.
I kategorin ”Formler” avmarkerar du rutan ”Aktivera felkontroll i bakgrunden”.

Snabbanalysverktyg
Smarttaggen för snabbanalysalternativ visas när du markerar ett värdeområde i kalkylbladet. Den ger ett smidigt sätt att skapa diagram, tillämpa regler för villkorlig formatering eller utnyttja andra analysfunktioner.

Om du inte använder den här funktionen kan du uppleva den som störande och vill ta bort den. Under kategorin ”Allmänt” avmarkerar du rutan ”Visa snabbanalysalternativ vid markering”.
