Microsoft Word, en klassisk men samtidigt oerhört kraftfull ordbehandlare, utgör i stort sett standarden för att skapa dokument i Windows. En central funktion i Word är ”sidbrytningar”, instruktioner som talar om för en skrivare eller PDF-konverterare att en ny sida ska påbörjas vid en specifik punkt i dokumentet.
När en skrivare stöter på en sidbrytning, inleds utskriften på en ny sida. Word-dokument kan innehålla både automatiska och manuella sidbrytningar. Ibland kan ett dokument ackumulera ett onödigt stort antal sidbrytningar, ofta som en följd av att dokumentet konverterats från ett annat format.
I den här artikeln kommer du att lära dig olika metoder för att avlägsna sidbrytningar i Microsoft Word.
Manuell borttagning av sidbrytningar i Microsoft Word
Den enklaste metoden, och den som de flesta Word-användare oftast tillämpar, är att helt enkelt radera sidbrytningarna manuellt.
- Du kan placera markören direkt vid en sidbrytning och använda Delete-tangenten på tangentbordet. Alternativt kan du markera ett område i dokumentet som innehåller en eller flera sidbrytningar och antingen använda Delete-tangenten eller högerklicka och välja ”Klipp ut”.
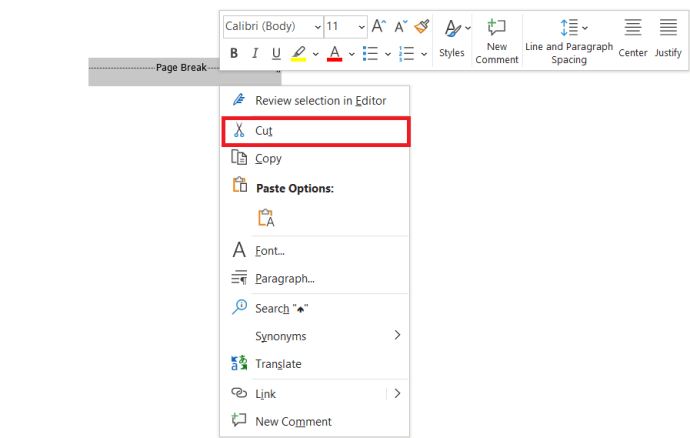
- För att tydligt se var sidbrytningarna är placerade, klicka på Visa/Dölj-knappen i Word:s Hem-flik. (Det är styckeknappen som ser ut som ett omvänt P). Detta visar alla manuellt infogade sidbrytningar, som illustreras i bilden nedan.
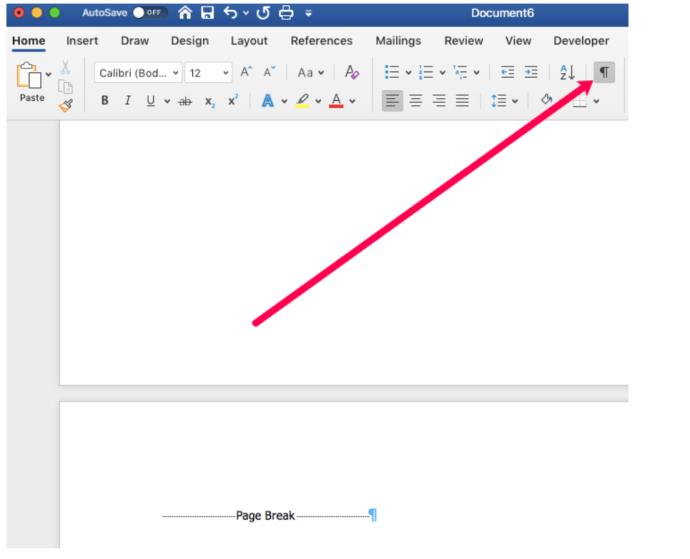
- Klicka sedan i marginalen intill den streckade linjen som markerar sidbrytningen för att välja den. Du kan också välja flera sidbrytningar genom att dra markören över dem. Tryck därefter på Delete-tangenten för att ta bort sidbrytningarna från dokumentet.
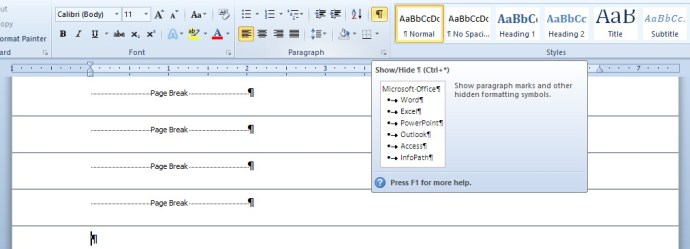
Borttagning av sidbrytningar med funktionen Sök och ersätt i Word
Att manuellt avlägsna många sidbrytningar från ett omfattande dokument kan vara tidskrävande. Sök och ersätt-verktyget är ett praktiskt hjälpmedel i Word som låter användare lokalisera och ersätta text. Du kan också använda detta verktyg för att snabbt hitta och ta bort alla manuellt infogade sidbrytningar.
- I Hem-fliken klickar du på alternativet ”Ersätt”. Alternativt kan du trycka på Ctrl + H för att öppna dialogrutan.

- Klicka på ”Mer>>”-knappen för att utöka alternativen i fönstret.
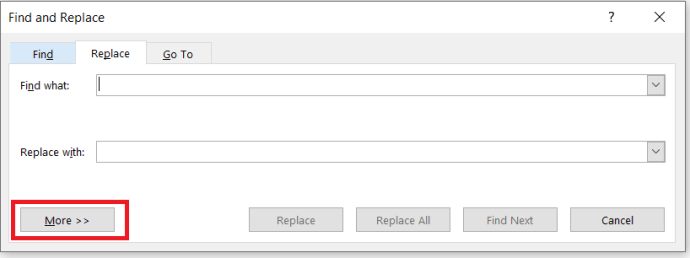
- Klicka sedan på fliken ”Ersätt”, som innehåller fälten ”Sök vad” och ”Ersätt med”. Ange ”^m” i fältet ”Sök vad” och klicka på knappen ”Ersätt alla”. Detta kommer att radera samtliga manuella sidbrytningar.
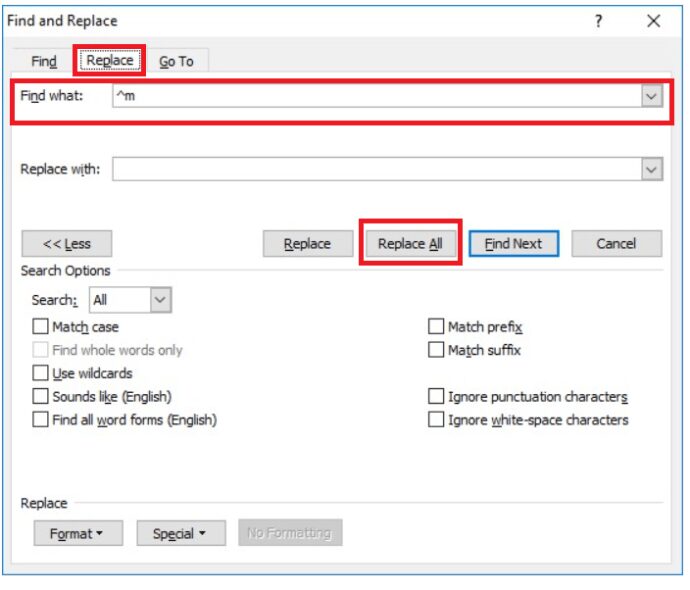
Radera sidbrytningar med makron i Microsoft Word
Microsoft Word innehåller ett makroverktyg som låter dig spela in en sekvens av valda åtgärder. Alternativt kan du skapa makron genom att ange Visual Basic-kod i modulfönster. Du kan skapa ett makro som tar bort alla sidbrytningar, spara det, och sedan återanvända det när det behövs utan att behöva navigera genom menyer.
- För att skapa ett nytt makro, tryck på F11-tangenten för att öppna Visual Basic Editor i Word.
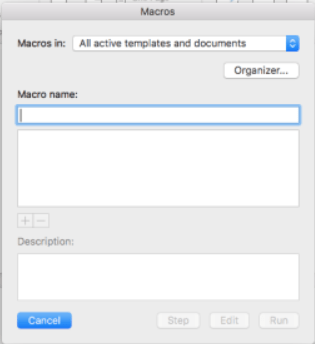
- Klicka sedan på fliken ”Infoga” och välj ”Modul” för att öppna ett modulfönster.
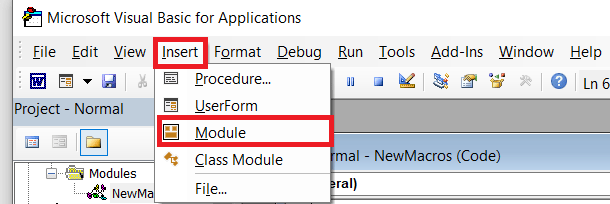
- Välj VBA-koden nedan och tryck på Ctrl + C för att kopiera den.
Sub Delecolumnbreaks()
Selection.Find.ClearFormatting
Selection.Find.Replacement.ClearFormatting
Med Selection.Find
.Text = ”^m”
.Replacement.Text = ””
.Forward = Sant
.Wrap = wdFindContinue
.Format = Falskt
.MatchCase = Falskt
.MatchWholeWord = Falskt
.MatchByte = Falskt
.MatchAllWordForms = Falskt
.MatchSoundsLike = Falskt
.MatchWildcards = False
.MatchFuzzy = Falskt
Sluta med
Selection.Find.Execute Replace:=wdReplaceAll
Avsluta Sub
4. Tryck på Ctrl + V för att klistra in ovanstående VBA-kod i modulfönstret. Klicka sedan på knappen ”Kör” för att aktivera makrot. Makrot tar nu bort de manuellt infogade sidbrytningarna i dokumentet.
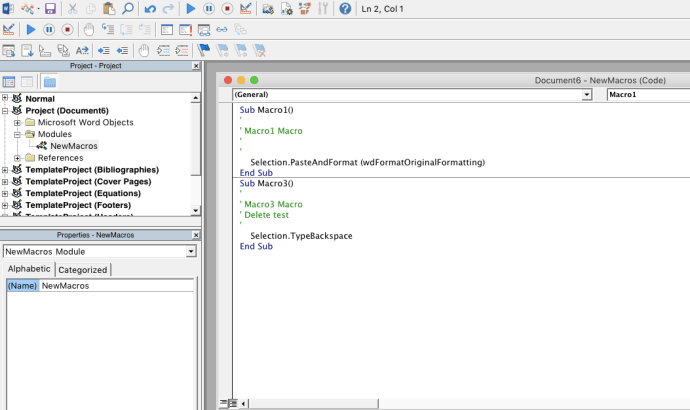
Justera inställningar för rad- och sidbrytningar
Du kan inte radera automatiskt infogade sidbrytningar, men du kan anpassa Word:s sidinställningar för att reducera antalet automatiska sidbrytningar. Börja med att markera ett stycke eller en rad i dokumentet med markören.
- Gå till fliken ”Hem” och klicka på ikonen för utökade alternativ, som öppnar fönstret enligt bilden nedan.
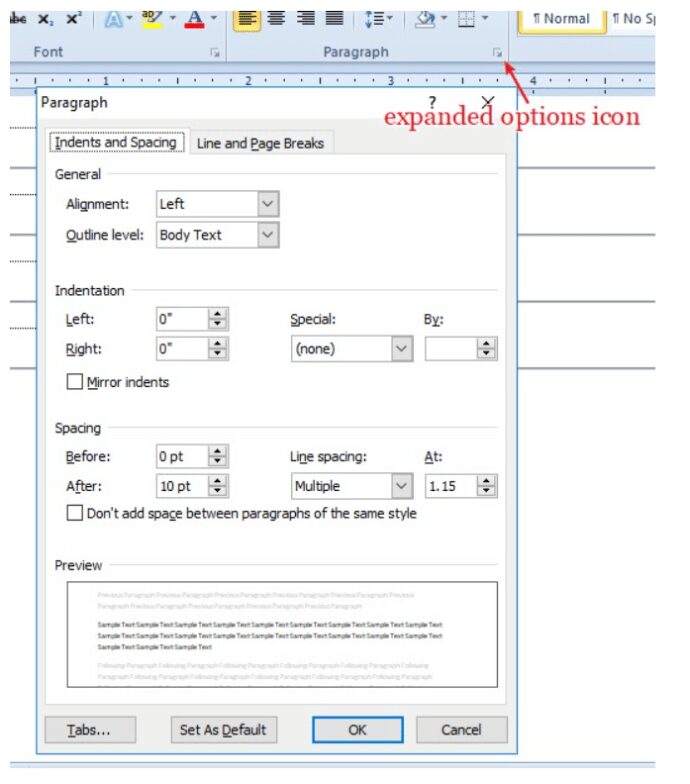
- Klicka nu på fliken ”Rad- och sidbrytningar” för att se alternativen som visas nedan.
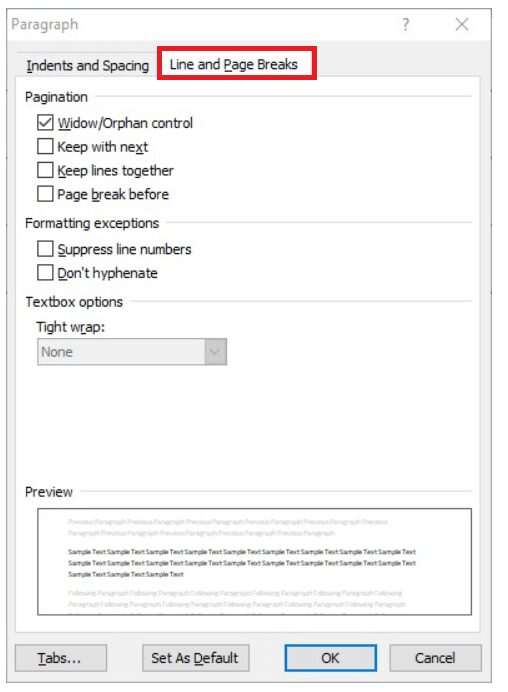
- Där kan du välja ”Håll ihop med nästa” för att eliminera sidbrytningar mellan de valda styckena. Alternativt kan du klicka på ”Håll ihop raderna” för att säkerställa att det inte finns sidbrytningar mitt i stycken. Undvik alternativet ”Sidbrytning före”, som lägger till sidbrytningar i dokumentet. Klicka på OK-knappen för att spara de nya inställningarna.
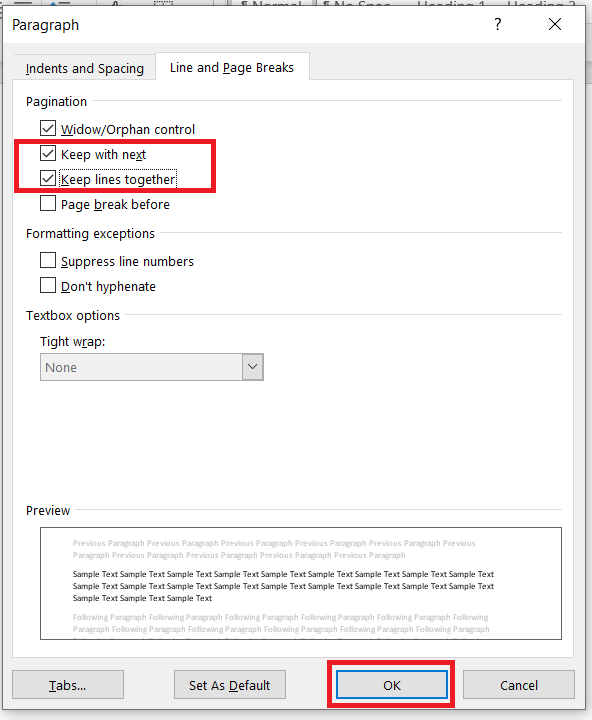
Åtgärda sidbrytningar som inte kan tas bort
Upplever du att vissa manuella sidbrytningar i dina Word-dokument inte går att radera? I så fall kan det vara så att funktionen ”Spåra ändringar” är aktiverad. Funktionen markerar ändringar som gjorts i dokumentet. Du kan inte radera sidbrytningar när ”Spåra ändringar” är påslaget.
- För att stänga av ”Spåra ändringar”, gå till fliken ”Granska”. Klicka på knappen ”Spåra ändringar” om den är markerad. Du kan också använda tangentbordsgenvägen Ctrl + Skift + E för att slå på eller stänga av funktionen.
- Klicka sedan på knappen ”Nästa” för att granska de föreslagna ändringarna i dokumentet. Därefter kan du radera de infogade sidbrytningarna.
Inga fler oönskade sidbrytningar i Word
Att ta bort manuella sidbrytningar från dokument kan spara papper genom att minska mängden tomrum som finns kvar vid utskrift, så det är klokt att kontrollera om dina Word-dokument innehåller onödiga sidbrytningar. Om så är fallet kan du snabbt radera dem med hjälp av Word:s ”Sök och ersätt”-verktyg, eller ett VBA-makro. Tillägget Kutools for Word erbjuder även ett praktiskt alternativ för att ta bort alla sidbrytningar.
Känner du till andra smarta metoder för att bli av med sidbrytningar i Microsoft Word? Dela dem gärna med oss nedan!