Det finns olika sätt att kombinera kalkylblad, eller utvalda data, från separata Excel-kalkylblad till ett. Beroende på hur mycket data du behöver för att slå samman kan en metod fungera bättre för dig än en annan. Excel har inbyggda alternativ för datakonsolidering, men det finns också några praktiska tillägg som enkelt sammanfogar ark åt dig.
Följ med i den här artikeln för att lära dig allt om de olika sätten att slå ihop Excel-filer.
Innehållsförteckning
Kopiera och klistra in cellområden från flera kalkylblad
De gamla goda snabbtangenterna Kopiera (Ctrl + C) och Klistra in (Ctrl + V) kan vara allt du behöver för att kombinera Excel-filer. Du kan kopiera ett antal celler i ett ark och klistra in dem i en ny kalkylarksfil. Excel innehåller alternativen Kopiera och Klistra in i sina menyer. För mer avancerad inklistring erbjuder Excel flera alternativ som värden, formler, behåll källformateringsbredd och flera till.
Excel grundläggande kopiera och klistra in funktioner
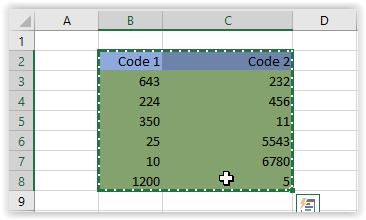
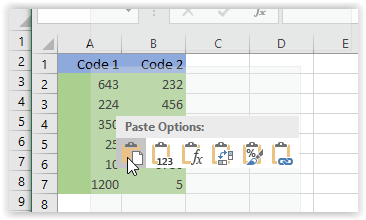
Excel avancerade kopiera och klistra funktioner
Om du inte märkte skillnaden i bilderna ovan ser du att det grundläggande alternativet för inklistring placerade innehållet i det nya kalkylarkets nuvarande format. Mer specifikt var cellbredderna desamma i det inklistrade kalkylarket medan de var olika i originalet. Det här scenariot visar det potentiella behovet av avancerade kopiera-och-klistra-funktioner.
Ibland måste du behålla källans layout och formatering eller bara kräva att formlerna klistras in i en befintlig layout. Andra gånger behöver du att kolumnbredden matchar eller att en länkad bild förblir länkad. Listan fortsätter, men du fattar.
Avancerade inklistringsalternativ i Excel
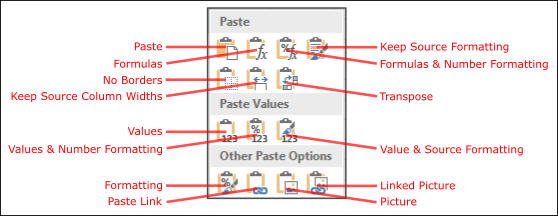
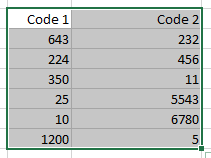
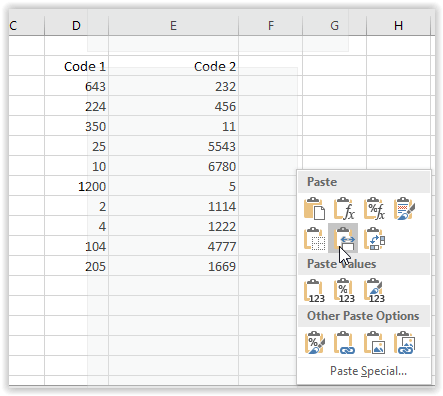
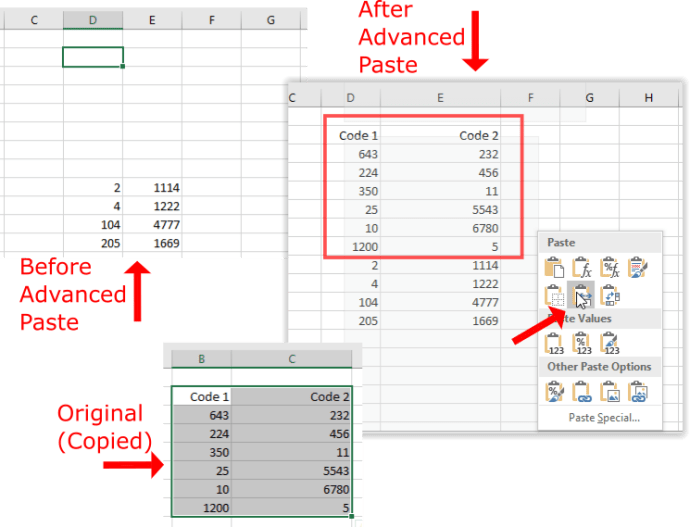
Kombinera ark i Excel-filer med alternativet Flytta eller Kopiera
Alternativet Flytta eller Kopiera är ett alternativ som du kan välja för att kopiera hela ark till ett annat Excel-kalkylblad. Således kan du kopiera eller flytta många ark från olika filer till ett kalkylblad. Alternativet gör det inte möjligt för dig att välja cellintervall, men det går bra att slå samman hela ark.
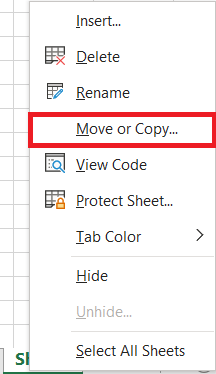
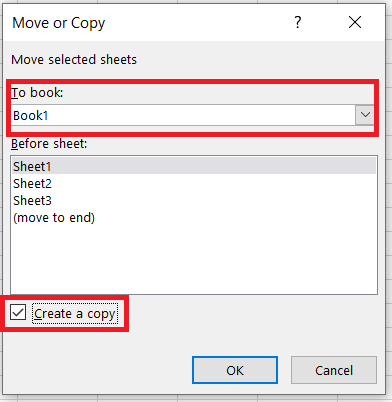
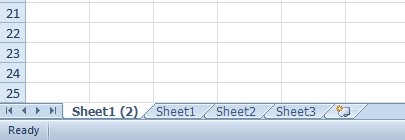
Konsolidera alternativet
Excel har ett inbyggt Konsolidera-alternativ som du kan välja för att slå samman mer specifika cellområden från alternativa kalkylblad till ett enda kalkylblad. Detta är ett utmärkt alternativ för att kombinera data i tabellformat. Dataintervallen i de separata kalkylbladen bör vara i listformat med tabeller som har kolumn- och radrubriker som den som visas nedan, vilket är en databastabelllayout.


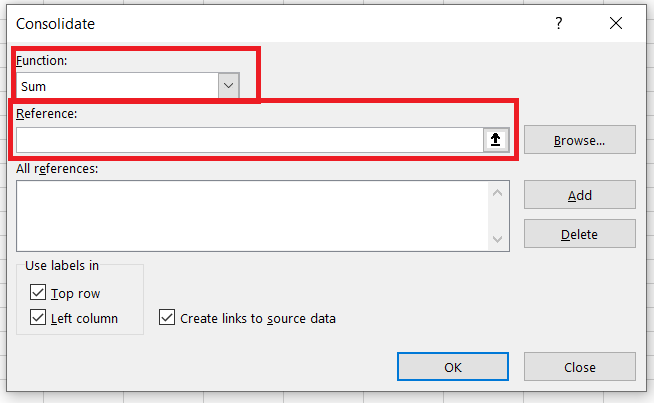
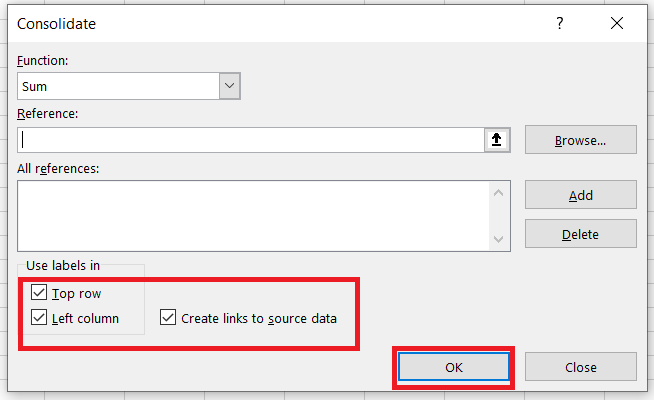
Detta YouTube-sida innehåller en videodemonstration av hur du kan kombinera ark från separata filer med konsolideringsverktyget.
Tredjepartstillägg som du kan slå ihop Excel-filer med
Om Excel inte har tillräckligt med inbyggda konsolideringsalternativ för dig kan du lägga till några tredjepartsverktyg till programvaran.
- Konsolidera arbetsbladsguiden är ett tredjepartstillägg som du kan kombinera, konsolidera och sammanfoga kalkylblad från flera Excel-filer med. Tillägget kostar £23,95 på Ablebits.com webbplatsoch den är kompatibel med alla de senaste Excel-versionerna från 2007 och upp.
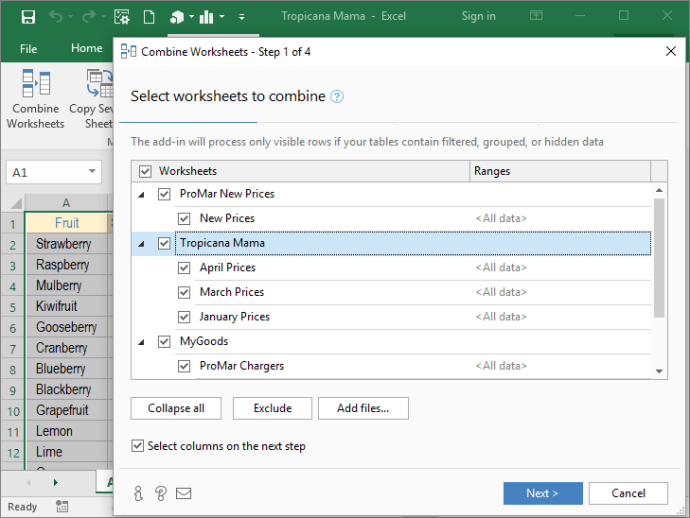
- Kutools är ett Excel-tillägg som innehåller en uppsjö av verktyg. En kombinera är ett verktyg i Kutools som du kan slå samman flera ark från alternativa Excel-filer till ett kalkylblad med. Det gör att du kan skapa ett kalkylblad som innehåller länkar till alla kombinerade kalkylblad som i ögonblicksbilden direkt nedan. Detta Kutools för Excel-sida ger ytterligare tilläggsinformation.
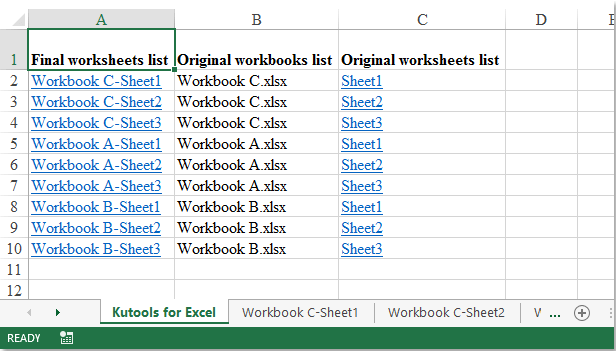
Sammanfoga Excel-filer
Så du kan slå samman och kombinera Excel-filer med alternativen Kopiera och klistra, Konsolidera och flytta eller Kopiera, eller tillägg från tredje part. Med dessa alternativ och verktyg kan du sammanföra många ark från flera Excel-filer till ett enda kalkylblad och konsolidera deras cellområden.

