Microsoft Word är den ärevördiga men ändå otroligt kraftfulla ordbehandlingsprogramvaran som är mer eller mindre standarden för att skapa Windows-dokument. En av funktionerna i Microsoft Word är ”sidbrytningar”, instruktioner i ett dokument som talar om för en skrivare eller en PDF-konvertering att dokumentet ska starta en ny sida vid en viss punkt.
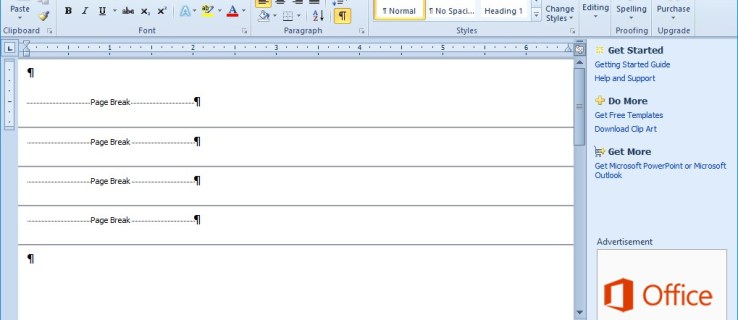
När skrivaren stöter på en sidbrytning kommer den att skriva ut en ny sida. MS Word-dokument kan innehålla både automatiska och manuella sidbrytningar. Ibland kan ett dokument samla på sig ett stort antal onödiga sidbrytningar, ofta som ett resultat av att ett dokument konverteras från ett annat format.
I den här artikeln kommer du att lära dig flera sätt på vilka du kan ta bort sidbrytningar i Microsoft Word.
Innehållsförteckning
Ta bort sidbrytningar manuellt i Microsoft Word
Det enklaste sättet och det sätt som de flesta Word-användare oftast använder för att eliminera sidbrytningar är bara att manuellt radera dem.
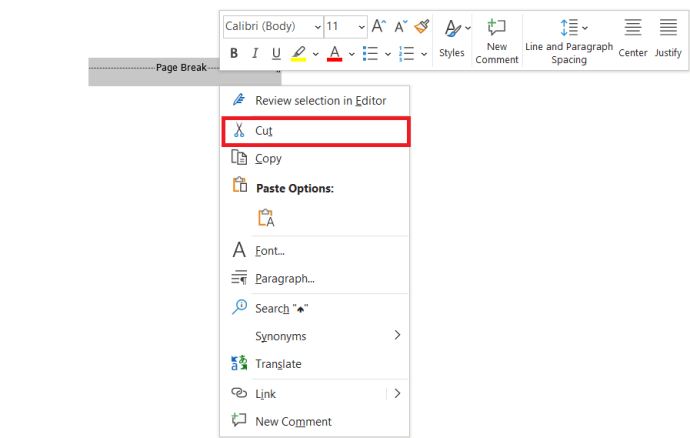
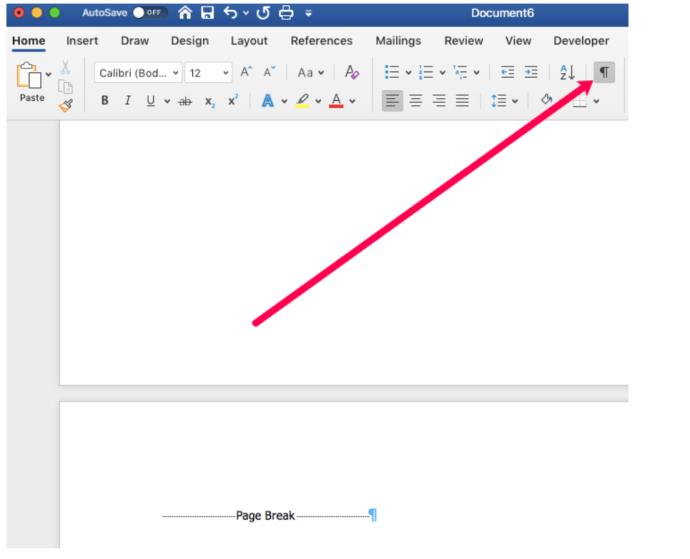
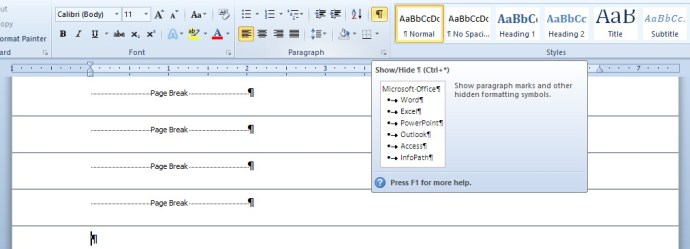
Ta bort sidbrytningar i Microsoft Word med verktyget Sök och ersätt
Det kan ta ganska lång tid att manuellt ta bort många sidbrytningar från ett långt dokument. Hitta och ersätt är ett praktiskt Word-verktyg som gör det möjligt för användare att hitta och ersätta text i ett dokument. Du kan också använda det verktyget för att snabbt hitta och ta bort alla manuellt infogade sidbrytningar.

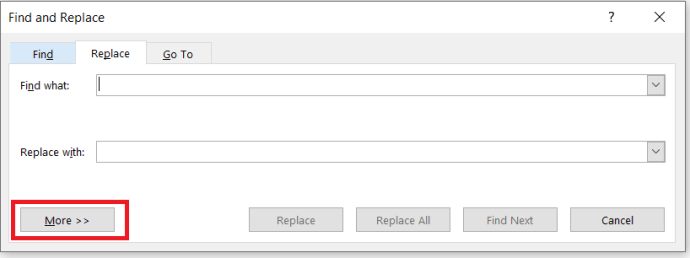
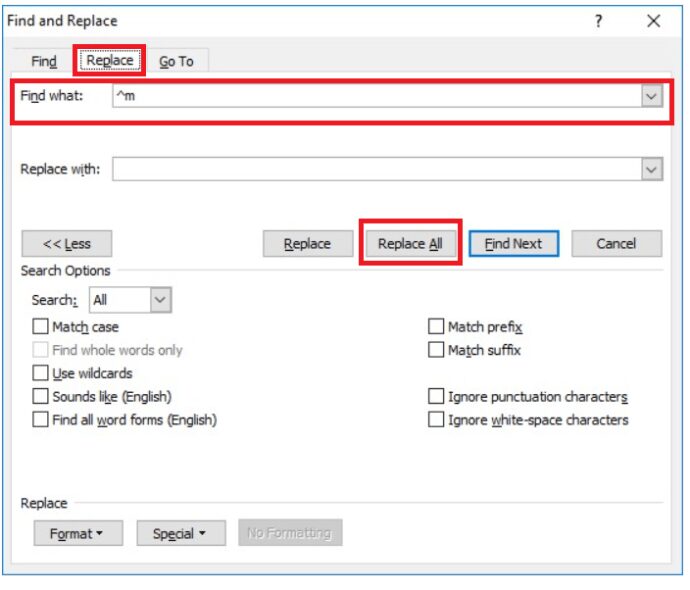
Ta bort sidbrytningar i Microsoft Word med ett makro
MS Word innehåller ett makroverktyg med vilket du kan spela in en sekvens av valda alternativ. Alternativt kan du ställa in makron genom att ange Visual Basic-kod i modulfönstren. Du kan skapa ett makro som tar bort alla sidbrytningar, spara det och kunna komma åt det igen när du behöver det utan att behöva stöka runt i menyer.
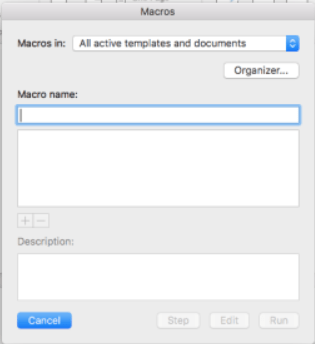
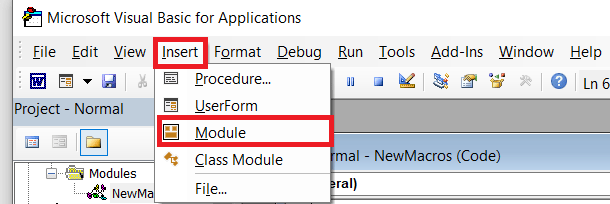
Sub Delecolumnbreaks()
Selection.Find.ClearFormatting
Selection.Find.Replacement.ClearFormatting
Med Selection.Find
.Text = ”^m”
.Replacement.Text = ””
.Forward = Sant
.Wrap = wdFindContinue
.Format = Falskt
.MatchCase = Falskt
.MatchWholeWord = Falskt
.MatchByte = Falskt
.MatchAllWordForms = Falskt
.MatchSoundsLike = Falskt
.MatchWildcards = False
.MatchFuzzy = Falskt
Sluta med
Selection.Find.Execute Replace:=wdReplaceAll
Avsluta Sub
4. Tryck på Ctrl + V för att klistra in ovanstående VBA-kod i modulfönstret. Sedan kan du klicka på knappen Kör för att spela makrot. Makrot tar bort de manuellt infogade sidbrytningarna i dokumentet.
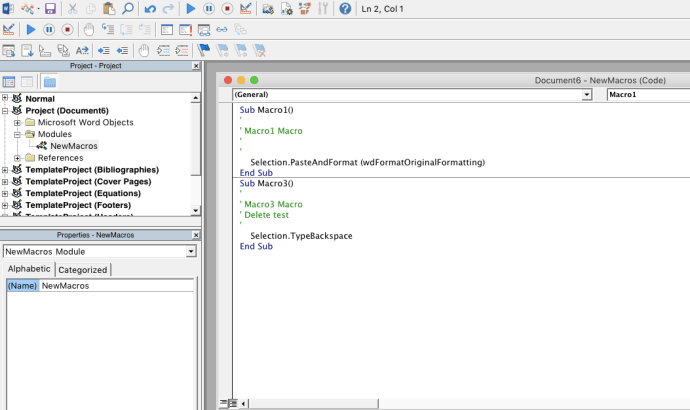
Justera inställningarna för linje- och sidbrytningar
Du kan inte ta bort automatiskt infogade sidbrytningar. Du kan dock justera Words sidinställningar för att minska antalet automatiska sidbrytningar. Markera först några passager eller rader i ett Word-dokument med markören.
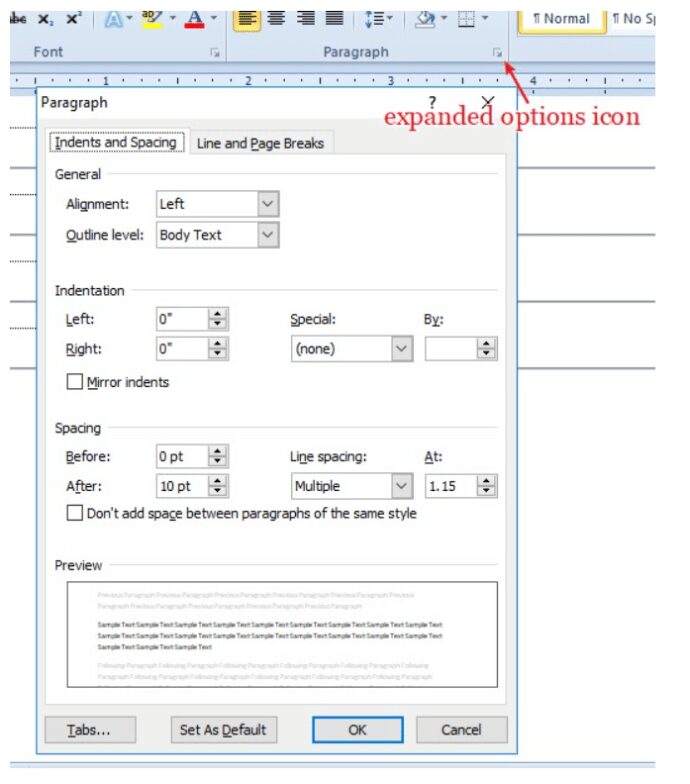
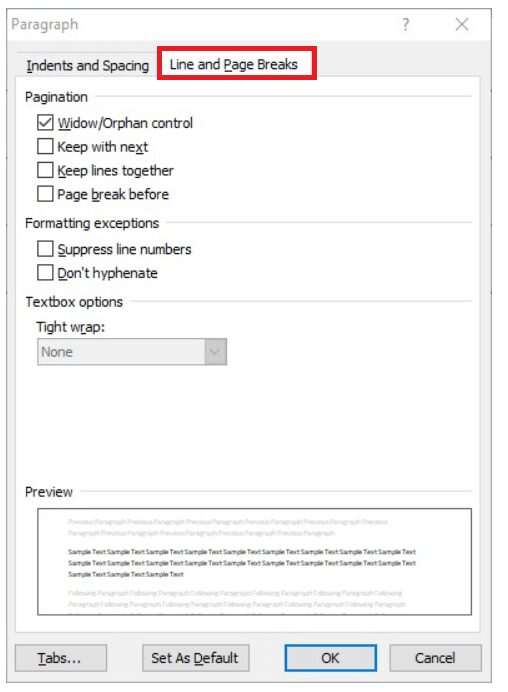
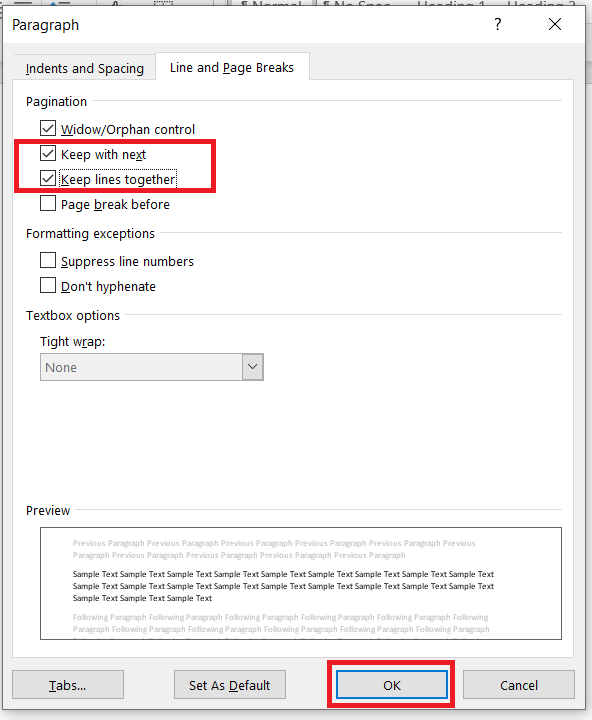
Åtgärda sidbrytningar som inte tas bort
Finns det några manuella avbrott i dina Word-dokument som du fortfarande inte kan ta bort? Om så är fallet kan det vara så att Track Changes är på. Spåra ändringar markerar justeringar som gjorts i ett Word-dokument. Du kan dock inte radera sidbrytningar med Spåra ändringar på.
Inga fler sidbrytningar i Word
Att ta bort manuella sidbrytningar från dokument kan spara papper genom att minska mängden tomt utrymme som finns kvar på utskriften, så det är värt att kontrollera om dina Word-dokument innehåller överflödiga sidbrytningar. Om de gör det kan du snabbt radera dem med Words verktyg för Sök och ersätt eller ett VBA-makro. Kutools for Word-tillägget innehåller också ett praktiskt alternativet Ta bort alla pauser.
Har du några andra smarta sätt att bli av med sidbrytningar i Microsoft Word? Dela dem med oss nedan!

