Det är alltid klokt att rensa bort privat information från filer innan de sprids vidare. Program i Office-paketet kan potentiellt lagra personliga detaljer i de dokument du skapar, vilket innebär att den informationen kan bli tillgänglig för mottagaren. Här följer en guide för hur du avlägsnar den här typen av data.
Säkerhetskopiera din fil
Innan du går vidare, kom ihåg att om du tar bort personuppgifter från en fil kan du förlora möjligheten att återställa den informationen. Därför är det en bra idé att alltid ha en säkerhetskopia. Förutom originalet, se till att kopian har ett tydligt namn så att du enkelt kan hålla reda på vilken fil som är vilken.
Tänk dig till exempel att du har en presentation du använde vid en säljkonferens. Efter konferensen vill du kanske dela presentationen med kunder. I det här fallet är det viktigt att du först skapar en kopia av originalfilen och sedan tar bort eventuell privat information från den kopian som ska skickas till kunderna. Se också till att namnge den kopian ordentligt så att du inte skickar fel version.
När du har skapat en kopia, öppna den och påbörja borttagningen av personuppgifter.
Granska presentationen för att avlägsna privat data
När kopian av filen är öppen, klicka på fliken ”Arkiv”. Du kommer automatiskt att hamna under underfliken ”Info”. Här klickar du på knappen ”Sök efter problem”.

I menyn som dyker upp, välj ”Inspektera dokument”.

Nu kommer fönstret ”Dokumentinspektör” att visas. Markera rutorna intill de typer av innehåll som du vill att PowerPoint ska granska.
När du är klar med urvalet klickar du på ”Inspektera”.

Resultaten av inspektionen kommer nu att visas. En grön bock bredvid en sektion indikerar att inga element hittades och att ingen ytterligare åtgärd är nödvändig. Men ett rött utropstecken betyder att information har hittats i sektionen. Granska informationen noggrant och välj sedan ”Ta bort alla” i varje sektion som innehåller känslig information.

Du får nu ett meddelande om att informationen har tagits bort. För att vara säker på att all data verkligen har tagits bort är det bra att göra en ny kontroll. Gå vidare och klicka på ”Inspektera igen”.
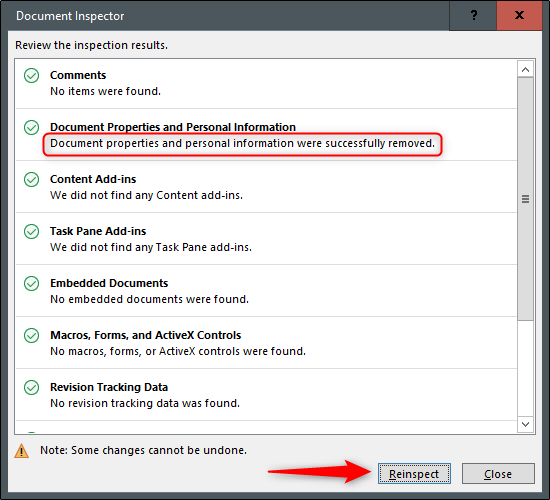
Processen för inspektion körs igen. Om något missats kommer du att få veta det. I vårt fall var allting i sin ordning. Men misstag kan ske och tekniken är inte felfri. Därför är det alltid klokt att kontrollera en extra gång innan man skickar ut något – särskilt när det gäller din privata data.

Avslutningsvis, spara din fil. Du kanske märker att PowerPoint-filens storlek har blivit mindre. Detta är positivt eftersom det inte alltid är möjligt att skicka mycket stora dokument via e-post. Och på tal om att skicka, det är ditt sista steg. Så vad väntar du på? Dela din presentation!